Якщо це правда, що дві голови кращі за одну, це також правда, що два погляди на одне зображення є кращими за один, особливо якщо мова йде про редагування фотографій. У цьому підручнику ми розглянемо, як дати собі два різних погляди на одне і те ж зображення, відкриваючи його у двох окремих вікнах документа, кожне з яких встановлюється на різному масштабі, що полегшує судження про вплив наших змін на загальне зображення. Це насправді більше підказки Photoshop, ніж власне техніка редагування фотографій, але вона настільки неймовірно корисна, і я вважаю, що я її використовую так часто, що вона дійсно заслуговує на те, щоб бути включеною до наших інших навчальних посібників з редагування фотографій .
Ви коли-небудь знаходили масштаб поблизу певної ділянки на фотографії, можливо, освітлюючи чиїсь очі або відбілюючи зуби, або, можливо, ви панірували навколо зображення, шукаючи незначні пошкодження шкіри або сліди від пилу на антикварній фотографії, і ви ' у вас виникають проблеми оцінити, наскільки ефективні ваші зміни насправді, оскільки ви занадто близькі до зображення? Не було б чудово, якби ви могли бачити всю фотографію під час роботи, незалежно від того, наскільки ви масштабовані? Звичайно, ви завжди можете збільшити масштаб, щоб зробити кілька правок, зменшити масштаб на 100% -вий розмір перегляду, щоб оцінити результати, збільшити масштаб назад, щоб зробити ще кілька правок, зменшити масштаб, назад і вперед, і далі, але хто хоче зробити це, особливо коли є набагато кращий і простіший спосіб! Просто відкрийте те саме зображення у другому вікні документа!
Ось фото, яке я зараз відкрив у Photoshop. Я тут використовую Photoshop CS4, але ця порада працює з будь-якою версією:
 Оригінальне зображення відкриється у Photoshop.
Оригінальне зображення відкриється у Photoshop.
Скажімо, я хотів попрацювати на очах жінки, або освітлити їх, або змінити їх колір. Мені потрібно збільшити масштаб її очей, тому я захоплю інструмент « Збільшити» з палітри «Інструменти» і перетягую прямокутний вибір навколо очей. Коли я відпускаю кнопку миші, Photoshop збільшує область, яку я вибрав:
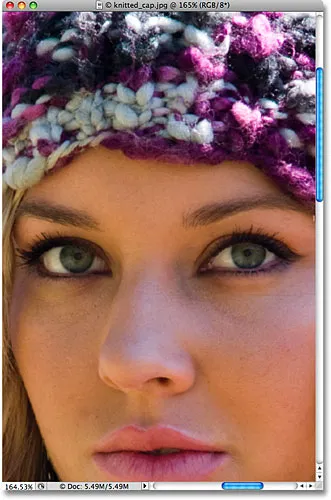 Перетягніть виділення за допомогою інструмента масштабування навколо області, яку потрібно збільшити.
Перетягніть виділення за допомогою інструмента масштабування навколо області, яку потрібно збільшити.
Проблема полягає в тому, що я все одно хотів би бачити решту фотографій під час роботи, щоб я міг краще зрозуміти, як зміни, які я вношу, впливають на загальний образ. Як я вже згадував, я міг збільшувати і зменшувати масштаби, коли я працюю, але набагато кращим рішенням було б відкрити другий вигляд зображення в окремому вікні документа. Для цього просто перейдіть до меню « Вікно » у верхній частині екрана та виберіть « Впорядкувати» . Ви побачите опцію " Нове вікно", а потім назву зображення, яке ви зараз відкрили. У моєму випадку назва мого зображення - "knitted_cap.jpg.webp", тому мій варіант відображається як "Нове вікно для в'язаного_cap.jpg.webp":
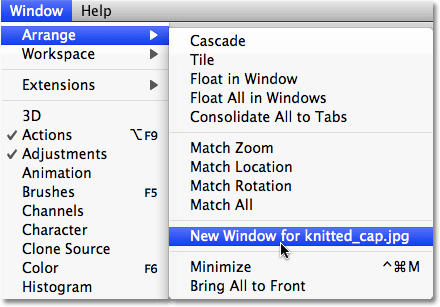 Перейдіть у вікно> Упорядкувати> Нове вікно для (вставте тут назву свого зображення).
Перейдіть у вікно> Упорядкувати> Нове вікно для (вставте тут назву свого зображення).
Це відкриває таке саме зображення у другому вікні документа. Якщо ви працюєте у Photoshop CS4 так, як я тут, поведінка Photoshop CS4 за замовчуванням - це відкривати нові вікна у вигляді серії документів із вкладками . Перейдіть до нової панелі додатків у верхній частині екрана, натисніть на значок " Впорядкувати документи" та натисніть на макет документа " 2 вгору ".
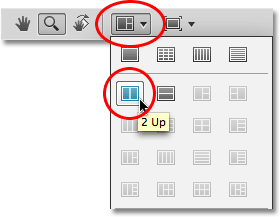 У Photoshop CS4 виберіть макет двох стовпців "Вгору" з параметра "Впорядкувати документи".
У Photoshop CS4 виберіть макет двох стовпців "Вгору" з параметра "Впорядкувати документи".
У Photoshop CS3 та новіших версіях вибору "Вікно> Впорядкувати> Нове вікно для (ім'я вашого зображення)" відкриває зображення у другому вікні плаваючого документа. Щоб розмістити вікна документа поруч, просто натисніть на область вкладки у верхній частині вікон документа та перетягніть їх у положення. Або перейдіть до меню " Вікно", виберіть " Впорядкувати" та виберіть " Плитка вертикально" :
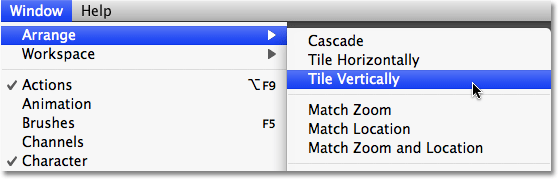 У Photoshop CS3 або новішої версії перейдіть у вікно> Впорядкувати> Плитка вертикально.
У Photoshop CS3 або новішої версії перейдіть у вікно> Впорядкувати> Плитка вертикально.
Незалежно від версії Photoshop, яку ви використовуєте, тепер ви повинні бачити обидва вікна документа поруч, де відображаються абсолютно однакові зображення. Різниця полягає лише в тому, що обидва вікна встановлені на різному рівні збільшення:
 Два перегляди при двох різних рівнях збільшення точно такої ж фотографії.
Два перегляди при двох різних рівнях збільшення точно такої ж фотографії.
Тут багато людей натрапляють на думку про те, що вони щойно відкрили другу копію зображення, але насправді в обох вікнах документа є саме те саме зображення . Ми дали собі два окремих представлення одного зображення, але це однакове зображення в обох вікнах документа. Якщо ви думаєте, як працюють ваші очі, кожне око бачить предмет під іншим кутом, але обидва ока бачать один і той же об'єкт. У наших вікнах документів кожне з них показує нам інший вигляд зображення, але це однакове зображення в обох вікнах.
Оскільки в обох вікнах відображаються однакові фотографії, все, що ви робите в одному з них, буде негайно відображено в іншому. Як короткий приклад, я знежирюю зображення, переходячи до меню " Образ", вибираючи " Налаштування" та вибираючи " Десатурат" :
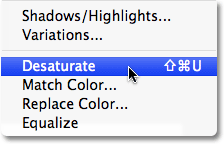 Знесилення зображення - це швидкий спосіб перетворити фотографію на чорно-біле, хоча, звичайно, не найкращий спосіб.
Знесилення зображення - це швидкий спосіб перетворити фотографію на чорно-біле, хоча, звичайно, не найкращий спосіб.
Це миттєво видаляє весь колір із зображення, залишаючи мене чорно-білою фотографією. Зауважте, що незалежно від того, яке вікно документа я вибрав, обидва вікна демонструють ненасичену версію, і це тому, що обидва показують однакову фотографію:
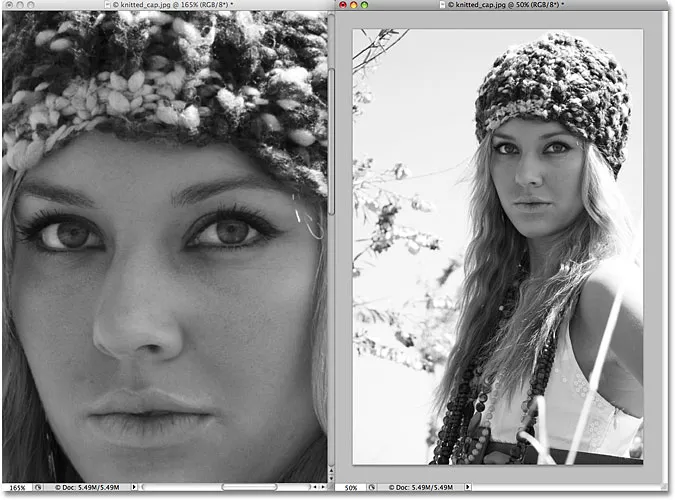 Все, що ви робите в одному вікні документа, миттєво з’являється в іншому.
Все, що ви робите в одному вікні документа, миттєво з’являється в іншому.
Просто для задоволення, я захоплю Photoshop History Brush з палітри інструментів (я також міг натиснути букву Y на моїй клавіатурі, щоб вибрати її за допомогою ярлика):
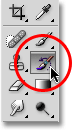 Вибір кисті історії на палітрі інструментів.
Вибір кисті історії на палітрі інструментів.
Щітка історії схожа на версію фотошопу Photoshop, що дозволяє нам перефарбувати попередні стани історії на зображення. Наприклад, я можу відновити початковий колір жіночої шапки, фарбуючи її пензлем «Історія». Я виберу вікно документа зліва (збільшене зображення) і почну малювати пензлем над її шапкою. Хоча я малюю у вікні документа зліва, обидва вікна документа показують результати того, що я роблю:
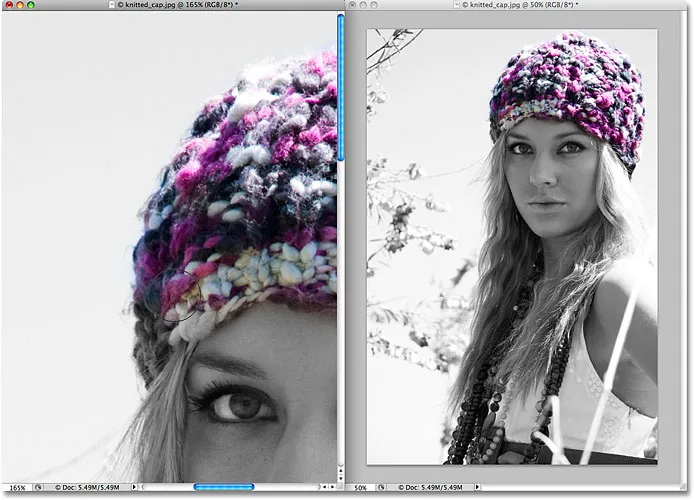 Кисть «Історія» малює попередню історію, що повертається до зображення.
Кисть «Історія» малює попередню історію, що повертається до зображення.
Сподіваємось, тепер у вас є відчуття того, наскільки корисним може бути цей режим подвійного перегляду під час редагування зображень, і приємно, що він не вимагає дорогої установки подвійного монітора. Просто відкрийте зображення у другому вікні документа, виконайте всі ваші роботи з редагування у вихідному вікні, збільшуючи масштаб та переміщуючи його за необхідності, а друге вікно залиште у режимах перегляду " Фактичні пікселі" або " Підгоняння до екрана ", обидва з яких можуть бути доступ до меню Перегляд у верхній частині екрана. Не забудьте ознайомитись з повним підручником із збільшення та панорамування у Photoshop у розділі Основи Photoshop для отримання додаткової інформації про навігацію навколо зображень у Photoshop.
І там ми його маємо! Ось як надати собі два окремих погляди під час редагування зображення у Photoshop! Перегляньте наш розділ ретушування фотографій, щоб отримати більше навчальних посібників із редагування зображень Photoshop!