Скільки разів ви опитувались вибирати між двома подібними фотографіями вашого предмета, де жодна фотографія не ідеальна? Поширена проблема з груповими знімками, де на одній фотографії чиїсь очі закриті, а на іншій хтось інший дивиться в неправильний бік.
Чи не було б чудово, якби замість того, щоб змусити вибирати між собою, був простий спосіб об’єднати два зображення разом, зберігаючи лише найкращі елементи від кожної фотографії, щоб створити цей невловимий ідеальний знімок? На щастя, є!
У цьому підручнику ми дізнаємось, як легко вирівняти та складати зображення у Photoshop. Насправді, ви можете бути здивовані тим, наскільки це легко зробити, оскільки ми збираємось дозволити Photoshop зробити більшу частину роботи за нас. По-перше, ми використаємо команду, про яку мало хто знає, щоб автоматично завантажувати наші фотографії в один і той же документ і розміщувати кожну на своєму незалежному шарі. Потім вирівняємо зображення за допомогою потужної команди Photoshop Auto-Align Layers . Нарешті, ми будемо використовувати маску шару, щоб приховати небажані ділянки на одній фотографії та замінити їх кращими версіями на іншій фотографії!
Тут я буду використовувати Photoshop CC (Creative Cloud), але цей підручник також повністю сумісний з Photoshop CS6.
Ось дві фотографії, з якими я буду працювати, зроблені одним сонячним днем під час їзди по селі. У цьому першому зображенні мені подобається кінь справа, коли вона підходить і дивиться прямо в камеру, але кінь ліворуч дивиться вниз і не показує мені нічого, крім верхньої частини голови:

Перше зображення.
Це друге фото, зроблене на кілька секунд раніше, дає мені кращий огляд коня зліва, але кінь праворуч знаходиться далі у кадрі і не такий цікавий, як на першому знімку:

Друге зображення.
Що я хотів би зробити - це поєднати найкращі елементи з обох версій, взявши коня праворуч від першої фотографії та об’єднавши його з конем зліва на другому фото. Ось як буде виглядати остаточна складова версія:

Заключний композит.
Ви можете скористатися тими ж кроками, якими ми навчимося вирівнювати та об’єднувати всі види зображень, від сімейних та групових знімків до тварин та домашніх тварин, фотографій пейзажу та природи чи будь-якого іншого випадку, тож сміливо слідкуйте разом власні образи. Давайте розпочнемо!
Крок 1: Завантажте обидва зображення в один і той же документ
Перш ніж ми зможемо вирівняти та об’єднати наші фотографії, нам спочатку потрібен спосіб їх отримання в один і той же документ із кожним зображенням на своєму окремому шарі. Насправді це простий спосіб зробити, але про це мало хто знає. Просто перейдіть до меню Файл у рядку меню вгорі екрана, виберіть Сценарії та виберіть Завантажити файли в стек :
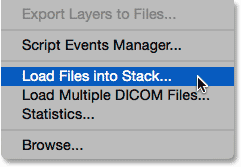
Перехід до Файл> Сценарії> Завантаження файлів у стек.
Якщо "Завантажити файли в стек" звучить заплутано (що це робиться), вважайте це замість цього, як "Завантажити файли в шари ", тому що саме це робить сценарій; він відкриває два і більше зображень в одному документі і розміщує кожне зображення на своєму шарі. Насправді, в Adobe Bridge є команда під назвою "Завантажити файли в шари Photoshop", яка робить те саме, але для цього підручника ми будемо дотримуватися Photoshop.
Після вибору сценарію Photoshop відкриє діалогове вікно " Навантаження шарів ". Тут ми розповідаємо Photoshop, які зображення відкривати. Натисніть кнопку Огляд :
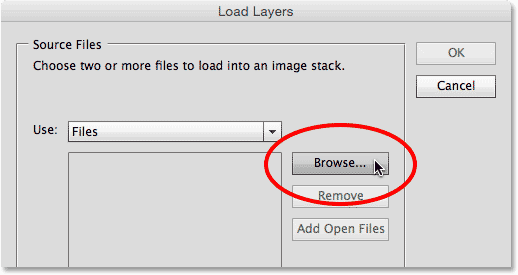
Клацнувши кнопку «Огляд» у діалоговому вікні «Завантажити шари».
Перейдіть до папки на жорсткому диску, де розміщені зображення, які ви хочете об'єднати. У моєму випадку обидва мої фотографії знаходяться у папці на моєму робочому столі. Я натискаю на перше зображення, щоб вибрати його, потім натискаю і утримую клавішу Shift і натискаю на друге зображення. Це вибирає обидва зображення одночасно. Вибравши обидві фотографії, натисніть кнопку Відкрити :
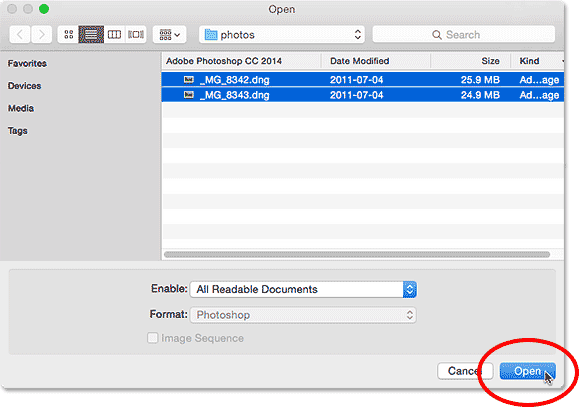
Клацніть клавішею Shift на зображення, щоб вибрати їх обидва, потім натисніть кнопку Відкрити.
У центрі діалогового вікна "Навантаження шарів" ви побачите вибрані зображення. Клацніть ОК, щоб завантажити їх у Photoshop:

Натиснувши ОК, щоб завантажити вибрані зображення.
Це може зайняти декілька моментів, але обидва зображення будуть завантажені в один і той же документ, кожен на своєму шарі. Оскільки фотографії сидять одна над одною, ми можемо бачити лише одну з них одночасно в основній області документа:
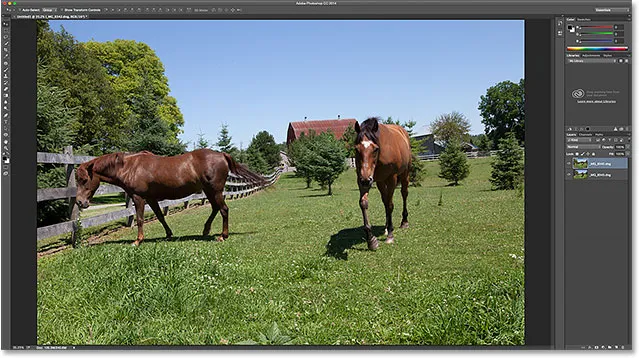
Обидва зображення завантажені, але наразі видно лише одне.
Якщо ми подивимось на панель « Шари», то побачимо, що, безумовно, обидві фотографії є. Верхній шар - той, який зараз видно в документі, але якщо натиснути значок його видимості зліва від шару, ви тимчасово вимкніть його, виявивши інше зображення під ним:
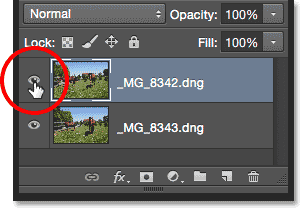
Натиснувши значок видимості верхнього зображення, щоб вимкнути його.
Після вимкнення верхнього шару зображення на нижньому шарі тепер видно в документі. Клацніть той самий значок видимості знову, щоб увімкнути верхнє зображення:
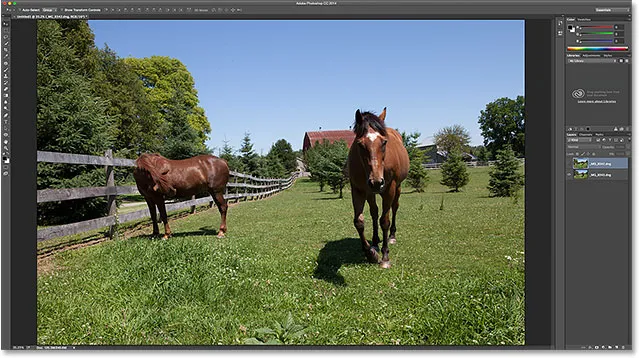
Вимкнення верхнього шару розкриває фотографію на нижньому шарі.
Дізнайтеся все про шари у Photoshop!
Крок 2: Виберіть обидва шари
За мить ми збираємося вирівняти зображення, але для цього нам спочатку потрібно вибрати обидва шари. Клацніть на верхньому шарі на панелі "Шари", щоб вибрати його, якщо він ще не вибраний. Потім натисніть і утримуйте клавішу Shift і натисніть на нижній шар . Це дозволить вибрати обидва шари одночасно:
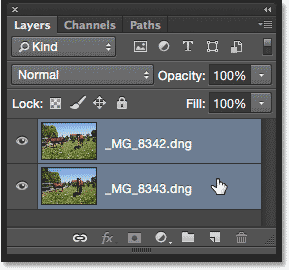
Клацнувши верхній шар, потім клацніть Shift, натиснувши нижній шар, щоб вибрати обидва.
Крок 3. Автоматичне вирівнювання шарів
Вибрані обидва шари, перейдіть до меню " Правка" у верхній частині екрана та виберіть Автоматичне вирівнювання шарів :
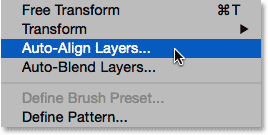
Перейдіть до редагування> Автоматичне вирівнювання шарів.
Це відкриває діалогове вікно Автовирівнювання шарів. Photoshop цілком здатний виконати дивовижну роботу при вирівнюванні зображень, тому ми дозволимо йому виконати всю роботу. Залиште опцію " Проектування " вгорі встановити на Авто (налаштування за замовчуванням), а потім натисніть кнопку ОК:
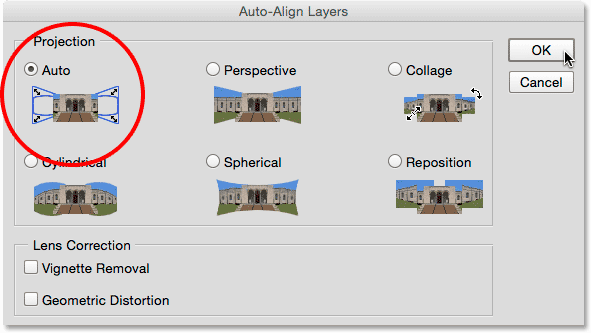
Параметр "Авто" - це все, що вам потрібно.
Знову, це може зайняти декілька моментів, але коли це буде зроблено, ваші фотографії повинні бути вирівняні між собою. Ви можете натиснути на піктограму видимості кожного шару на панелі «Шари», щоб увімкнути її та вимкнути і подивитися, які зміни було зроблено Photoshop, щоб їх вирівняти. Я натискаю на піктограму видимості нижнього шару, щоб тимчасово відключити цей шар:
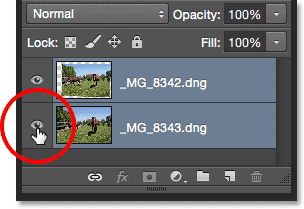
Приховування нижнього шару.
Це дозволяє мені переглядати лише верхнє зображення, і тут ми бачимо, що щоб вирівняти обидві фотографії, Photoshop змінив розмір і повернув верхнє зображення. Візерунок шахівниці навколо зображення - це спосіб представлення прозорості Photoshop:
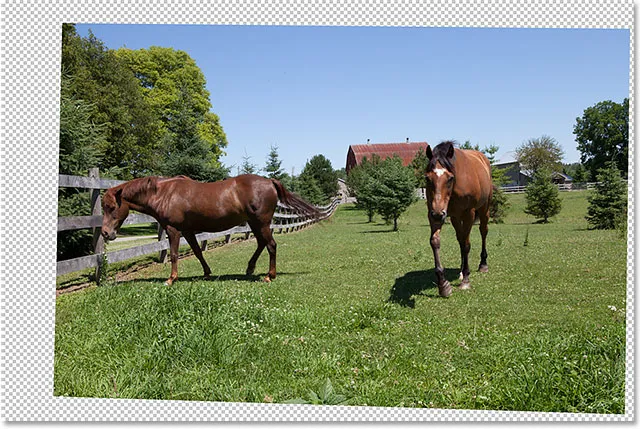
Змінено розмір верхнього зображення та повернути його, щоб вирівняти його із зображенням нижнього.
Я ще раз натисніть ту саму піктограму видимості, щоб повернути нижній шар:

Клацнувши порожній квадрат, щоб знову ввімкнути видимість.
І тепер ми бачимо, як чудово виконала роботу Photoshop. Попереду зображення вгорі помітна горизонтальна лінія, де відтінок синього на небі не співпадає між фотографіями, але я це зафіксую за мить. Загалом, Photoshop зробив дивовижну роботу:

Зображення після запуску команди Автовирівнювання шарів.
Крок 4: Виберіть верхній шар
Тепер, коли наші зображення вирівняні, ми можемо використовувати маску шару, щоб приховати небажані ділянки у верхньому зображенні та виявити кращі версії зображення під зображенням під ним. Клацніть на верхньому шарі на панелі "Шари", щоб вибрати його, який одночасно скасовує вибір нижнього шару:
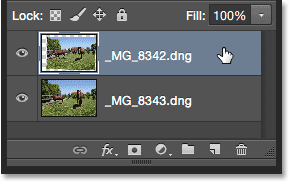
Вибір лише верхнього шару.
Крок 5: Додайте маску шару
Клацніть на піктограмі Додати маску шару в нижній частині панелі "Шари":
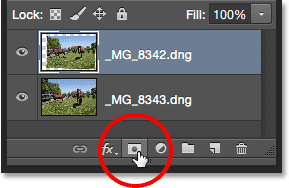
Натиснувши на значок Додати маску шару.
З зображенням у головному документі нічого не відбудеться, але на верхньому шарі на панелі "Шари" з'явиться мініатюрна маска, заповнена білим шаром . Якщо ви хочете дізнатися більше про те, як працюють маски шарів, не забудьте ознайомитися з повним розумінням масок шару у підручнику Photoshop:
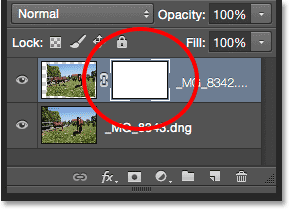
На панелі «Шари» відображається мініатюра нового шару маски шару.
Крок 6: Виберіть інструмент кисті
Щоб приховати небажані ділянки, нам потрібно буде намалювати маску на шарі пензлем. Для цього нам знадобиться інструмент кисті Photoshop. Виберіть інструмент "Щітка" на панелі "Інструменти" зліва на екрані:
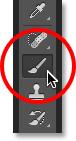
Захоплення інструментом кисті.
Крок 7: Виберіть м'яку круглу кисть
Вибравши інструмент «Щітка», натисніть на значок « Попередні налаштування пензля» на панелі параметрів у верхній частині екрана:
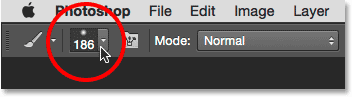
Клацання піктограми «Попередньо встановлена кисть».
Це відкриває програму вибору програмного забезпечення пензлем Photoshop. Двічі клацніть на першій мініатюрі (той, що знаходиться у верхньому лівому куті), щоб вибрати м'яку круглу пензлик . Двічі клацнувши обидва, вибирає пензлик, а потім закривається з вибору налаштування пензля:
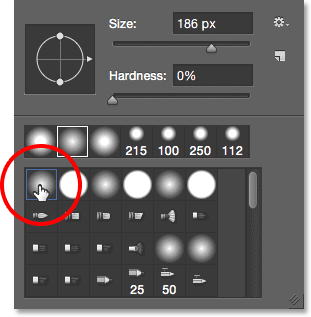
Двічі клацніть на ескізі м'якої круглої кисті.
Крок 8: Установіть колір переднього плану на чорний
Для того, щоб приховати ділянки на верхньому шарі, потрібно нафарбувати шар шар маскою чорним кольором . Photoshop використовує колір переднього плану як колір пензля, тому, щоб швидко встановити колір переднього плану чорним, спочатку натисніть букву D на клавіатурі, щоб переконатися, що кольори переднього плану та фону встановлені за замовчуванням для роботи з масками шару. Це встановлює ваш колір переднього плану білий, а колір тла - чорний. Потім, щоб поміняти їх, щоб колір переднього плану був чорним, натисніть букву X на клавіатурі.
Ви можете побачити свої поточні кольори переднього плану та фону в кольорових зразках біля нижньої частини панелі інструментів. Зображення кольорів переднього плану - це ліве вліво. Тепер він повинен бути заповнений чорним кольором:
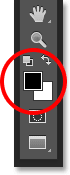
Колір переднього плану повинен бути чорним.
Крок 9: Пофарбуйте ділянки, щоб заховати їх і виявити зображення під ними
За допомогою м’якої круглої кисті в руці та чорного кольору, як колір переднього плану, просто намалюйте будь-які ділянки у верхньому зображенні, які ви хочете приховати, та замініть тією самою зоною на зображенні під ним. У моєму випадку я хочу замінити коня праворуч на кращий варіант коня з іншого зображення, тому я почну малювати над конем. Оскільки я малюю на шарі маску, а не на самому зображенні, ми не побачимо чорного кольору мазків. Натомість верхній кінь починає зникати на ділянках, які я малюю, замінюючись кращою версією коня під ним. Це схоже на те, що науковий експеримент в даний час пішов не так, але він буде виглядати краще, коли я закінчу:
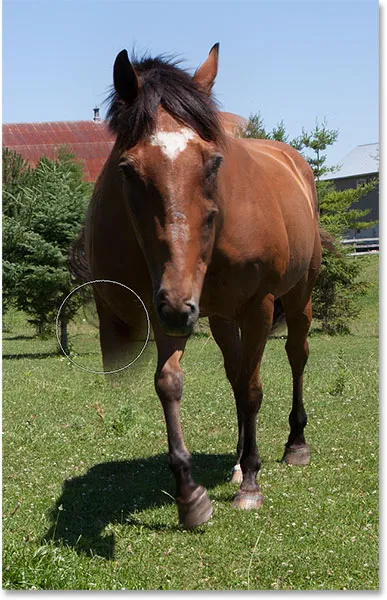
Фарбування чорним кольором на масці, щоб поміняти коней.
Корисні поради
Ось кілька корисних порад, які допоможуть вам допомогти, коли ви малюєте маску. Щоб змінити розмір кисті від клавіатури, кілька разів натискайте ліву клавішу дужки ( ( ), щоб зменшити її, або праву скобу ( ) ), щоб збільшити її. Щоб змінити твердість пензля, натисніть і утримуйте клавішу Shift, натискаючи ліву клавішу дужки, щоб краї були більш м'якими або правою скобою, щоб зробити їх твердішими .
Якщо ви зробили помилку та намалювали область, яку ви не мали намір, натисніть букву X на клавіатурі, щоб поміняти кольори переднього плану та фону, зробивши колір переднього плану білим . Пофарбуйте білим кольором помилку, щоб повернути зображення на верхній шар. Потім знову натисніть X, щоб переключити колір переднього плану на чорний і продовжувати фарбувати інші ділянки.
Я продовжую малювати область, поки повністю не замінюю коня на верхньому зображенні тим самим конем із нижнього зображення:
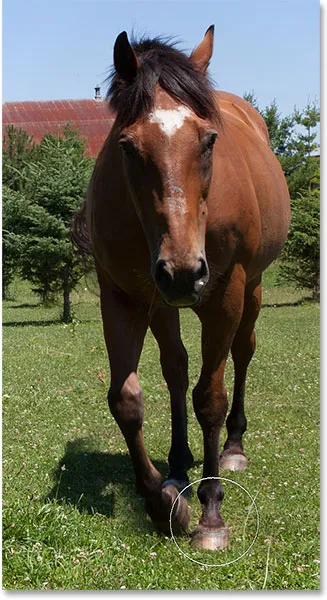
Оригінальний кінь тепер був замінений на кращу версію під ним.
Я також хочу переконатися, що я поміняю тінь, яку кидає кінь, тому я також намалюю цю область:
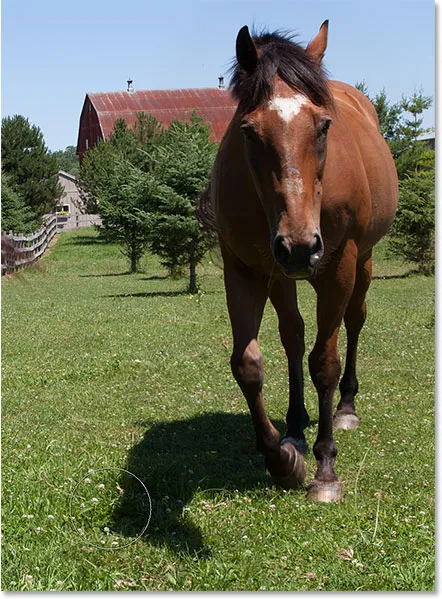
Живопис над тінню на землі.
Порівняння оригінальної та складеної версій
Якщо ви хочете порівняти оригінальну та композиційну версії, ви можете тимчасово вимкнути маску шару, натиснувши та утримуючи клавішу Shift та натиснувши на мініатюру маски шару на панелі «Шари». З'явиться червоний "X", який повідомляє вам, що маска вимкнена:

Натисніть клавішу Shift на ескізі маски, щоб тимчасово її відключити.
Якщо маска вимкнена, ми бачимо оригінальну нередаговану версію:

Оригінальна версія фотографії.
Натисніть і утримуйте Shift та знову натисніть на мініатюру шару маски, щоб повернути маску і переглянути складену версію:

Композитний незавершений процес.
Щоб виправити цю різку горизонтальну лінію біля верхньої частини зображення, коли відтінок синього не відповідає зображенням, я кілька разів натискаю праву клавішу дужки ( ) ) на клавіатурі, щоб збільшити розмір кисті, і якщо мій край кисті ще приємний і м'який, я просто намалюю цю лінію, щоб створити плавний перехід між фотографіями:
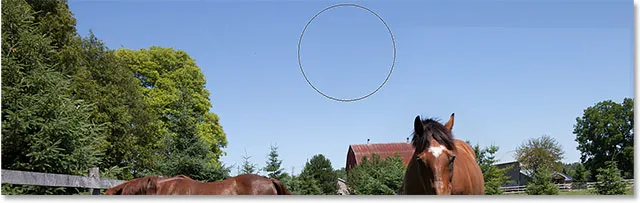
Картина великим м'яким пензлем по небу.
Перегляд маски шару в документі
Якщо ви хочете переглянути власне маску шару в документі, щоб ви могли точно бачити, де ви намалювали, натисніть і потримайте клавішу Alt (Win) / Option (Mac) на клавіатурі та натисніть на мініатюру маски шару у вікні Панель шарів:
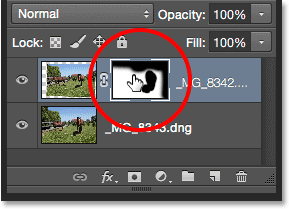
Клацніть Alt (Win) / Option (Mac) на ескізі маски.
Це тимчасово замінює ваше зображення в документі маскою шару. Білий колір представляє області, де верхнє зображення залишається видимим. Ділянки, які ви намалювали для розкриття зображення на нижньому шарі, відображаються чорним кольором. Тут ми можемо побачити, де я намалював коня і небо, а також намалював уздовж правого краю, щоб згладити ще кілька суворих перехідних країв:
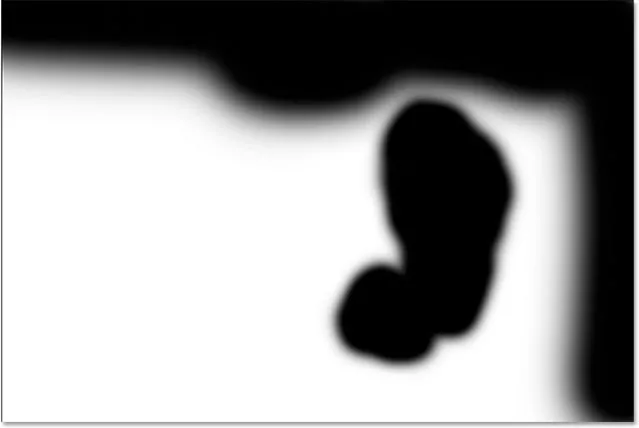
Перегляд самої маски шару в документі.
Щоб приховати маску шару та повернутися до зображення, ще раз натисніть і потримайте клавішу Alt (Win) / Option (Mac) та натисніть на ескіз маски шару . І з цим ми закінчили! Ось моя остаточна композиція з двох оригінальних фотографій:

Кінцевий результат.
І там ми його маємо! Ось як легко відкрити, вирівняти та об’єднати два зображення разом, використовуючи маловідому команду Load Files як команду Stack, потужну команду Auto-Align Layers та просту маску шару у Photoshop! Перегляньте наш розділ ретушування фотографій, щоб отримати більше навчальних посібників із редагування зображень Photoshop!