У цьому підручнику з фотоефектами ми дізнаємось, як легко заповнити порожнє нічне небо зірками за допомогою Photoshop CS6. Цей підручник також повністю сумісний з Photoshop CC (Creative Cloud). Якщо ви використовуєте Photoshop CS5 або новішу версію, ви хочете перевірити оригінальну версію нашого підручника зоряного нічного неба.
Захоплення зоряного нічного неба нашими камерами може бути складним. Часто поблизу є інші, яскравіші джерела світла (наприклад, вогники міста), і, звичайно, є додаткова проблема нашої планети, яка відмовляється грати добре і перестати крутитися для нас під час експозиції. На чому ми часто стикаємося - це чи цікавий (але небажаний) ефект зіркової стежки, або нічне небо, наповнене не тільки темрявою. На щастя, як ми побачимо в цьому підручнику, Photoshop полегшує додавання зірок на наші фотографії пізніше, з додатковою перевагою, щоб мати можливість контролювати те, наскільки «зоряним» стає небо. Результат може не обдурити жодних астрономів чи астрофізиків у сім'ї, але враховуючи, що ця сама техніка часто використовується для створення наповнених зірками фонів для фільмів, ефект є більш ніж реалістичним, щоб обдурити майже всіх інших.
Ось фото, з якого я розпочну (фото міста на ніч із Shutterstock):

Оригінальне фото.
А ось як виглядатиме фінальний ефект "зоряного нічного неба":

Кінцевий ефект.
Як створити зоряне нічне небо за допомогою Photoshop
Крок 1: Додайте новий порожній шар
З нашої фотографії, щойно відкрилася у Photoshop, якщо ми подивимось на панель «Шари», ми побачимо зображення, що сидить на шарі «Фон», який наразі є єдиним шаром у документі:
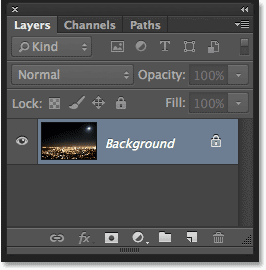
Панель "Шари", що показує оригінальне зображення.
Додамо новий порожній шар для наших зірок. Клацніть на піктограмі Новий шар у нижній частині панелі "Шари" (другий значок праворуч):
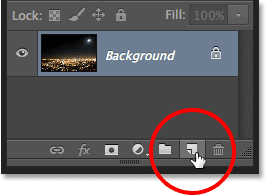
Клацання піктограми Новий шар.
Photoshop додає новий порожній шар під назвою Шар 1 над фоновим шаром:
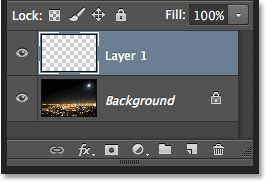
Додано новий порожній шар.
Крок 2: Заповніть новий шар чорним кольором
Нам потрібно заповнити наш новий шар чорним кольором. Для цього ми використаємо команду Fill Photoshop. Перейдіть до меню " Правка" в рядку меню вгорі екрана та виберіть Заповнити :
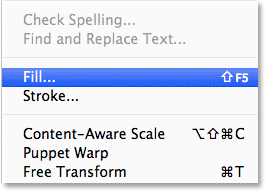
Перейдіть до редагування> заливка.
Це відкриває діалогове вікно Заповнення. Змініть параметр Використання вгорі діалогового вікна на Чорний . У розділі Змішування в нижній половині діалогового вікна переконайтесь, що для режиму встановлено значення Нормальний, а непрозорість встановлена на 100% (що їх слід встановити за замовчуванням):
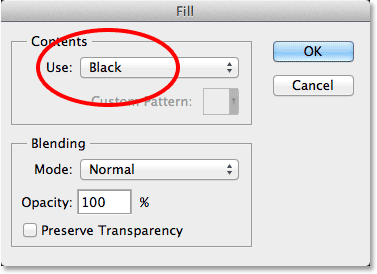
Зміна параметра Використання на Чорний.
Коли ви закінчите, щоб закрити діалогове вікно «Заливка», натисніть «ОК», і в цей момент Photoshop заповнить новий шар чорним кольором, тимчасово заблокувавши перегляд нашої фотографії:
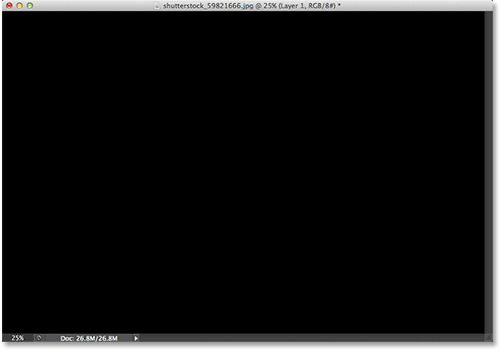
Заповнення верхнього шару чорним кольором приховує фотографію на шарі під нею.
Крок 3: Перетворіть шар у розумний об’єкт
За мить ми застосуємо пару фільтрів Photoshop до цього заповненого чорним шаром. Але перш ніж це зробити, давайте спочатку перетворимо шар у Smart Object . Таким чином, наші фільтри будуть застосовані як Smart Filters, що дозволяє нам пізніше повернутись і відредагувати їх налаштування, якщо нам потрібно. Вибравши шар 1 (він повинен бути виділений синім кольором), клацніть на маленькому значку меню у верхньому правому куті панелі "Шари":
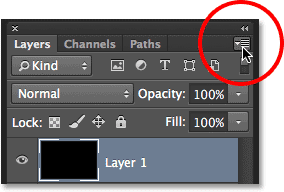
Клацання піктограми меню панелі "Шари".
Потім виберіть « Перетворити в розумний об’єкт» у меню, яке з’явиться:
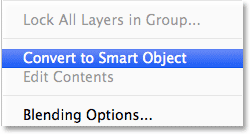
Виберіть пункт Перетворити на розумний об’єкт у меню панелі «Шари».
Зображення, схоже, не сталося, але в нижньому правому куті ескізу попереднього перегляду шару на панелі "Шари" з'явиться невеликий значок Smart Object . Це дає нам знати, що шар тепер є Smart Smart:
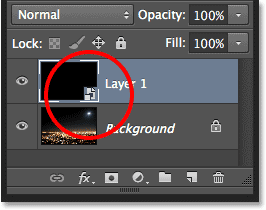
Розумні об’єкти позначаються невеликим значком у мініатюрі попереднього перегляду.
Крок 4: Застосуйте фільтр Add Noise
Ми готові додати наші фільтри, і ми почнемо з фільтра Додати шум. Перейдіть до меню Фільтр у верхній частині екрана, виберіть Шум, а потім виберіть Додати шум :
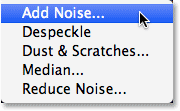
Перейдіть до фільтра> Шум> Додати шум.
Це відкриває діалогове вікно Додати шум. Фільтр Add Noise в основному додає купу маленьких білих точок з одним пікселем до заповненого чорним шаром, і ми контролюємо, скільки точок додано за допомогою значення Amount . Введіть значення близько 25% . У нижній частині діалогового вікна встановіть параметр " Розподіл " на Гаусса і виберіть " Монохроматичний" параметр, який запобіжить появі в шумі будь-яких кольорів, окрім чорного та білого:
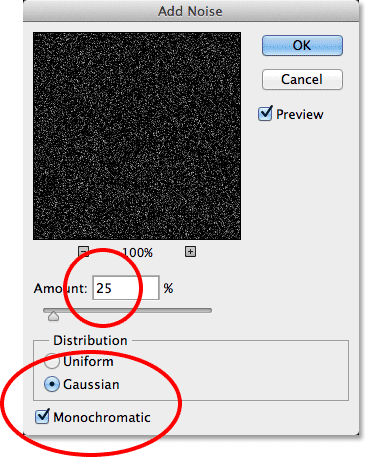
Діалогове вікно Додати шум.
Клацніть OK, щоб закрити діалогове вікно Додати шум. Photoshop заповнює шар шумом (випадкові точки):
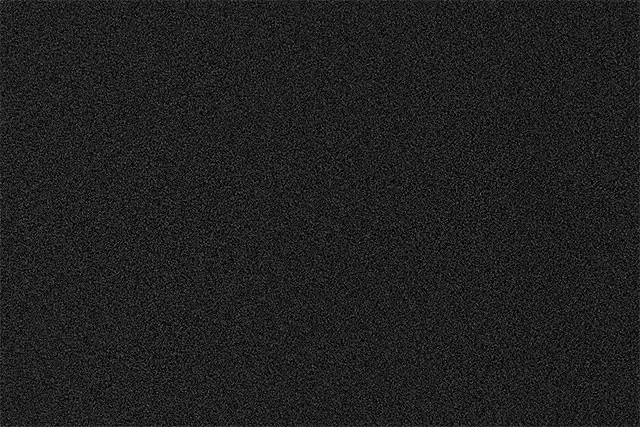
Зображення після застосування фільтра Додати шум.
Якщо ми оглянемося назад на панелі "Шари", ми побачимо, що фільтр "Додати шум", зазначений у якості смарт-фільтра, нижче рівня 1:
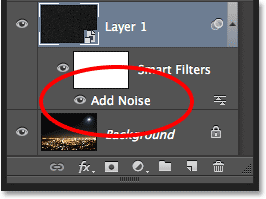
Панель "Шари", де відображається інтелектуальний фільтр Add Noise.
Крок 5: Застосуйте фільтр розмиття Гаусса
Тепер, коли ми додали трохи шуму, нам потрібно додати трохи розмивання, що зробить ці однопіксельні крапки трохи ширшими та з’єднає деякі з них разом. Ми зробимо це за допомогою фільтра Gaussian Blur у Photoshop. Поверніться до меню « Фільтр », виберіть « Розмиття», а потім оберіть « Розмиття Гаусса» :
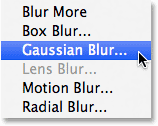
Перехід до фільтра> Розмиття> Розмиття Гаусса.
Це відкриває діалогове вікно Розмиття Гаусса. Ми контролюємо величину розмиття за допомогою значення Радиус, і ви можете або ввести значення безпосередньо у поле Радіус, або перетягнути повзунок по нижній частині, щоб збільшити або зменшити значення. Значення, яке ви хочете ввести тут, залежатиме від розміру вашого зображення. Як правило, найкраще працює значення радіуса від 2 до 6 пікселів, причому 2 пікселя ідеально підходять для невеликих зображень, а 6 пікселів для дуже великих зображень.
Приємно, що оскільки ми додаємо фільтр Gaussian Blur як Smart Filter, ми можемо легко повернутися пізніше і спробувати інше значення. Я збираюся ввести значення радіуса 3 пікселя :
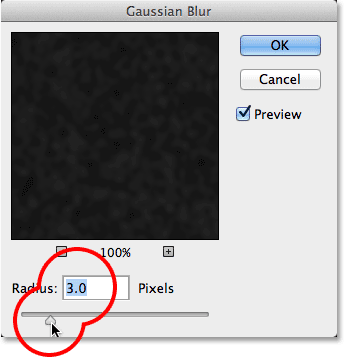
Встановлення значення радіуса в 3 пікселі.
Коли ви закінчите, натисніть кнопку ОК, щоб закрити діалогове вікно та застосувати ефект розмиття до шуму. Якщо ми ще раз подивимось на панель «Шари», ми побачимо як фільтри «Додати шум» та «Гауссова розмитість», які вказані як «Смарт-фільтри» нижче рівня 1:

Обидва фільтри тепер занесені до списку Smart Filters.
Якщо згодом ви вирішите, що ви хочете спробувати інше значення радіуса для фільтра «Розмиття Гаусса», вам потрібно буде двічі клацнути безпосередньо на слова «Розмиття Гаусса»:
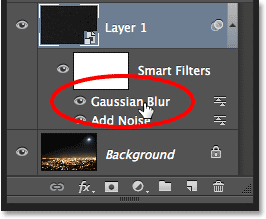
Двічі клацніть на інтелектуальному фільтрі Gaussian Blur.
Це відкриє діалогове вікно фільтра, де ви можете ввести інше значення радіуса, знову-таки в будь-якому місці від 2 до 6 пікселів, залежно від розміру зображення. Просто натисніть кнопку ОК, коли ви закінчите, щоб закритись із діалогового вікна. Ви можете робити це так часто, як вам подобається, оскільки Smart Filters у Photoshop не руйнують, тобто не змінюються постійні зміни зображення. Використання інтелектуальних фільтрів з нашими ефектами дозволяє легко налагодити їх і зробити їх правильними.
Крок 6: Додайте рівень коригування рівнів
Далі нам потрібно освітлити найсвітліші ділянки нашого шумового шару і затемнити найтемніші ділянки. Це перетворить слабкий, розмитий шум у наші зірки. Натисніть і утримуйте клавішу Alt (Win) / Option (Mac) на клавіатурі та натисніть на піктограму New Adjustment Layer внизу панелі "Шари":
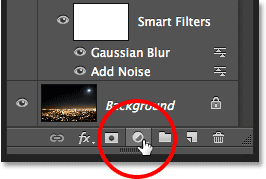
Клацнувши піктограму "Новий рівень коригування", натискаючи та утримуючи Alt (Win) / Option (Mac).
У меню, яке з'явиться, виберіть шар коригування рівнів :
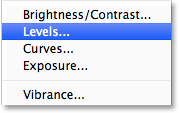
Вибір рівня коригування рівнів.
Photoshop відкриється, щоб відкрити діалогове вікно «Новий шар». Установіть прапорець Використовувати попередній шар для створення відсічної маски, клацнувши всередині її прапорець. Це підключить наш регулюючий шар до шумового шару під ним, тобто будь-що, що ми робимо зі шаром регулювання рівнів, впливатиме лише на шар шуму. Початкове зображення на шарі "Фон" не вплине. Коли ви закінчите, щоб закрити діалогове вікно, натисніть кнопку ОК:
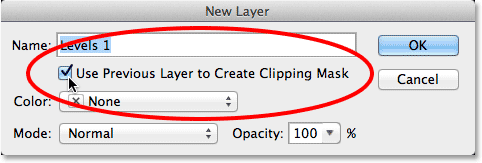
Перевірка використання попереднього шару для створення опції "Відсічна маска".
Photoshop додає новий шар регулювання рівнів, названий Level 1, над рівнем шуму. Він видається з відступом праворуч невеликою стрілкою, яка спрямована вниз на шар під ним. Це говорить нам, що рівень регулювання затискається на шумовий шар:
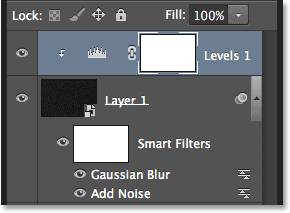
Шар коригування рівнів (Рівні 1) додається вище рівня 1.
Дізнайтеся, як працюють відсічні маски у Photoshop
Крок 7: Відрегулюйте повзунки білої та чорної точок
Елементи керування та параметри шару коригування рівнів відображаються на панелі властивостей . У центрі панелі - гістограма, графік, що показує нам поточний діапазон тональності зображення (або в цьому випадку тональний діапазон шумового шару). Безпосередньо під гістограмою розташовані три маленькі повзунки. Той, що вліво зліва, заповнений чорним кольором, - це повзунок чорної точки . Справа в крайньому правому куті, заповнений білим кольором, - це повзунок білої точки . У середині є також сірий повзунок, але для цього нам не потрібно використовувати його:
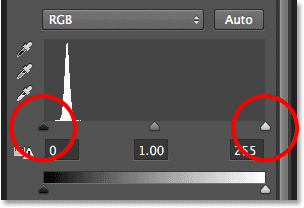
Повзунки чорної точки (зліва) та білої точки (праворуч).
Клацніть повзунок білої точки праворуч і почніть перетягувати його вліво. Під час перетягування ви побачите, що світлі ділянки шуму стають яскравішими. Перетягніть повзунок повністю до місця, де починається права частина гістограми. Це полегшить світлі ділянки шуму до чистого білого:
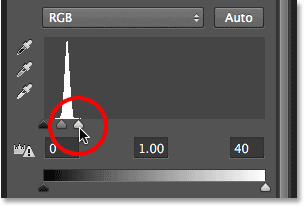
Перетягування бігунка білої точки в правій частині гістограми.
Ось як виглядає моє зображення після перетягування бігунка білої точки вліво:
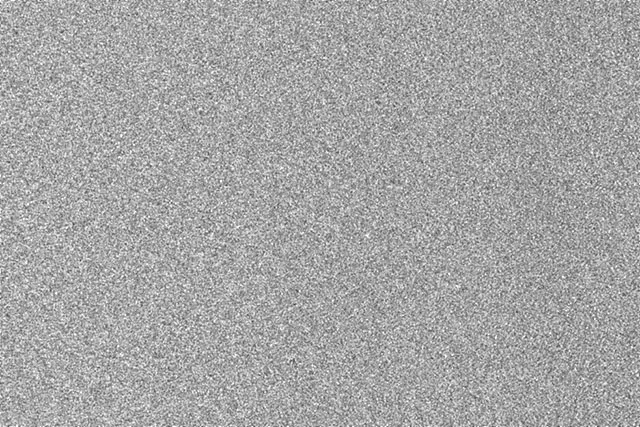
Зараз найлегші місця шуму набагато яскравіші.
Далі натисніть на повзунок чорної точки зліва і почніть перетягувати його вправо. Під час перетягування ви побачите, що найтемніші ділянки шуму стають чисто чорними. Коли ви перетягуєте повзунок далі, все більше і більше шуму зникатиме в темряві. Вам потрібно буде перетягнути повзунок чорної точки дуже близько до повзунка білої точки, щоб досягти найкращих результатів, і ви, мабуть, захочете трохи пограти з обома повзунками, щоб точно налаштувати ефект:
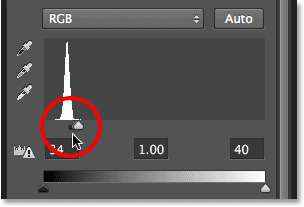
Перетягування повзунка чорної точки праворуч.
Ось мій ефект зірки після перетягування повзунка чорної точки. Одне важливе зауваження полягає в тому, що якщо ви створюєте ефект для друку, ви захочете налаштувати білі та чорні крапки так, щоб було схоже, що у вас є більше зірок, ніж потрібно, і це тому, що ви втратите частину ефект під час процесу друку. Якщо ви створюєте ефект строго для екрана, вам не потрібно буде турбуватися:
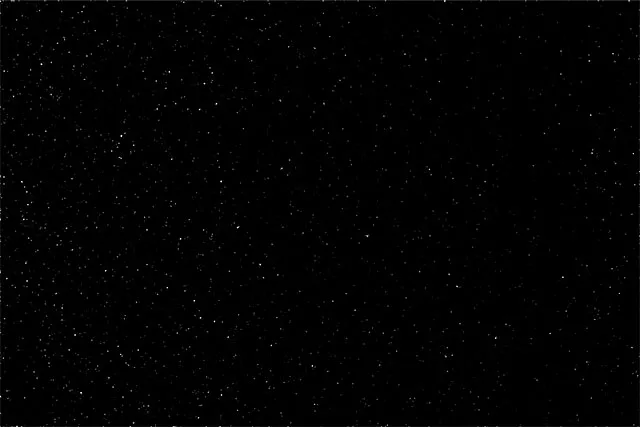
Ефект після регулювання повзунка чорної точки.
Раніше я вже згадував, що ви можете повернутися в будь-яку точку і повторно відрегулювати кількість розмиття, що наноситься на рівень шуму, двічі клацнувши по інтелектуальному фільтру Gaussian Blur на панелі "Шари" (див. Крок 5). Ви також можете повернутися та змінити ці повзунки білої точки та чорної точки. Просто натисніть на рівень коригування рівнів на панелі "Шари", щоб зробити його активним шаром (якщо він ще не активний), а потім перетягніть повзунки на панелі "Властивості". Як і Smart Filters, шари налаштування у Photoshop не руйнують і повністю редагуються. Постійні зміни в зображенні не вносяться.
Крок 8: Додайте шар регулювання відтінку / насичення
Додамо трохи кольору до зірок, і ми можемо це зробити за допомогою шару регулювання відтінку / насичення. Ще раз натисніть і утримуйте клавішу Alt (Win) / Option (Mac) на клавіатурі, а потім натисніть на піктограму New Adjustment Layer у нижній частині панелі "Шари":
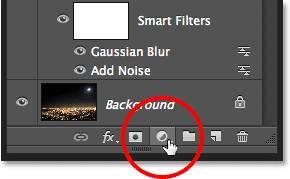
Клацнувши знову піктограмою New Adjustment Layer, утримуючи Alt (Win) / Option (Mac).
Виберіть шар коригування відтінку / насичення зі списку, який з’являється:
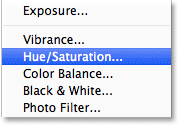
Вибір відтінку / насичення в меню.
Photoshop знову відкриє діалогове вікно «Новий шар». Як і раніше, встановіть прапорець Використовувати попередній шар для створення відсічної маски, натиснувши всередині її прапорець:

Вибір параметра Використовувати попередній шар для створення відсічної маски.
Натисніть кнопку ОК, коли ви закінчите, щоб закрити діалогове вікно. Photoshop додає новий шар коригування відтінку / насичення під назвою Hue / Saturation 1 над шаром Levels (я розширив ширину панелі "Шари" на скріншоті, щоб зробити назву видимою). Цей новий регулювальний шар також притискається до шумового шару, що дозволяє забарвити лише шум, а не оригінальне зображення:
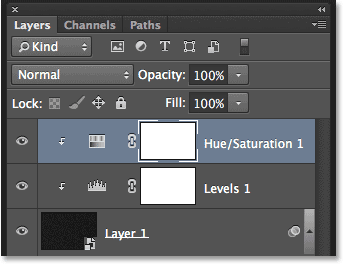
На панелі "Шари" відображається новий шар регулювання відтінку / насичення.
З активованим шаром регулювання відтінку / насичення на панелі «Шари» панель « Властивості» змінюється на елементи керування та параметри відтінку / насичення. Спочатку виберіть параметр Colorize внизу діалогового вікна, натиснувши всередині його прапорець. Потім перетягніть повзунок Hue, щоб вибрати колір, який вам подобається для зірок. Я думаю, що синій виглядає приємно, тому я перетягну повзунок відтінку праворуч до значення близько 212. Якщо ви вважаєте, що колір виглядає занадто інтенсивно, перетягніть повзунок Насичення вліво, щоб зменшити його. Я знижую значення Насичення з його значення за замовчуванням від 25 до 15:
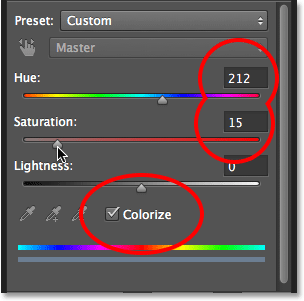
Перевірка кольоровості, потім перетягування повзунків відтінку та насичення.
Ось мій образ після розфарбовування зірок. Ефект забарвлення досить тонкий, тому може бути простіше побачити результат із власним зображенням у Photoshop, ніж на цьому знімку екрана:
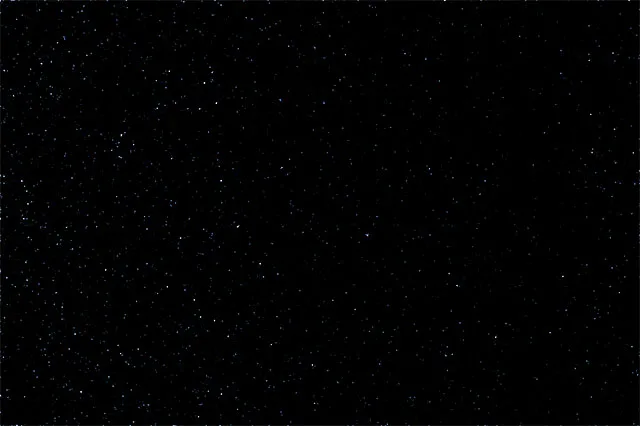
Ефект після забарвлення зірок.
Крок 9: Згрупуйте всі три шари над фоновим шаром
Звичайно, на даний момент у нас є одна велика проблема. Наші зірки повністю блокують оригінальну фотографію з виду. Давайте виправимо це, і почнемо, взявши всі три шари, які поєднуються, щоб створити ефект зірки (іншими словами, всі шари, що сидять над фоновим шаром) та об'єднавши їх у групу шарів.
Виділивши верхній шар відтінку / насичення на панелі «Шари», утримуйте клавішу Shift на клавіатурі та натисніть на рівень шуму (Шар 1). Це дозволить вибрати всі три шари одразу (усі вони будуть виділені синім кольором):
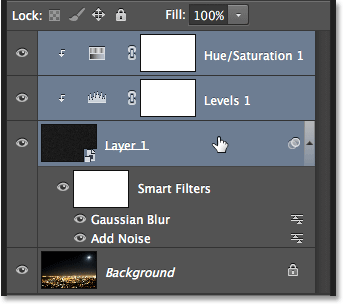
Вибрані всі три шари над фоновим шаром.
Вибравши шари, натисніть на значок меню панелі "Шари" у верхньому правому куті:
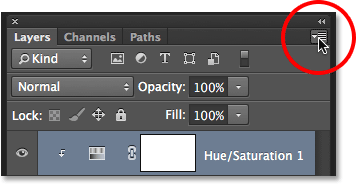
Клацання піктограми меню.
У меню виберіть « Нова група» з шарів :
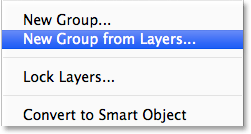
Вибір нової групи з шарів у меню панелі «Шари».
Photoshop відкриває діалогове вікно "Нова група з шарів". Назвіть групу "Зірки" та натисніть кнопку ОК, щоб закрити її:
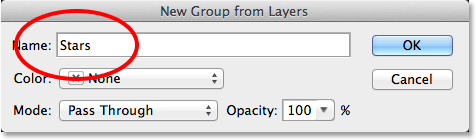
Діалогове вікно "Нова група з шарів".
Нова група "Зірки" з'являється на панелі "Шари" з нашими трьома шарами всередині неї. Якщо натиснути піктограму трикутника ліворуч від піктограми папки, ви можете повернути групу відкритою та побачити шари, вкладені в неї. Клацніть піктограму трикутника ще раз, щоб повернути її закритою:
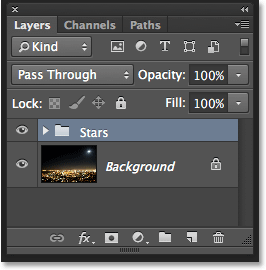
Групи шарів - це прекрасний спосіб організувати панель «Шари».
Дізнайтеся про групи шарів у Photoshop
Крок 10: Вимкніть групу шару
Давайте приховати групу Зірок тимчасово, щоб ми могли побачити своє оригінальне зображення. Для цього натисніть на значок видимості групи шарів (маленьке очне яблуко):
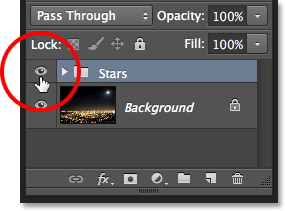
Клацнувши значок видимості групи шарів.
Оригінальне зображення знову з’являється в документі:

Оригінальне зображення знову видно.
Крок 11: Виберіть область, де зірки не повинні з’являтися
Тепер, коли ми можемо побачити своє зображення знову, нам потрібно вибрати область, де зірки не повинні бути видні. У моєму випадку це було б місто внизу зображення, а також гірський хребет (ледь видно) вдалині. У Photoshop є багато інструментів для вибору, і той, який ви хочете використовувати, буде залежати від теми, який потрібно вибрати. Я збираюсь робити тут прості речі та йду зі стандартним інструментом Lasso, який я захоплю на панелі інструментів:
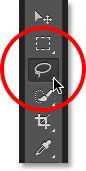
Вибір інструмента Lasso.
Маючи інструмент Lasso в руці, я потягнусь до вершини міста та гірського хребта. З цим зображенням не потрібно бути хірургічно точним з моїм вибором (саме тому я вибрав інструмент Лассо), але я все одно триматиму обриси вибору максимально наближеними до країв моїх предметів. Щоб вибрати сторони та нижню частину фотографії, я можу просто перетягнути зображення поза зоною сірого картону. Photoshop автоматично додає контур виділення до країв зображення:
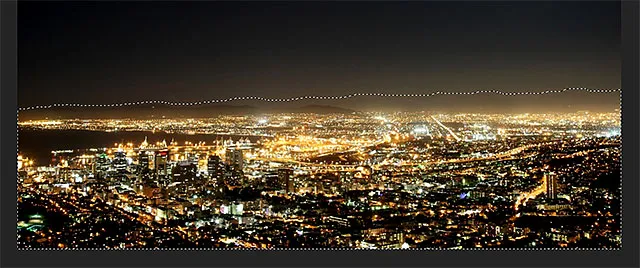
Тепер обрано область внизу зображення.
Я думаю, що я також хочу вибрати область навколо Місяця у верхньому правому куті фотографії. Для цього я використаю інструмент Photoshop's Elliptical Marquee . Щоб вибрати його, я натискаю і утримую інструмент «Прямокутний намет» на панелі «Інструменти», тоді я захоплю інструмент «Еліптичний накреслитель» з меню, що з’являється:
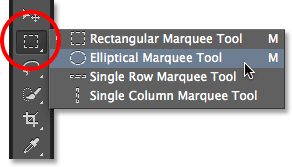
Вибір інструменту «Еліптичний намет».
Поведінка за замовчуванням для більшості інструментів вибору Photoshop, включаючи інструмент Elliptical Marquee, полягає у створенні абсолютно нового вибору, але те, що я хочу тут зробити, - це додати нову область до вже створеного вами вибору, тому я натискаю на піктограмі Додати до вибору вгору на панелі параметрів:
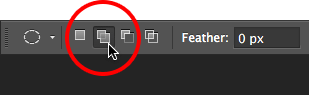
Зміна поведінки інструменту Elliptical Marquee з New Selection на Add to Selection.
Потім я розміщу курсор миші в центрі місяця. Маленький значок "плюс" ( + ) у нижній правій частині курсору повідомляє мені, що я перебуваю в режимі "Додати до вибору":
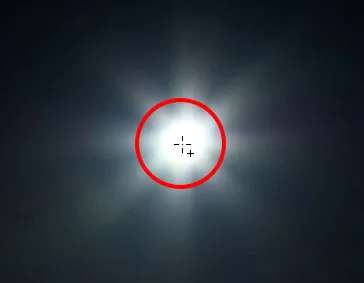
Відцентрування курсору Еліптичного інструменту Маркету всередині Місяця.
Я натискаю і, утримуючи кнопку миші, почну тягнути назовні від центру. Як тільки я почну перетягувати, натискаю і утримую Shift + Alt (Win) / Shift + Option (Mac) на моїй клавіатурі, а потім продовжую перетягувати. Утримуючи клавішу Shift, виберіть мій еліптичний вибір у ідеальне коло, тоді як клавіша Alt (Win) / Option (Mac) скаже Photoshop перетягнути виділення на місце, на яке я натиснув:
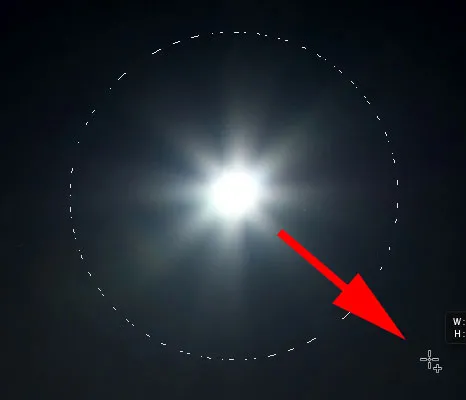
Відцентрування курсору Еліптичного інструменту Маркету всередині Місяця.
Коли я закінчу, відпущу кнопку миші, і тепер ми бачимо, що в нижньому правому куті вибрано місто, розташоване внизу, і місяць. Це області, де зірки не з’являться:
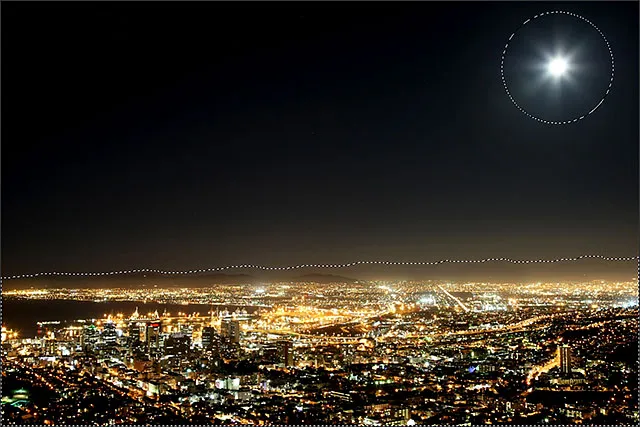
Область навколо Місяця додана до початкового виділення.
Дізнайтеся, як додавати, віднімати та перетинати вибрані у Photoshop
Крок 12: Увімкніть групу шару
Ще раз клацніть на піктограмі видимості групи шарів (порожній квадрат, де раніше було очне яблуко), щоб зробити групу знову видимою в документі:
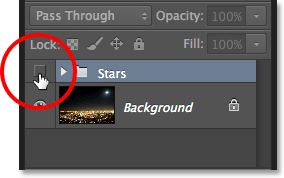
Клацнувши піктограму видимості групи шарів зірочок.
Зірки знову заблокують оригінальне зображення з виду, але контури (и) вибору залишаться видимими:
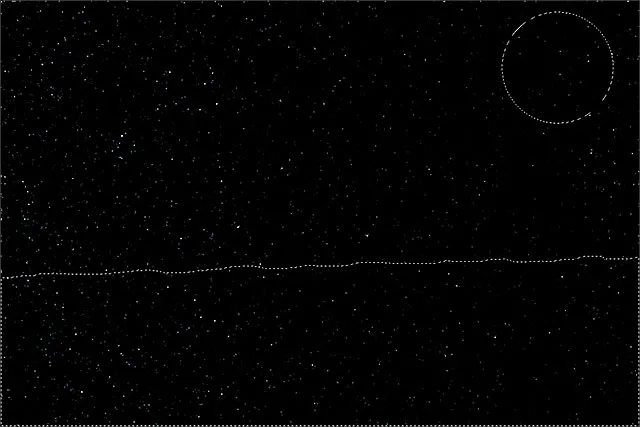
Обриси виділення з’являються перед зірками.
Крок 13: Додайте маску шару
Натисніть і утримуйте клавішу Alt (Win) / Option (Mac) на клавіатурі та натисніть значок Додати маску шару в нижній частині панелі "Шари":
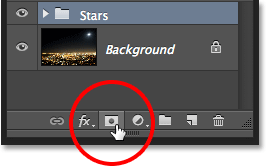
Клацнувши піктограму Додати маску шару (утримуючи Alt (Win) / Option (Mac)).
Photoshop додає маску шару до групи "Зірки" і використовує наш вибір, щоб визначити, які області групи повинні залишатися видимими, а які слід приховати. Зазвичай область всередині виділення залишатиметься видимою, але, утримуючи клавішу Alt (Win) / Option (Mac), ми сказали Photoshop зробити все навпаки і зберегти все поза вибору видимим, приховавши області всередині нього:

Зображення після додавання маски шару.
Якщо ми подивимось на панель «Шари», ми побачимо, що мініатюра шару маски додана до групи «Зірки», а чорний колір представляє області, які приховані від виду, а білий - видимі області:
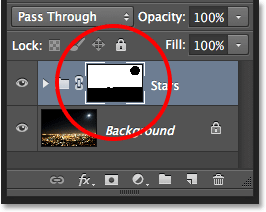
Панель "Шари", що показує ескіз маски.
Розуміння шарів масок у Photoshop
Крок 14: Змініть режим екранування групи шарів на екран
Єдина проблема, яка залишається - це те, що я бачу суворі, потворні краї, що розділяють видимі та приховані ділянки зірок. Щоб поєднати зірки з оригінальною фотографією та створити безшовні переходи, змініть режим накладання групи шарів Зірки з "Пройти" на " Екран" . Параметр режиму змішування знаходиться у верхньому лівому куті панелі "Шари":

Зміна режиму накладання групи зірок на екран.
Ось після зміни режиму суміші на Екран - це мій останній ефект зоряного нічного неба:

Кінцевий результат.