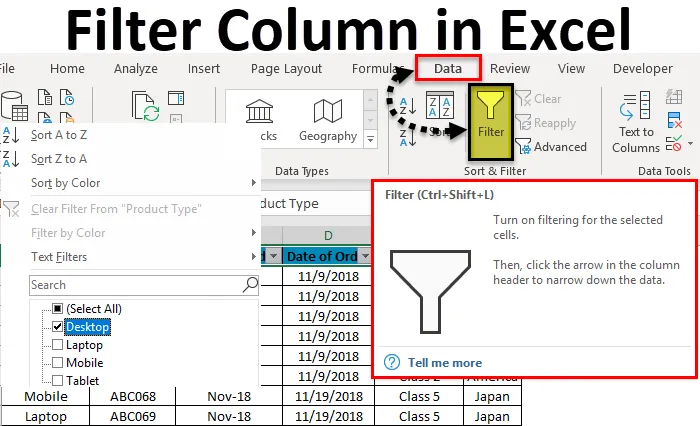
Фільтр стовпців Excel (Зміст)
- Стовпчик фільтру в Excel
- Як відфільтрувати стовпчик в Excel?
Стовпчик фільтру в Excel
Фільтри в Excel використовуються для фільтрації даних, вибираючи тип даних у спадному фільтрі. Використовуючи фільтр, ми можемо виявити дані, які хочемо бачити або над якими нам потрібно працювати.
Щоб отримати доступ / застосувати фільтр у будь-якому стовпці програми excel, перейдіть на вкладку меню Дані, в розділі Сортування та фільтр ми знайдемо параметр Фільтр .

Як відфільтрувати стовпчик в Excel?
Фільтр стовпця в excel - це дуже проста і легка задача. Давайте розберемося, як працювати з прикладом фільтрації стовпця в Excel.
Ви можете завантажити цей шаблон Excel для фільтру для стовпців тут - Шаблон Excel Filter для стовпцівФільтр стовпців Excel - приклад №1
У нас є деяка таблиця зразкових даних у excel, де ми застосуємо фільтр у стовпцях. Нижче - скріншот набору даних, у якому є кілька стовпців та кілька рядків із різноманітним набором даних.
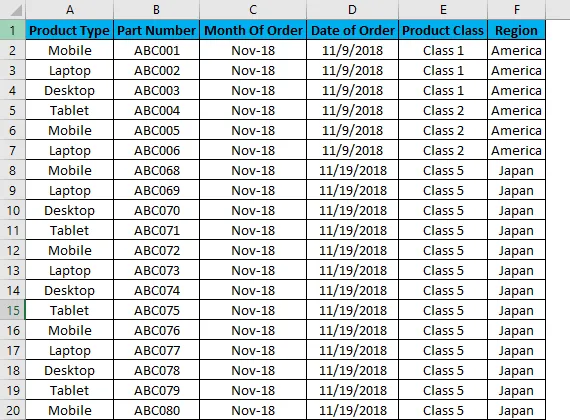
Для застосування фільтра стовпців Excel спочатку виберіть верхній рядок, і фільтр буде застосовано лише до вибраного рядка, як показано нижче. Іноді, коли ми працюємо над великим набором даних і безпосередньо вибираємо фільтр, можна застосувати поточний вигляд аркуша.

Як ми бачимо на наведеному вище скріншоті, вибрано рядок 1, і він готовий застосувати фільтри.
Тепер для застосування фільтрів, перейдіть до меню Дані та в розділі Сортування та фільтри виберіть Фільтри.
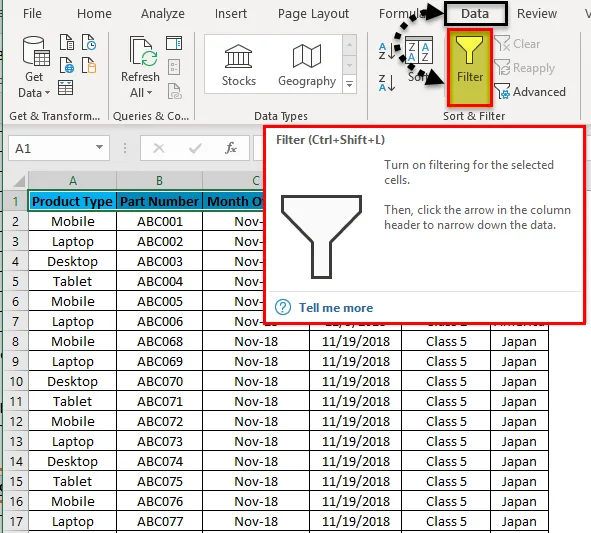
Після натискання на Фільтри ми побачимо, що фільтри будуть застосовані у вибраному рядку, як показано на скріншоті нижче.

Верхній рядок 1 тепер має спадне меню. Ці спадні елементи - це ті речі, за якими ми можемо фільтрувати дані відповідно до наших потреб.
Щоб відкрити випадаючий варіант у застосованому фільтрі, клацніть стрілку вниз (як показано нижче) або перейдіть до будь-якої вершини стовпця та натисніть Alt + Down.
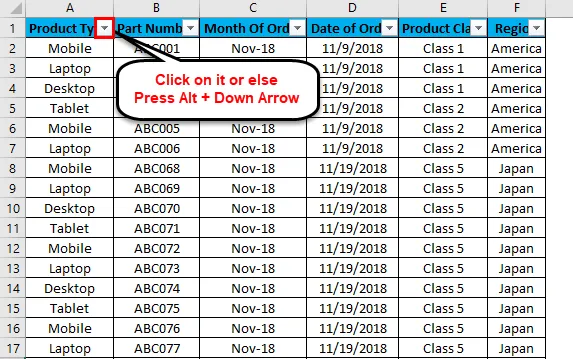
З'явиться спадне меню, як показано на скріншоті нижче.
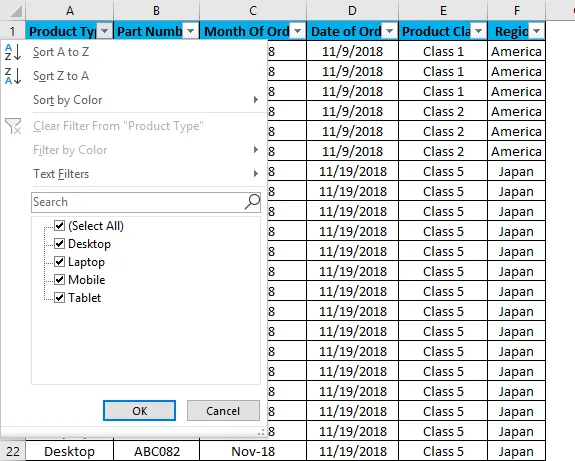
Як ми бачимо на наведеному вище скріншоті, існує кілька варіантів фільтрів, наданих Microsoft.
- Сортувати від А до Я / Сортувати найдавніше до Новітнього (за датами) / Сортувати від найменшого до найбільшого (для чисел)
- Сортувати Z до A / Сортувати найновіше до найстаршого (за датами) / Сортувати від найбільшого до найменшого (для чисел)
- Сортувати за кольором
- Очистити фільтр із "Тип продукту" (Це дало б назву стовпців, де застосовується фільтр)
- Фільтр за кольором
- Текстові фільтри
- Пошук / Фільтр вручну
Як ми бачимо на першому скріншоті, де дані у випадково розкиданому форматі. Давайте застосуємо фільтр і подивимося, які зміни відбуваються в даних. Для цього перейдіть до стовпця А та у спадному меню виберіть лише Настільні ПК, як показано на скріншоті нижче, та натисніть кнопку ОК .
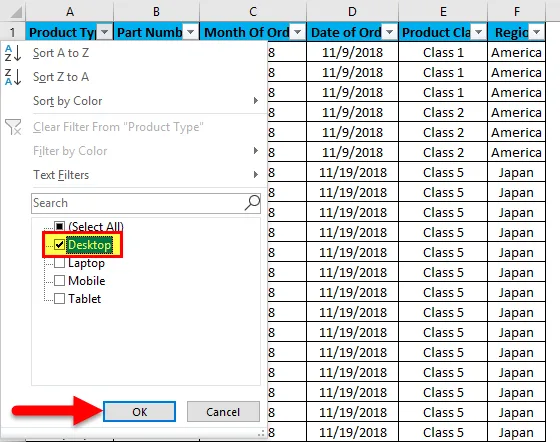
Як тільки ми це зробимо, ми побачимо, тепер дані фільтруються за допомогою Desktop . І що б там не було даних у wrt Desktop в решті стовпців, також буде відфільтровано, як показано на скріншоті нижче.
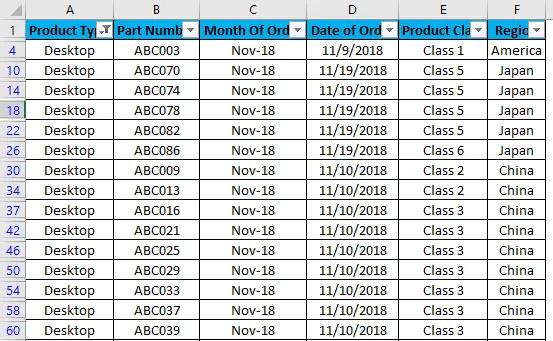
Як ми бачимо на знімку екрана, дані тепер фільтруються за допомогою Desktop, а всі стовпці також сортуються з даними, доступними для Desktop. Крім того, номери рядків, які обведені у наведеному вище скріншоті, також показують випадкові числа. Це означає, що фільтр, який ми застосували, був у випадковому форматі, тому номери рядків також були розкидані, коли ми застосували фільтр.
Тепер спробуємо застосувати текстовий фільтр, який є дуже цікавою частиною фільтрації даних. Для цього перейдіть до будь-якого зі стовпців і натисніть спадне кнопку, щоб побачити параметри фільтра.

Тепер перейдіть до текстових фільтрів.
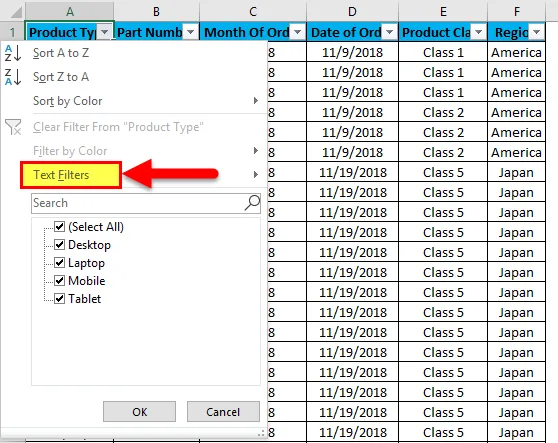
Ми знайдемо ще кілька варіантів, доступних для фільтрації даних, як показано на скріншоті нижче.
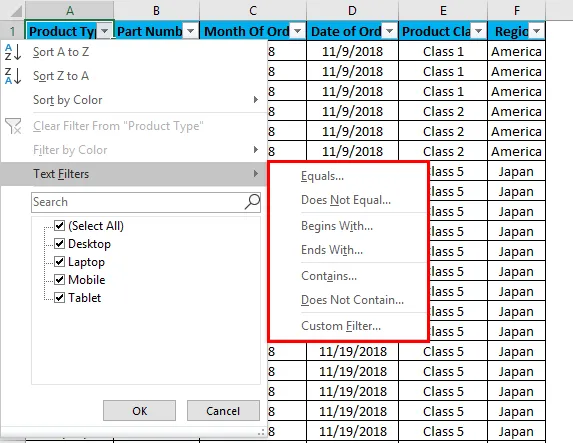
Виділена частина текстових фільтрів у полі має рівні, не дорівнює, починається з, закінчується, містить, не містить та спеціальний фільтр.
- Рівно: За допомогою цього ми можемо фільтрувати дані точно рівним словом, доступним у даних.
- Не дорівнює: За допомогою цього ми можемо фільтрувати дані за словом, яке не точно відповідає наявним словам у даних.
- Починається з: Це фільтрує дані, які починаються з конкретного слова чи літери чи символу.
- Закінчується на - Це фільтрує дані, які закінчуються певним словом чи буквою чи символом.
- Містить: за допомогою цього ми можемо відфільтрувати дані, які містять будь-яке певне слово, букву чи символ.
- Не містить: Завдяки цьому ми можемо фільтрувати дані, які не містять жодного конкретного слова, літери чи символу.
- Спеціальний фільтр. Завдяки цьому ми можемо застосовувати будь-яку комбінацію вищезазначених текстових фільтрів у даних разом, щоб отримати більш глибокі та конкретні фільтрування даних, що відповідають нашим вимогам. Після натискання на спеціальний фільтр ми отримаємо вікно користувальницького автофільтра, як показано на скріншоті нижче.

Як ми бачимо на наведеному вище скріншоті користувальницького автофільтра, він має два варіанти фільтра з лівих сторін, які розділені колами " І" або " Реєстрація". А інші два поля, розташовані зліва, призначені для заповнення значень критеріїв. Це можна назвати розумним фільтром.
Існують різні способи застосування фільтра стовпців Excel.
- Меню даних -> Фільтр
- Натиснувши Ctrl + Shift + L разом.
- Натискаючи одночасно Alt + D + F + F.
Плюси фільтра стовпців Excel
- Застосовуючи фільтри, ми можемо сортувати дані відповідно до наших потреб.
- За допомогою фільтрів виконувати аналіз або будь-яку роботу стає просто.
- Фільтри сортують дані за словом, цифрами, кольорами комірок, кольорами шрифту або з будь-яким діапазоном. Також можна використовувати кілька критеріїв.
Мінуси фільтра стовпців Excel
- Фільтри можна застосовувати до будь-якого розміру діапазону, але це не корисно, якщо розмір даних збільшується до певної межі. У деяких випадках, якщо дані виходять за рамки 50 000 рядків, вони стають повільними, а іноді не показують наявних даних у жодному стовпці.
Що потрібно пам’ятати
- Якщо ви разом використовуєте панель фільтру та заморожування, спочатку застосуйте фільтр, а потім застосуйте панель заморожування. Роблячи це, дані будуть заморожені з середньої частини аркуша.
- Уникайте або будьте обережні, використовуючи фільтр для величезних наборів даних (можливо, для 50000 і більше). Знадобиться набагато більше часу, щоб застосувати його, і іноді файл також вийде з ладу.
Рекомендовані статті
Це було керівництвом щодо фільтру колони в Excel. Тут ми обговорюємо, як відфільтрувати стовпчик в Excel разом із практичними прикладами та шаблоном Excel, який можна завантажити. Ви також можете ознайомитися з іншими запропонованими нами статтями -
- Використання автофільтра в Excel
- Фільтр даних | Легкі навчальні програми Excel
- Поради щодо розширеного фільтра в Excel
- Програмування VBA - фільтр даних