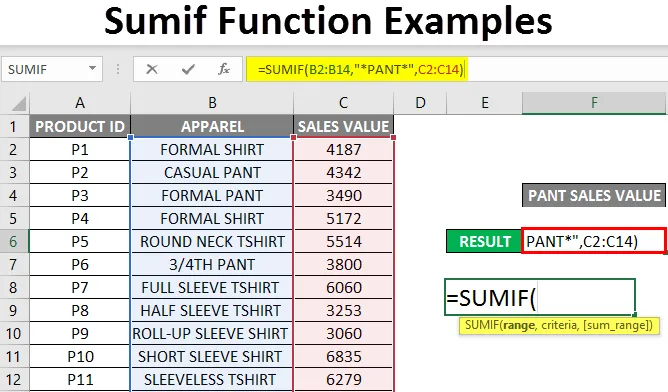
Приклади функцій Sumif (Зміст)
- Огляд прикладів функції Sumif
- Як використовувати функцію SUMIF в Excel?
Огляд прикладів функції Sumif
Він додає значення або підсумовані комірки, які відповідають очікуванню заданих критеріїв.
Примітка. Критеріями можуть бути числові чи текстові, дати чи виразиФормула для функції SUMIF:

Синтаксис або формула функції SUMIF має наведені нижче аргументи:
- Діапазон : (Обов'язковий або необхідний аргумент) Діапазон або масив комірок потрібно оцінювати за вашими критеріями, наприклад, A1: A12
- Критерії: (Обов'язковий або необхідний аргумент) Він вказує, що потрібно додати або підсумувати в діапазоні комірок або які клітини додати в діапазоні.
Примітка:
-
- У аргументі критеріїв значення завжди повинні бути представлені як або укладені у подвійні лапки.
- Ви можете представити цей параметр аргументу критеріїв як нижній або правильний або верхній регістр тексту тексту, оскільки він нечутливий до регістру.
- sum_range: (Необов’язковий параметр чи аргумент) Необхідний масив чи діапазон числових значень, який потрібно додати.
Як використовувати функцію SUMIF в Excel?
Давайте перевіримо, як функція SUMIF працює в Excel.
Ви можете завантажити цей шаблон прикладів функцій Sumif тут - Шаблон прикладів функцій SumifПриклад №1 - Функція SUMIF з текстовими критеріями
У наведеному нижче прикладі Таблиця містить перелік регіонів у стовпці C (C8 - C20) та відповідні продажі у цьому регіоні у колонці D (D8 - D20). Тут я хочу отримати суму вартості продажів лише в Північному регіоні, тобто "ПІВНІШНІЙ" з цього діапазону даних про продаж (C8 - C20).

Давайте застосуємо функцію SUMIF у комірці "F11" з опцією функції вставки або введіть формулу, тобто = SUMIF автоматично з'являється аргумент, який потрібно ввести, тобто
= SUMIF (діапазон, критерії, (sum_range))
Тепер аргументи потрібно ввести, тобто

- Діапазон : стовпець А , це діапазон або масив комірок, які потрібно оцінювати за вашими критеріями, тобто тут діапазон становить від А2 до А14
- Критерії: Це параметр або умова, яка вказує на функцію SUMIF, котрі в діапазоні потрібно підсумовувати або додавати. Тут я хочу суму вартості продажів лише для Північного регіону, отже, нам потрібно ввести текстові критерії, тобто "ПІВНІЧНО "
- (sum_range): стовпець B , i t - це масив або діапазон значень продажів, які потрібно додати. тобто тут діапазон становить від B2 до B14

Після введення всіх трьох аргументів натисніть кнопку ОК.
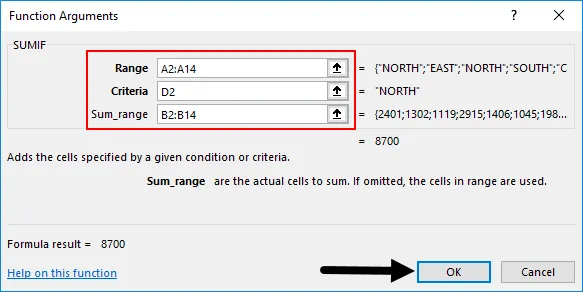
= SUMIF (A2: A14, D2, B2: B14)
тобто повертає суму вартості продажів у північному регіоні, тобто "8700"
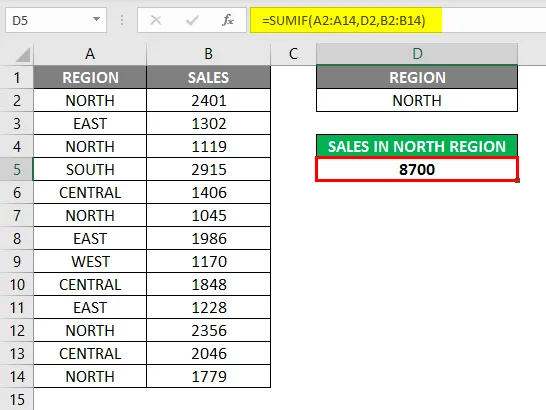
Приклад №2 - Числові значення з арифметичними чи операторами порівняння
Різні арифметичні оператори, які можна використовувати у функції SUMIF:
> Більше, ніж
= Дорівнює
> = Більше або дорівнює
Менше або більше, ніж
Примітка: Увесь оператор (<) та сума порогу повинні бути укладені у подвійні лапки ("") у функції SUMIFa) Функція SUMIF з оператором Більше ніж (>)
У наведеному нижче прикладі я маю стовпець вартості продажів A (від A2 до A14). Тут я хочу, щоб сума продажів, що перевищує 1500, тобто "> 1500" з цього діапазону наборів продажів (від A2 до A14).
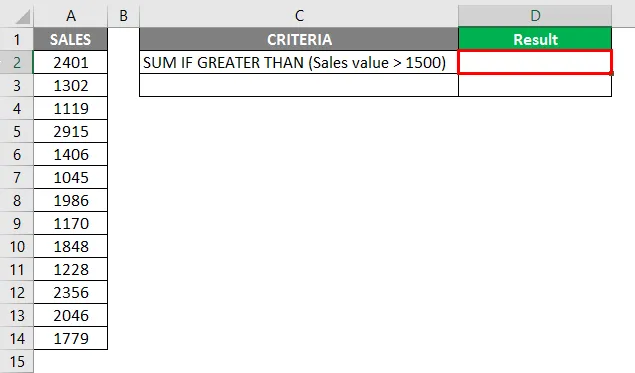
Тепер застосуємо функцію SUMIF у комірці "D2", тобто = SUMIF (діапазон, критерії), тут можна пропустити (sum_range) аргумент.
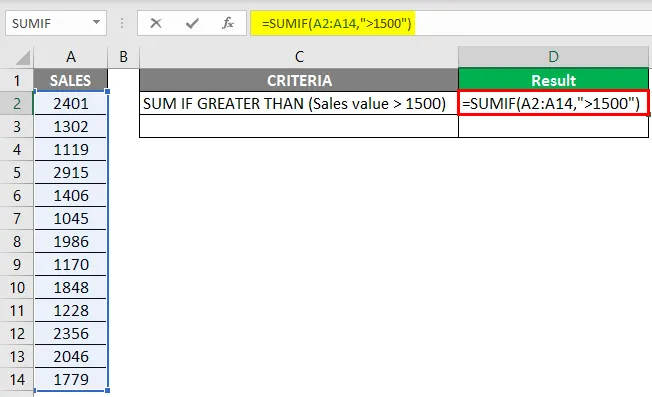
Формула = SUMIF (A2: A14, ”> 1500 ″) підсумовує суми в стовпці D, коли вони перевищують 1500, і повертає суму вартості продажів, тобто 15331
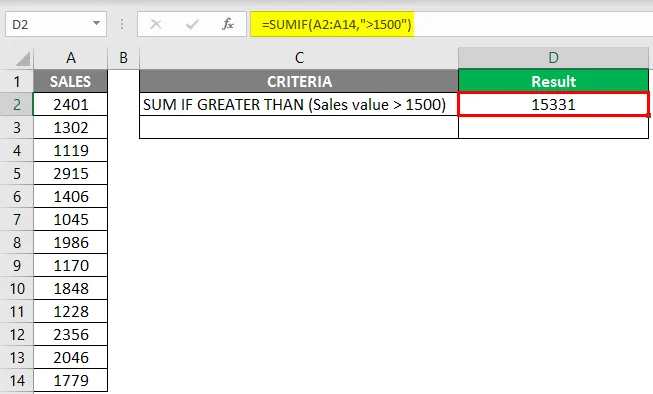
b) Функція SUMIF з оператором Менше ніж (<)
У наведеному нижче прикладі я маю стовпець вартості продажів I (від A2 до A14). Тут я хочу, щоб сума продажів була меншою за 2000, тобто “<2000” з цього діапазону даних про продажі (від A2 до A14).
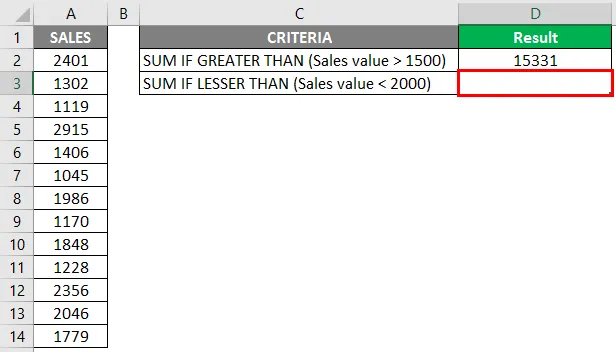
Тепер застосуємо функцію SUMIF у комірці “D3”, тобто = SUMIF (діапазон, критерії), тут можна пропустити (sum_range) аргумент.
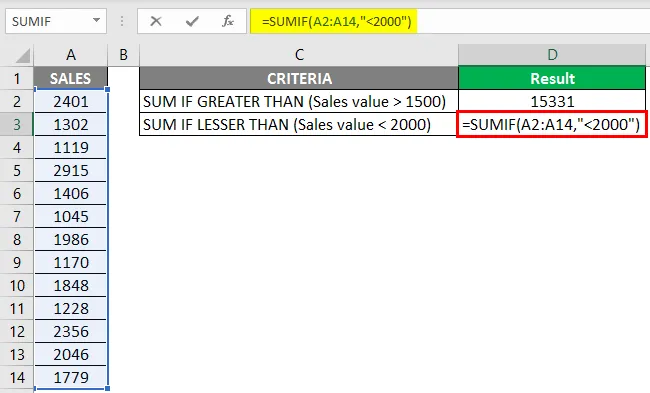
Формула = SUMIF (A2: A14, <<2000 ″) підсумовує суми у стовпці D, коли вони менші ніж 2000 та повертає суму вартості продажів, тобто 15331
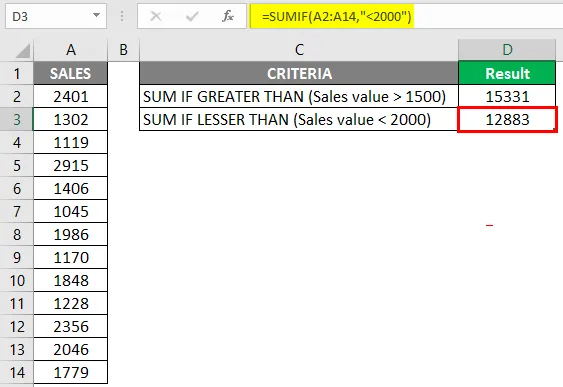
Приклад №3 - Функція SUMIF з символом підстановки
Припустимо, якщо ви хочете підсумувати або додати значення для комірок, що містять конкретний текст, то символи підстановки допоможуть вам у виправленні.
Найбільш широко використовувані символи підстановки у функції Excel SUMIF:
(a) зірочка (*) Щоб відповідати будь-якій послідовності провідних або кінцевих символів.
(b) Знак запитання (?), який використовується для відстеження або ідентифікації або підрахунку одного символу.
Функція SUMIF з зірочкою (*) символом підстановки
Функція SUMIF підтримує підстановку, наприклад зірочку (*) та знак запитання (?). Зірочка (*) означає «один або більше символів»
Припустимо, у наведеному нижче прикладі я хочу підбити підсумки АБО скласти значення продажів для певного тексту, тобто стовпчик одягу, що містить текст "PANT" у стовпці C. Перевіримо, чи використовується функція SUMIF із зірочкою підстановки (*) в Excel.
У наведеному нижче прикладі таблиця містить перелік ідентифікаторів товару у стовпці A (A2-A14), одяг у стовпці B (B2-B14) та його вартість продажу у стовпці C (C2-C14). Тут я хочу суму продажів для стовпця « Одяг», що містить текст « PANT » .
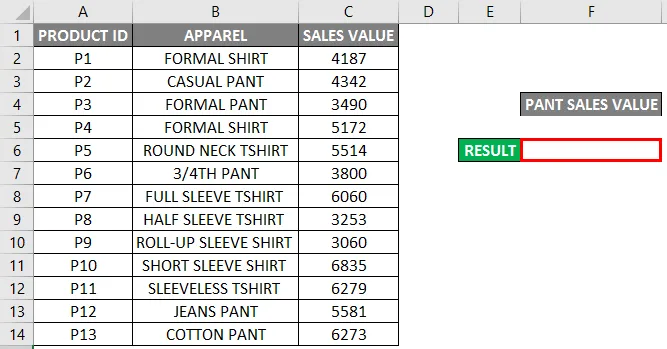
Давайте застосуємо функцію SUMIF у комірці “F6”. IE = SUMIF (B2: B14, ”* PANT *”, C2: C14)
Функція SUMIF у вищезазначеному підсумовує АБО підсумовує значення в діапазоні С2 до С14 , якщо відповідне або сусідні комірки містять ключове слово "ПАНТ" у діапазоні В2 до В14.
- Діапазон: це діапазон комірок, який потрібно оцінювати за вашими критеріями, тобто стовпець B. Це діапазон комірок, що містить ключове слово «PANT», тобто, B2 до B14.
- Критерії: Тут я хочу відповідати всім предметам одягу, що містять ключове слово або конкретний текст "PANT", отже, критерії "* PANT *"
- (sum_range): стовпець C - це масив або діапазон значень продажів, які потрібно додати. тобто від C2 до C14.
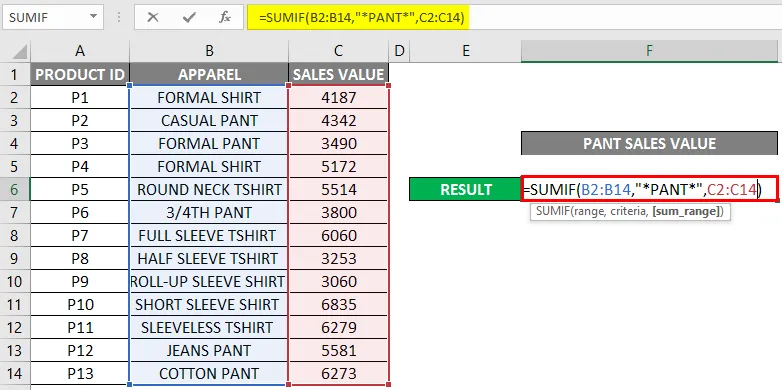
Ви можете натиснути клавішу Enter, ввівши всі три аргументи у функції SUMIF.
= SUMIF (B2: B14, ”* PANT *”, C2: C14)
тобто повертає суму вартості продажу одягу "PANT", тобто "23486"
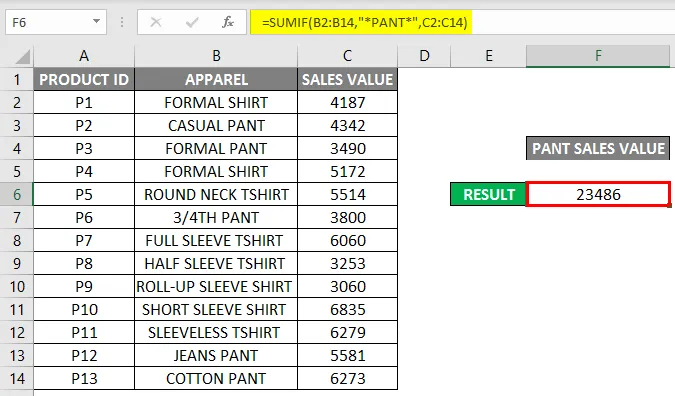
Рекомендовані статті
Це посібник із прикладів функцій Sumif. Тут ми обговорюємо, як використовувати функцію SUMIF в Excel разом із прикладами та шаблонами Excel, які можна завантажити. Ви також можете переглянути ці корисні функції у відмінність -
- Використання непрямої функції в Excel
- Як використовувати функцію FV в Excel?
- І Функція в Excel
- Функція PMT Excel
- Оператори VBA | Як користуватись?
- SUMIF з кількома критеріями | Шаблон Excel