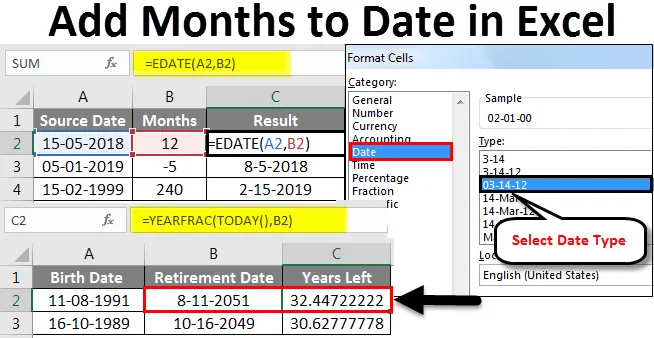
Excel Додати місяці до дат (Зміст)
- Додайте місяці до дат у Excel
- Як використовувати функцію EDATE для додавання місяців у дати в Excel?
Додайте місяці до дат у Excel
Додавання місяців до дати в Excel стає дуже простим, коли ми використовуємо функцію «EDATE». Це вбудована функція, яку можна використовувати для додавання місяців до будь-якої дати.
Що таке функція EDATE в Excel?
EDATE - це вбудована функція в Excel. Він підпадає під категорію функцій дати та часу в Excel. Отже, для чого це використовується, щоб отримати одну і ту ж дату місяця «Y» місяців у майбутньому або в минулому. Таким чином, він повертає порядковий номер дати, який є вказаною кількістю місяців до або після зазначеної дати початку. Функція EDATE стає дуже корисною під час обчислення строків придатності продуктів, термінів погашення полісів або інших видів строків погашення. Щоб отримати дату з майбутнього, просто вкажіть позитивне значення місяця, а щоб отримати дату з минулого, просто введіть від’ємне значення місяця.
Синтаксис функції EDATE в Excel
Синтаксис EDATE показаний нижче:

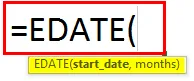
Є два аргументи для функції EDATE в Excel. Обидва аргументи є обов'язковими.
- start_date: Це має бути дійсною датою, яка представляє дату початку. Він повинен бути у дійсному форматі серійного номера Excel.
- Місяці: це аргумент, який позначає кількість місяців, або в минулому, або в майбутньому від start_date, виходячи з того, чи має воно позитивне чи негативне значення.
Як використовувати функцію EDATE для додавання місяців до дат у Excel?
Функція EDATE в Excel є типовою функцією робочого аркуша, як і всі функції робочого аркуша, EDATE теж можна вводити в комірку робочого аркуша як частину формули. Давайте розберемося, як додавати місяці до дат у Excel за допомогою деяких прикладів.
Ви можете завантажити цей Додати місяць до шаблону дати Excel тут - Додати місяць до шаблону дати ExcelКожен приклад спробує дослідити інший випадок використання, який реалізується за допомогою функції EDATE.
Додайте місяці до дат у Excel - Приклад №1
Отримайте одну і ту ж дату на два місяці в майбутньому
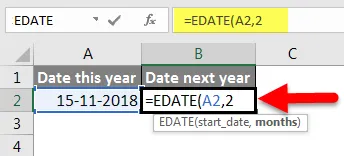
Наведений вище приклад показує, що EDATE (A2, 2) надає нам значення на два місяці в майбутньому щодо дати початку, вказаної в комірці A2. Стільниця A2 має дату - 15 листопада 2018 року.
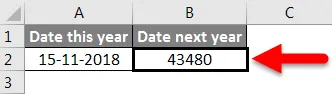
Два місяці в майбутньому приведуть нас до 15 січня 2019 року. Але на сьогоднішній день у нас є серійний номер, який не легко зрозуміти. Отже, ми зараз спробуємо змінити формат цього значення дати.
Для цього спочатку виберемо цю клітинку B2, а потім клацніть правою кнопкою миші. У меню, яке відкриється, ми виберемо варіант Формат комірки .
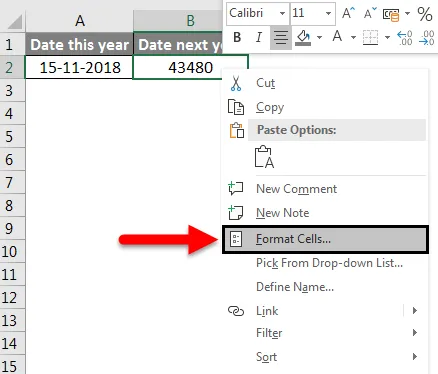
Далі ми натиснемо « Дата» у розділі категорії, а потім виберемо потрібний тип дати та натиснемо « ОК», щоб застосувати зміни.

Тепер наші зміни повинні бути відображені, і ми отримуємо результат EDATE у форматі, показаному нижче.
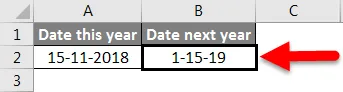
Це саме те, що ми розрахували теоретично. У нас 15 січня 2019 року, що через 2 місяці після вказаної дати початку.
Додайте місяці до дат у Excel - Приклад №2
Додавання місяців до даної дати
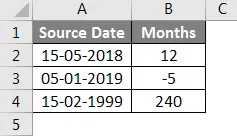
У наведеному вище прикладі ми маємо вихідні дати, визначені у колонці A (від A2 до A4). Дата джерела у форматі MM / DD / РРРР, що є дійсною датою Excel.
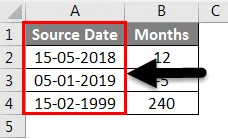
У нас є "місяці", які потрібно додати чи відняти для того, щоб піти в минуле чи майбутнє, визначені у колонці B (від B2 до B4).
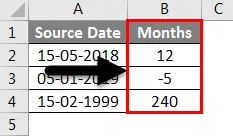
Тепер у нас є результати в стовпці С (від клітин C2 до C4). Ми використовуємо функцію EDATE для обчислення результатів.
Формула, яка використовується для кожного випадку, наведена нижче:
- C2: = EDATE (A2, B2)
- C3: = EDATE (A3, B3)
- C4: = EDATE (A4, B4)
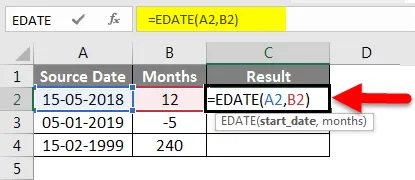
Але на сьогоднішній день у нас є серійний номер, який не легко зрозуміти.
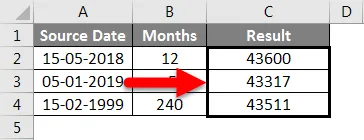
Отже, ми зараз спробуємо змінити формат цього значення дати.
Для цього спочатку виберемо цю клітинку C2, а потім клацніть правою кнопкою миші. У меню, яке відкриється, ми виберемо опцію Формат комірки .
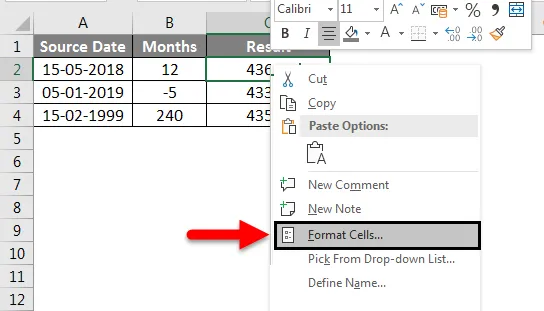
Далі ми натиснемо « Дата» у розділі категорії, а потім виберемо потрібний тип дати та натиснемо « ОК», щоб застосувати зміни.

Тепер наші зміни повинні бути відображені, і ми отримуємо результат EDATE у форматі, показаному нижче.
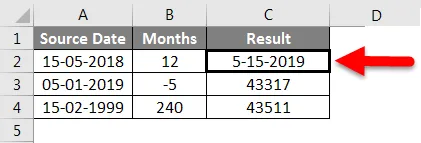
Тепер ми перетягнемо цей формат до решти комірок результату (C3, C4), натиснувши на Формат художника, поки ми вибрали комірку C2, а потім вставимо формат у комірки C3 та C4.
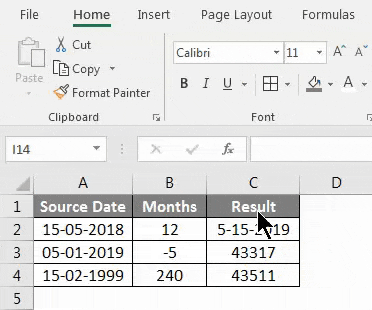
Отже, ми бачимо, що наші результати відповідають нашим очікуванням. Клітинку С2 оцінювали до 5-15-2019, що через 12 місяців після вихідної дати 5-15-2018. Аналогічно, клітину С3 оцінювали до 8–5–2018 рр., Що за 5 місяців до вихідної дати 1–5–2019 рр. Клітину С4 оцінювали до 2-15-2019, що через 240 місяців або 20 років після дати джерела 2-15-1999.
Додайте місяці до дат у Excel - Приклад №3
Визначте дату виходу на пенсію з дня народження
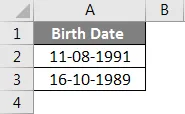
У наведеному вище прикладі у нас є дата народження, визначена у колонці A (від A2 до A3). Дата народження у форматі MM / DD / РРРР, що є дійсною датою Excel. Для обчислення дати виходу на пенсію ми використовуємо функцію EDATE, як показано нижче
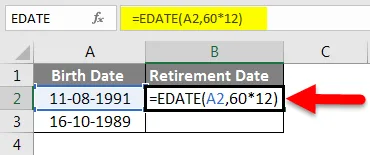
Тут ми взяли 60 років як пенсійний вік у роках і помножимо його на 12, щоб отримати кількість місяців, які потрібно додати. Зараз у першому випадку 60 * 12 дає нам 720 місяців, що потрібно додати до дати народження, тобто 8/11/1991. Це дає нам 8/11/2051.
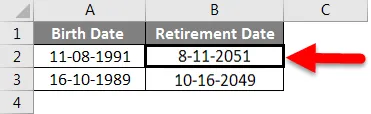
Для обчислення років, що залишилися до виходу на пенсію, ми використовуємо функцію YEARFRAC
YEARFRAC повертає частку року, що представляє кількість повних днів між кінцевою датою і датою початку. YEARFRAC приймає два аргументи - дату початку та дату закінчення.
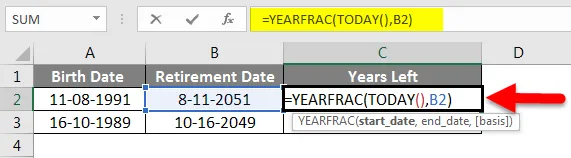
У цьому випадку дата початку - це сьогоднішня дата, а наша кінцева дата - дата відставки у колонці B (клітини B2, B3). Функція Excel TODAY () повертає сьогоднішню дату у форматі дати. Тому ми використовуємо сьогодні () як дату початку, а кінцеву дату як дату виходу на пенсію.
Після цього YEARFRAC дає нам різницю в частках, яка в першому випадку становить: 15.02.2019 (мінус) 11.11.2051, тобто 32 роки і 5 місяців і 27 днів або 32.455 років.
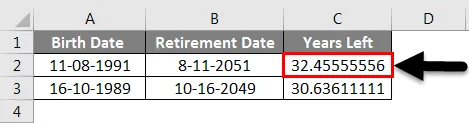
У наведеному вище прикладі у нас є дата джерела, тобто дати народження, визначені у колонці A (від клітин A2 до A3). У нас дата виходу на пенсію обчислюється у колонці B (від комірок B2 до B3), і, нарешті, у нас стоїть кількість років до виходу на пенсію, розрахована у стовпці C (від комірок C2 до C3).
Додайте місяці до дат у Excel - Приклад №4
Обчисліть дату придатності
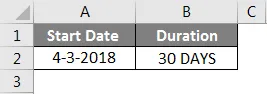
У наведеному вище прикладі ми маємо дату початку, визначену у колонці A (клітинка A2). Тривалість визначена у колонці B (клітина B2). Тривалість - 30 днів або 1 місяць.
Отже, термін придатності закінчується через місяць після дати початку 03.03.2018 (3 квітня 2018), що є 3 травня 2018 року. Цей результат ми отримуємо за допомогою функції EDATE, як показано нижче:
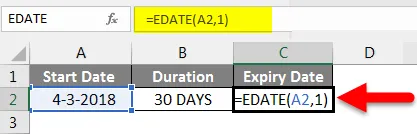
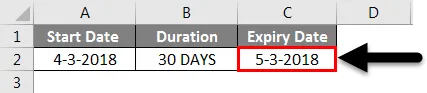
Що потрібно пам’ятати
- Другий аргумент цієї функції EDATE завжди повинен бути позитивним.
- EDATE повернеться # VALUE! помилка, якщо дата початку - недійсна дата.
- Якщо "місяці" не є цілим числом, тоді враховується усечене ціле число.
- Excel за замовчуванням зберігає дати як послідовні порядкові номери. Це робиться для того, щоб полегшити використання дат для розрахунків. Дата початку за замовчуванням - 1 січня 1900 р., Серійний номер 1. Усі дати після цього мають додаткові значення. Наприклад - 1 січня 2001 року - 36892.
Рекомендовані статті
Це керівництво щодо додавання місяців до дат у Excel. Тут ми обговорили, як додати місяці до дат у Excel та які способи додавання місяців до дат у Excel разом із практичними прикладами та шаблоном excel для завантаження. Ви також можете ознайомитися з іншими запропонованими нами статтями -
- Як використовувати функцію адреси Excel?
- Як сортувати за датою в Excel?
- Використання функції дати в Excel
- Як використовувати формат-художник в Excel?