У цьому підручнику я показую, як легко поєднувати зображення, як плакат з фільмами, з Photoshop! Почнемо, перемістивши обидва наші зображення в один і той же документ і розмістивши їх там, де вони нам потрібні. Потім ми поєднаємо два зображення разом за допомогою маски шару. Ми допоможемо зображенням безперебійно поєднуватись, додавши текстуру, перетворивши ефект у чорно-білий, а потім розфарбуючи його в наш власний колір. І, нарешті, ми підсилимо контраст, щоб створити наш остаточний ефект "плакат фільму".
Ось як виглядатиме кінцевий результат, коли ми закінчимо:
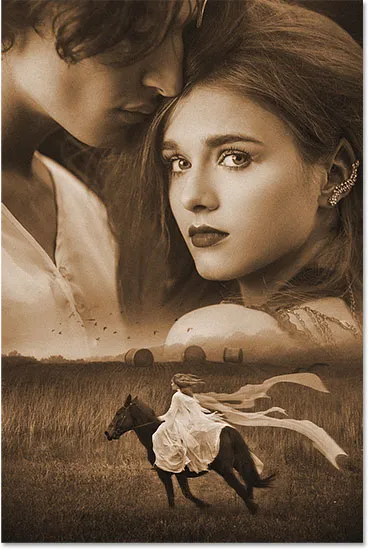
Остаточний ефект "афіші кіно".
Давайте розпочнемо!
Як поєднувати зображення як плакат з фільму
Для цього підручника я використовую Photoshop CC, але кожен крок сумісний з Photoshop CS6.
Ви також можете переглядати моє відео цього підручника на нашому каналі YouTube. Або скачайте цей підручник у форматі PDF і отримайте моє Повне керівництво по режимах суміші шарів як бонус!
Крок 1. Відкрийте свої зображення
Для початку відкрийте зображення, які потрібно поєднати разом. Ось перше зображення, яке я буду використовувати:
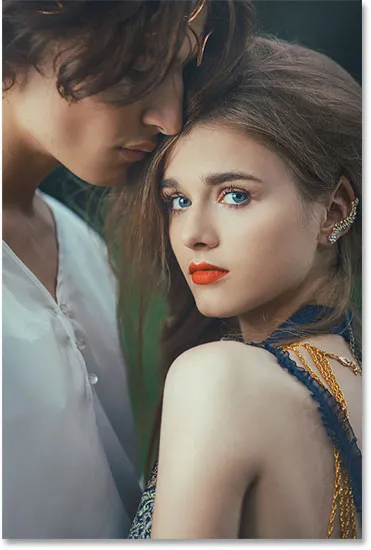
Перше зображення. Кредит на фото: Adobe Stock.
І ось мій другий образ. Обидва зображення були завантажені з Adobe Stock:

Друге зображення. Кредит на фото: Adobe Stock.
Крок 2. Перемістіть обидва зображення в один і той же документ
На даний момент кожне зображення знаходиться у своєму окремому документі. Нам потрібно перемістити їх в один і той же документ. І найпростіший спосіб зробити це - перетягнути зображення з одного документа в інший.
Виберіть інструмент "Переміщення" на панелі інструментів:
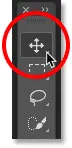
Вибір інструменту переміщення.
Натисніть на ваше зображення:
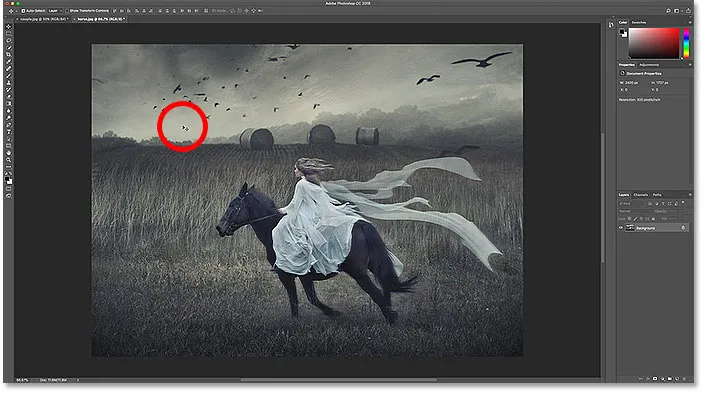
Клацнувши на зображенні за допомогою інструмента "Переміщення".
А потім перетягніть його вгору та на вкладку іншого документа. Утримуйте кнопку миші та тримайте на вкладці, поки Photoshop не перейде на інше зображення:
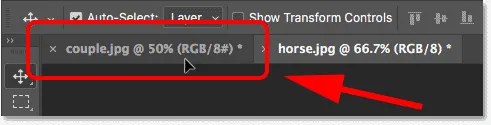
Перетягування зображення на вкладку іншого документа.
Потім натисніть і утримуйте клавішу Shift і перетягніть вниз документ. Відпустіть кнопку миші і Photoshop скидає зображення на місце. Клавіша Shift центрує зображення в документі:

Утримуючи Shift і перетягування з вкладки на інше зображення.
Якщо ми подивимось на панель «Шари», ми побачимо обидва зображення, кожне на окремому шарі, тепер у тому ж документі:
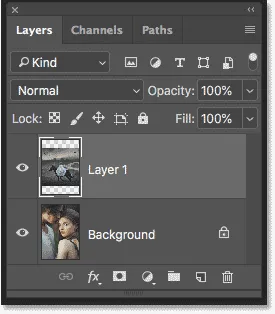
Панель "Шари", що показує обидва зображення.
Крок 3: Змініть розмір і перемістіть зображення
Наразі зображення мого коня занадто широке, щоб відповідати іншому зображенню, тому мені потрібно змінити його розмір. І я також хочу перенести його від центру донизу. Я можу виконати обидва ці речі за допомогою команди Freehop Transform Photoshop.
Щоб вибрати його, перейдіть до меню « Правка » в рядку меню та виберіть « Безкоштовна трансформація» :

Перехід до редагування> Безкоштовна трансформація.
Це розміщує вікно Безкоштовна трансформація і обробляє навколо зображення:
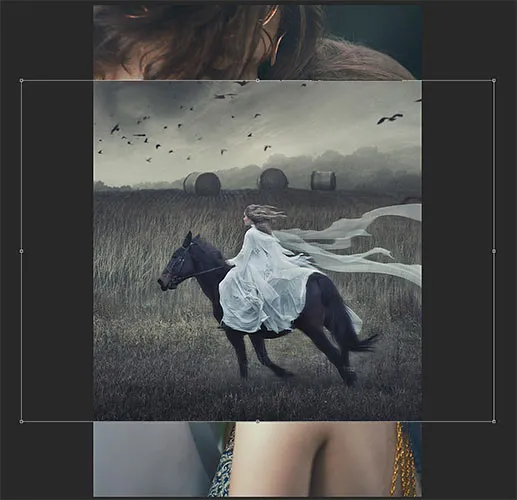
Ручки вільної трансформації з'являються навколо зображення.
Зміна розміру зображення
Щоб змінити його розмір, натисніть і утримуйте клавішу Shift разом з клавішею Alt (Win) / Option (Mac), натискаючи та перетягуючи будь-яку з кутових ручок. Клавіша Shift блокує співвідношення сторін зображення, а клавіша Alt / Option дозволяє змінювати розмір зображення в центрі:
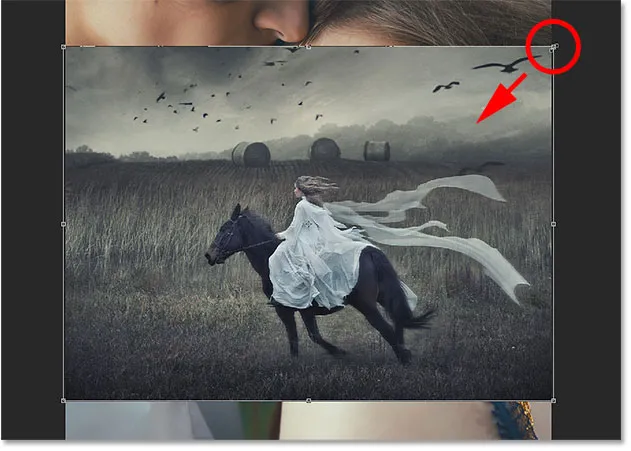
Утримуйте Shift + Alt (Win) / Shift + Option (Mac) та перетягніть кутові ручки, щоб змінити розмір зображення.
Переміщення зображення
Потім, щоб перемістити зображення донизу, я натискаю всередині вільної програми "Безкоштовна трансформація" і перетягу його на місце. Утримуйте клавішу Shift під час перетягування, щоб полегшити рух прямо вниз:
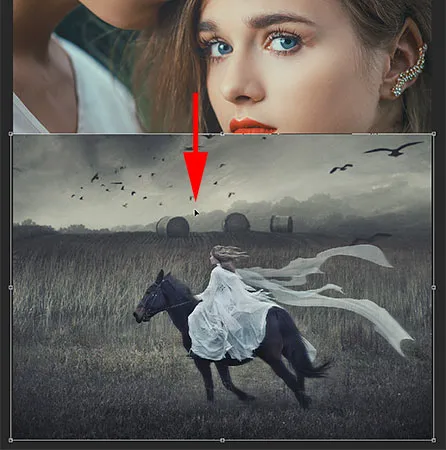
Утримуючи Shift і перетягуючи зображення донизу.
Щоб прийняти його, натисніть Enter (Win) / Return (Mac):

Зображення було змінено і змінено на місце.
Крок 4: Перемістіть інше зображення (необов’язково)
Я також хочу перемістити інше зображення вище в документі. Але на панелі "Шари" ми бачимо, що в даний час зображення сидить на шарі "Фон", і Photoshop не дозволить нам переміщувати зображення, поки воно знаходиться на шарі "Фон":

Зображення пари сидить на шарі "Фон".
Розблокування фонового шару
Щоб виправити це, у Photoshop CC натисніть на значок блокування . У Photoshop CS6 натисніть і утримуйте Alt (Win) / Option (Mac) і двічі клацніть по ній:
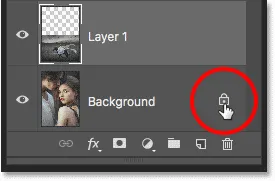
Розблокування фонового шару.
Це відкриває фоновий шар і перейменовує його на "Шар 0":
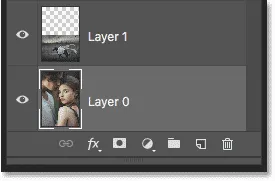
Шар фону був перейменований.
Переміщення зображення
Переконайтесь, що вибрано "Шар 0", а потім, якщо все ще вибрано Інструмент переміщення, натисніть на зображення та перетягніть його вгору та на місце. Знову утримуйте Shift під час перетягування, щоб полегшити перетягування прямо вгору:
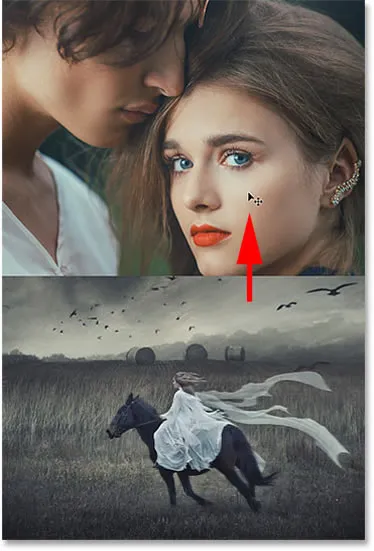
Перетягування вихідного зображення вище вгору по документу.
Крок 5: Додайте маску шару
Як тільки зображення на місці, ми можемо їх поєднувати. І ми зробимо це за допомогою шарової маски. Повернувшись на панель «Шари», натисніть на зображення у верхньому шарі, щоб вибрати його:
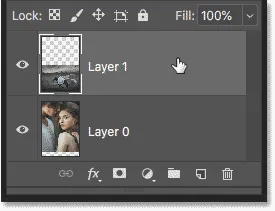
Вибір верхнього шару.
Потім натисніть значок Додати маску шару :
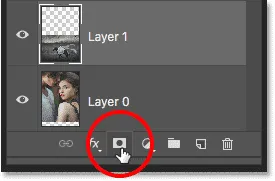
Додавання шару маски.
На верхньому шарі з’являється мініатюра маски шару:

Ескіз шару маски.
Крок 6: Намалюйте чорний на білий градієнт на масці
На Панелі інструментів виберіть інструмент « Градієнт» :
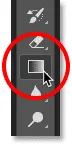
Вибір інструмента «Градієнт».
Потім на панелі параметрів переконайтесь, що вибрано градієнт Чорний, Білий :
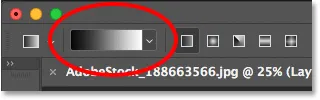
Градієнтний зразок, що показує чорний, білий градієнт.
Якщо це не так, натисніть на стрілку поруч із градієнтом, а потім двічі клацніть на ескізі чорного, білого градієнта (третій зліва, верхній рядок), щоб вибрати його:
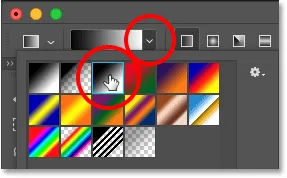
Вибір градієнта Чорний, Білий.
Також на панелі параметрів переконайтесь, що тип градієнта встановлено як лінійний :
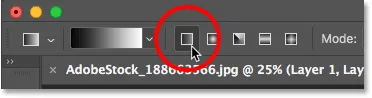
Встановлення типу градієнта на лінійний.
Потім натисніть на документ і перетягніть чорно-білий градієнт через місце, де ви хочете, щоб два зображення злилися між собою. У моєму випадку я натискаю трохи нижче верхньої частини зображення коня, щоб встановити початкову точку для градієнта. Потім, щоб створити плавний перехід між двома зображеннями, я перетягну вниз на вершину пагорба:
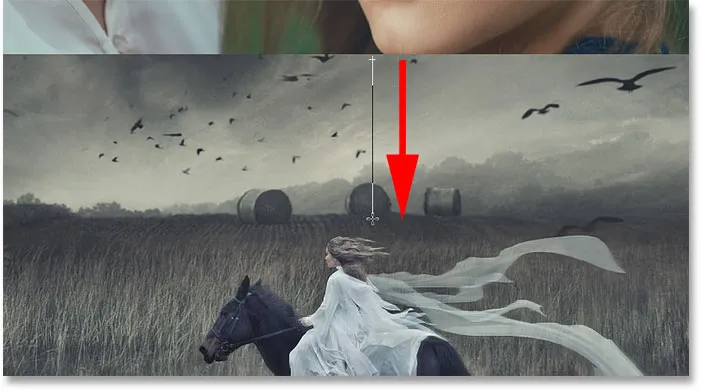
Малювання градієнта для поєднання двох зображень разом.
Відпустіть кнопку миші, і Photoshop малює градієнт на масці шару і змішує зображення:

Зображення тепер змішуються там, де намальовано градієнт.
Ще на панелі "Шари" ми бачимо наш градієнт у мініатюрі шару маски. Ви можете дізнатися більше про маски шарів та інші способи змішування зображень у Photoshop, у моєму посібнику зі змішування зображень:

Піктограма маски шару, що показує градієнт.
Крок 7: Об’єднайте шари
Далі нам потрібно об'єднати два шари на новий шар над ними. Переконайтесь, що верхній шар все ще вибраний. Потім на комп'ютері з Windows натисніть Shift + Ctrl + Alt + E на клавіатурі. На Mac натисніть Shift + Command + Option + E. Це об'єднує обидва шари в новий шар:
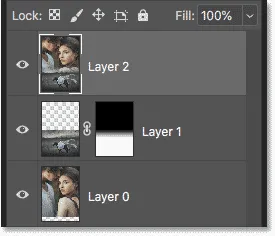
Зображення були об'єднані на новий шар.
Крок 8: Додайте шум
Щоб зображення легше поєднувалися разом, ми додамо тонку текстуру. Перейдіть до меню Фільтр, виберіть Шум, а потім виберіть Додати шум :
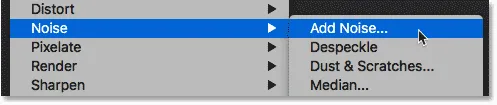
Перейдіть до фільтра> Шум> Додати шум.
У діалоговому вікні "Додати шум" встановіть кількість приблизно від 2 до 4% залежно від розміру ваших зображень. Виберіть Gaussian і Monochromatic, а потім натисніть кнопку OK:
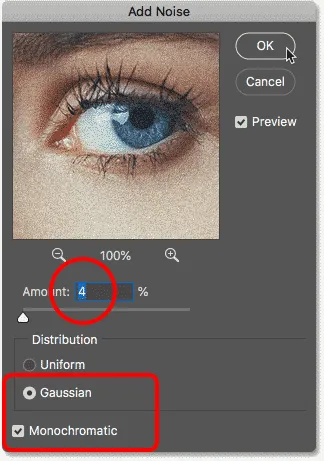
Параметри фільтра "Додати шум".
Якщо я наближую ближче, ми бачимо, як текстура допомагає уніфікувати два зображення:
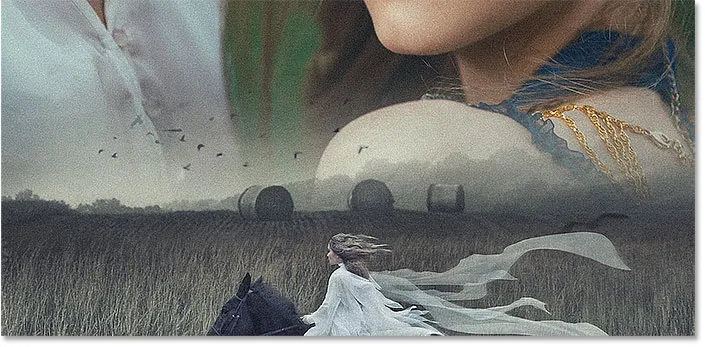
Шум створює текстуру для обох зображень.
Ви можете вмикати та вимикати текстуру для порівняння результатів, натиснувши значок видимості для об’єднаного шару на панелі "Шари":
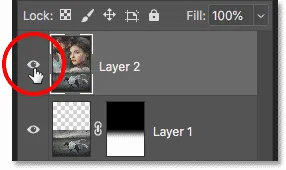
Увімкнення та вимкнення шуму за допомогою піктограми видимості.
Крок 9: Перетворіть зображення в чорно-білі
Єдиною проблемою на даний момент є те, що кольори на зображеннях не збігаються. Давайте виправимо це, перетворивши зображення в чорно-білі, а потім розфарбуємо їх власним кольором.
На панелі "Шари" клацніть піктограму " Новий заливний або коригувальний шар" :

Додавання нового шару заливки або коригування.
Потім виберіть у списку чорно-білу форму:
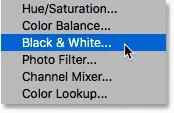
Вибір чорно-білого шару регулювання.
Це миттєво перетворює зображення в чорно-білі:

Початкове чорно-біле перетворення.
Налаштування чорно-білого перетворення
На панелі "Шари" ми бачимо новий коригувальний шар "Чорно-білий":
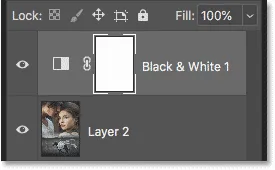
Налаштування чорно-білого шару.
А елементи керування шаром коригування з’являються на панелі властивостей . Щоб налаштувати чорно-білу версію, почніть з натискання кнопки Авто :
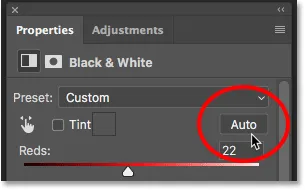
Клацання кнопки Авто.
Photoshop вибере власні настройки для ефекту:

Автоматичне чорно-біле перетворення.
Щоб додатково налаштувати її, натисніть і перетягніть повзунки кольорів, щоб відрегулювати яскравість різних частин зображення на основі їх початкового кольору. Наприклад, перетягування повзунка Reds полегшить або затемнить будь-які ділянки, що містять червоний колір. Перетягування повзунка Yellows вплине на ділянки, які містять жовтий колір тощо:
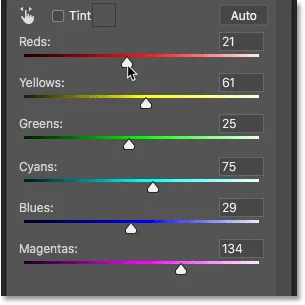
Використовуйте кольорові повзунки для створення власної власної чорно-білої версії.
Продовжуйте перетягувати повзунки, поки не будете задоволені результатами:
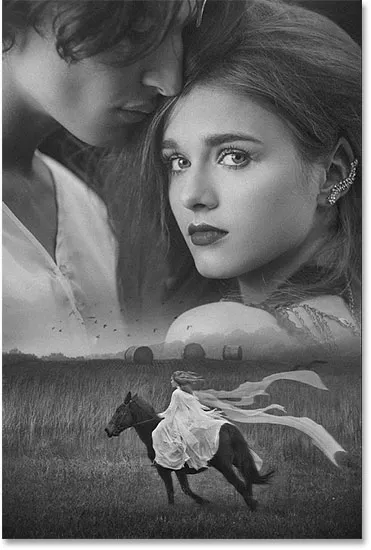
Нестандартна чорно-біла версія.
Крок 10: Розфарбуйте ефект
Отже, тепер, коли ми видалили оригінальні кольори, давайте розфарбуємо ефект власним кольором. І найпростіший спосіб зробити це за допомогою шару регулювання відтінку / насичення.
Повернувшись на панель «Шари», натисніть ще раз на піктограму « Новий заливний або коригувальний шар» :

Клацнувши піктограму «Новий заливний або коригувальний шар».
А потім виберіть Hue / Saturation :
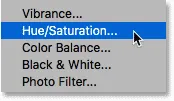
Додавання шару регулювання відтінку / насичення.
На панелі властивостей виберіть параметр Colorize : Colorize :
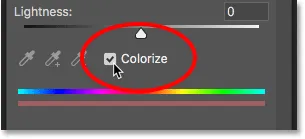
Натиснувши "Розфарбувати".
Виберіть колір, перетягуючи повзунок Hue . Я встановлю своє значення Hue на 30. Потім встановіть інтенсивність кольору за допомогою повзунка Saturation. Я знову встановлю міну 30:
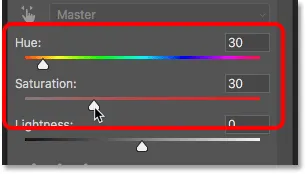
Вибір кольору та значення насиченості за допомогою повзунків.
Вибравши свій колір, поверніться до панелі « Шари» та змініть режим накладання шару регулювання відтінку / насичення на « Колір» . Таким чином, ми впливаємо лише на кольори зображення, а не на значення яскравості:
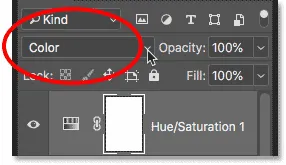
Зміна режиму накладання на колір.
І ось результат:
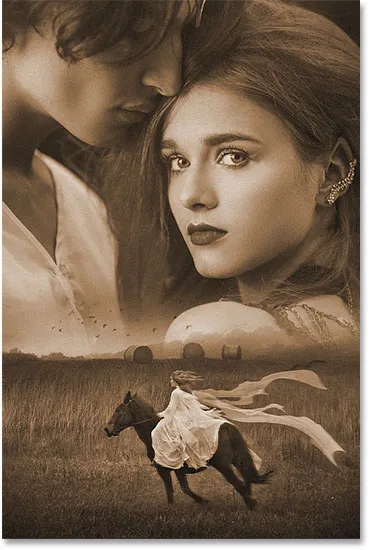
Результат після забарвлення ефекту.
Крок 11: Збільшити контраст
Нарешті, якщо вам потрібно посилити контрастність ефекту, ще раз натисніть на піктограму New Fill або Adjustment Layer на панелі «Шари»:

Клацнувши піктограму «Новий заливний або коригувальний шар».
Цього разу виберіть Рівні :

Додавання рівня коригування рівнів.
Змініть режим накладання шару коригування рівнів з Нормального на М'яке світло :
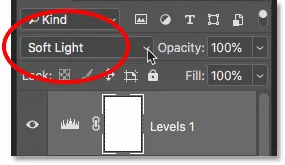
Зміна режиму накладання на Soft Light.
Це миттєво збільшує контраст:
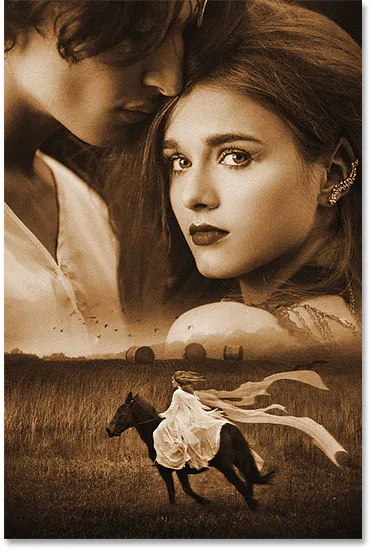
Результат після зміни режиму змішування на Soft Light.
Якщо контраст занадто сильний, просто зменшіть непрозорість шару регулювання рівнів, щоб точно налаштувати результати. Я знижу міну до 35%:
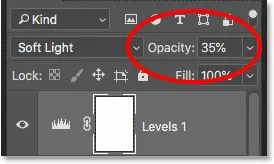
Зниження непрозорості шару регулювання рівнів.
І ось після зниження непрозорості - це мій остаточний результат:
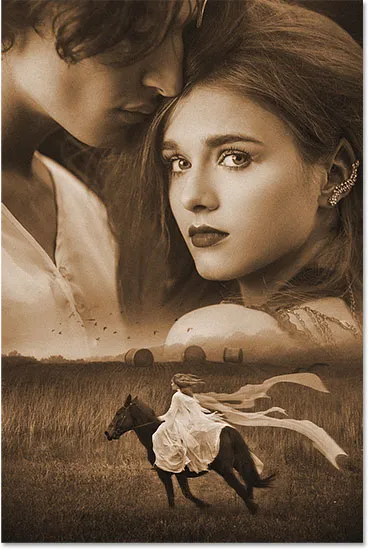
Остаточний ефект "афіші кіно".
І там ми його маємо! Ось як легко поєднувати фотографії, як плакат з фільмами, з Photoshop! Відвідайте наш розділ Фотоефекти для отримання додаткових навчальних посібників. І не забувайте, усі наші підручники з Photoshop тепер доступні для завантаження у форматі PDF!