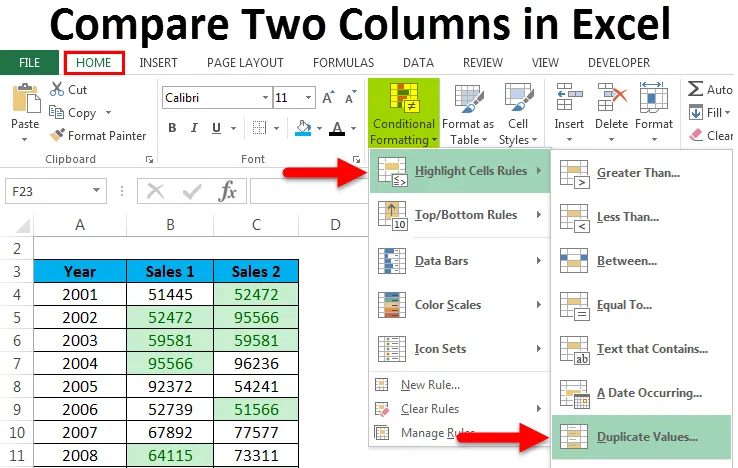
Порівняйте два стовпці в Excel (Зміст)
- Порівняйте два стовпці в Excel
- Як порівняти дані двох стовпців?
Порівняйте два стовпці в Excel
У Excel є багато вбудованих функцій та методик, за допомогою яких ми можемо робити обчислення та аналізувати дані. Але що б не робило excel, воно застосовується лише в одному стовпчику. Що означає, що колись у excel ми хочемо порівнювати та співставляти дані, більшу частину часу він фокусує лише на одному стовпчику. У цій статті ми дізнаємося прості способи порівняння даних у двох стовпцях.
Як порівняти дані двох стовпців?
Існує маса способів зробити це. Вони є:
Ви можете завантажити цю програму Порівняння двох стовпців шаблону Excel тут - Порівняйте два стовпці шаблону Excel- Порівняйте дані в стовпцях - Row-Wise
- Порівняйте два стовпці з рядком - Використання умовного форматування
- Порівняти дані Стовпець мудрий - Виділіть відповідні дані
Порівняйте дані двох стовпців за рядковим прикладом - Приклад №1
Коли ми шукаємо точну відповідність, використовуйте цю техніку. Візьмемо нижченаведений приклад, щоб зрозуміти цей процес.
Нижче ми вказали набір даних, де нам потрібно проаналізувати проданий продукт двох магазинів щомісяця. Що означає, чи той самий товар, придбаний замовником за той же місяць, чи ні?

Якщо той самий товар продається щомісяця, результат повинен повернутися як "ПРАВИЛЬНО", інакше "ЛАЖНИЙ".
Для цього ми застосуємо формулу нижче:
= В4 = С4
Дивіться нижче скріншот:
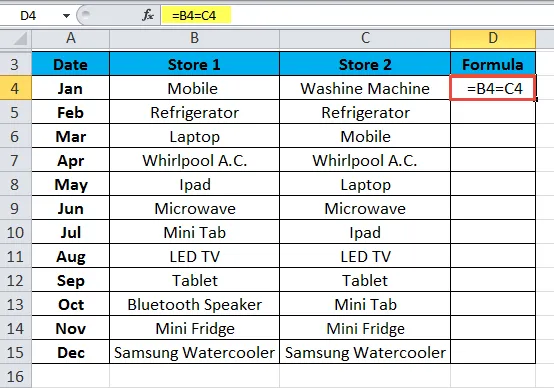
Результат показаний нижче:
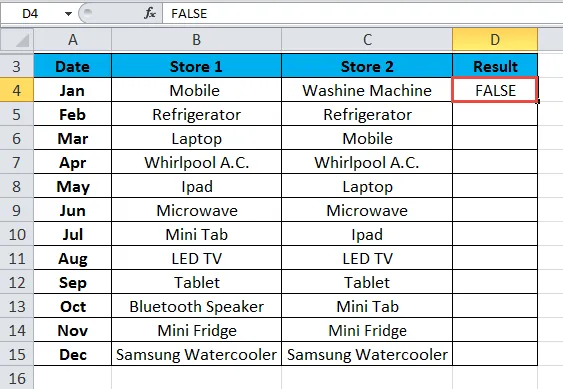
Перетягніть цю формулу для решти значень, і результат показаний нижче:
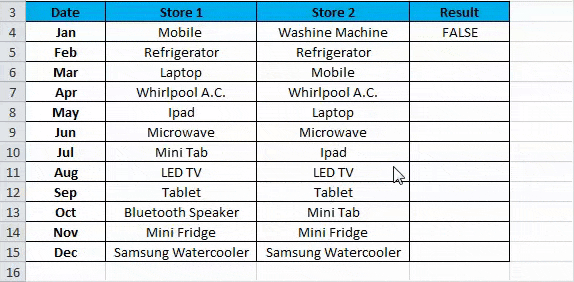
Використання умовного форматування - приклад №2
Використовуючи умовне форматування, ми можемо виділити дані в клітинках. Якщо однакова точка даних існує в обох рядах стовпців, тоді ми хочемо виділити ці комірки. Візьмемо для цього приклад.
Ми надали мудрі дані про ефективність за рік, де ми хочемо проаналізувати, чи досягли тих же результатів у тому ж році.
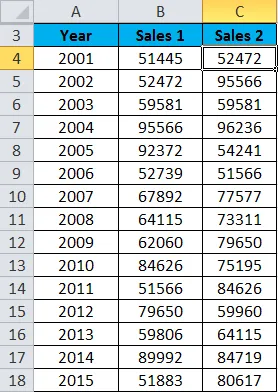
Виконайте нижче кроки:
- Виберіть весь діапазон наборів даних. Тут ми вибрали діапазон клітин B4: C18.
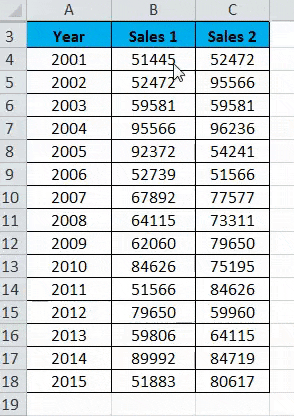
- Перейдіть на вкладку ГОЛОВНА і натисніть на Умовне форматування в розділі Стилі. Дивіться нижче скріншот.
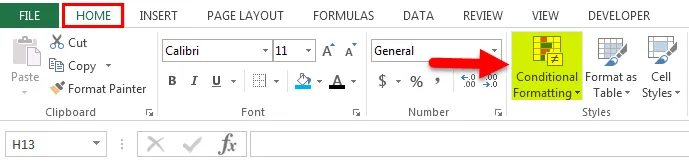
- Це відкриє випадаючий список параметрів форматування. Клацніть тут пункт Нове правило . Дивіться нижче скріншот.
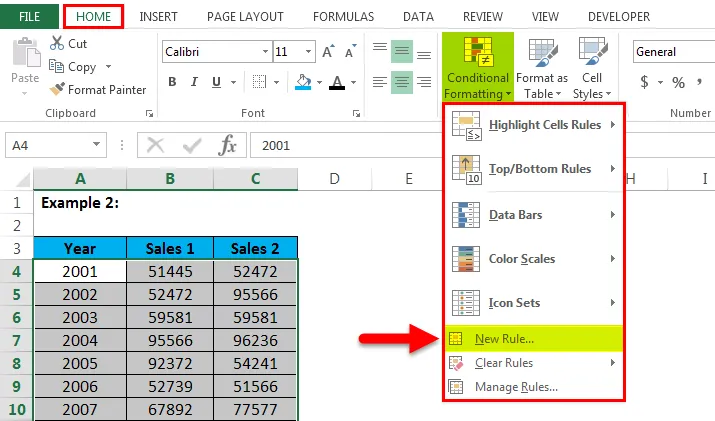
- Це відкриє діалогове вікно для нового правила форматування, як показано на скріншоті нижче.
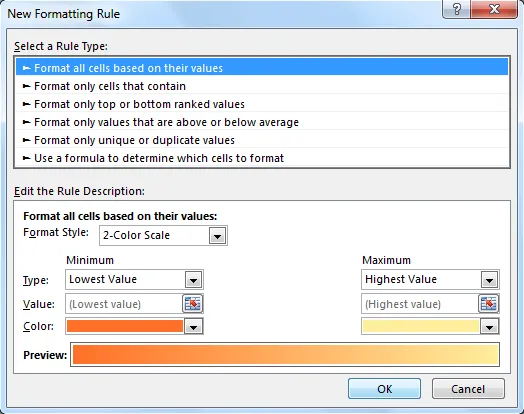
- Клацніть на останньому варіанті "Використовувати формулу, щоб визначити, які комірки слід форматувати " у розділі Вибір правила правила. Після натискання на цю опцію воно відобразить поле Формули, як показано на скріншоті нижче. Встановіть формулу під полем Формула. Формула, яку ми тут використали як = $ B4 = $ C4. Натисніть кнопку Формат, і вона відобразить вікно Формат ячеек.
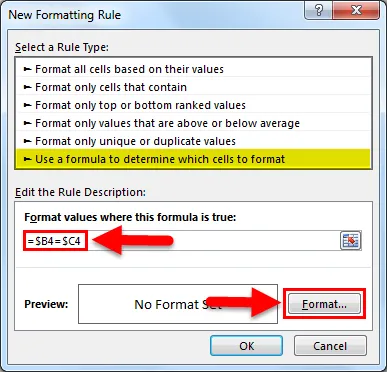
- Перейдіть на вкладку Заповнення та виберіть колір із палітри кольорів. Натисніть кнопку ОК . Дивіться нижче скріншот.
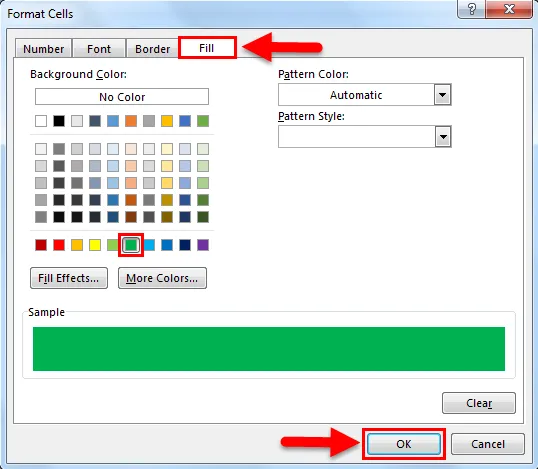
Результат показаний нижче:
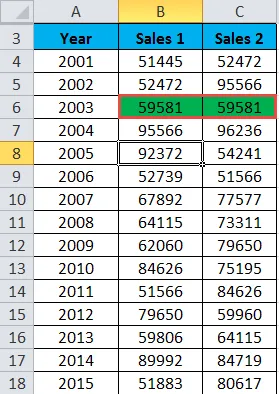
Виділіть відповідні дані - Приклад №3
Тут ми порівнюємо дані в цілому списку по колонці. Візьмемо нижче приклад, щоб зрозуміти цей процес.
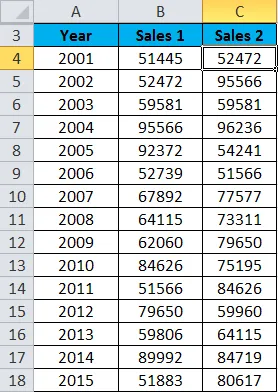
- Виберіть весь набір даних.
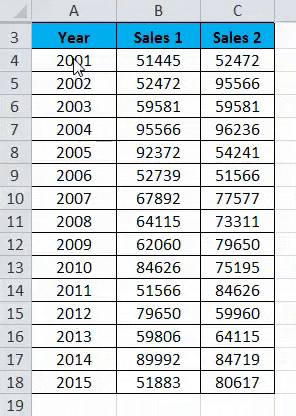
- Перейдіть на вкладку ГОЛОВНА . Клацніть на Умовне форматування у розділі Стилі. Клацніть Правила виділення клітин, і він знову відкриє список варіантів. Тепер натисніть на " Дублюючі значення" зі списку. Дивіться нижче скріншот.

- Це відкриє діалогове вікно для повторюваних значень. Клацніть на пункт «Дублікат» у лівому полі та виберіть колір для виділення комірок. Дивіться нижче скріншот. Натисніть кнопку ОК.
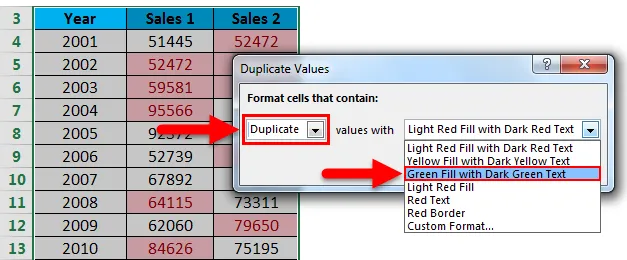
- Результат показаний нижче:

Що слід пам’ятати про порівняння двох стовпців в Excel
- Також ми можемо виділити дані для унікальних значень.
- Завдяки цим методам ми можемо легко порівняти дані в наборі даних та виділити ці комірки.
Рекомендовані статті
Це керівництво для порівняння двох стовпців в Excel. Тут ми обговорюємо Порівняння двох стовпців в Excel та використання Порівнювати два стовпці в Excel разом із практичними прикладами та шаблоном Excel, який можна завантажити. Ви також можете ознайомитися з іншими запропонованими нами статтями -
- Дізнайтеся таблицю даних у MS Excel
- Інформація про Combo Box Excel
- Як створити Bubble Chart в Excel?
- Поради та поради щодо використання інструменту прокрутки
- Як порівняти два списки в Excel?