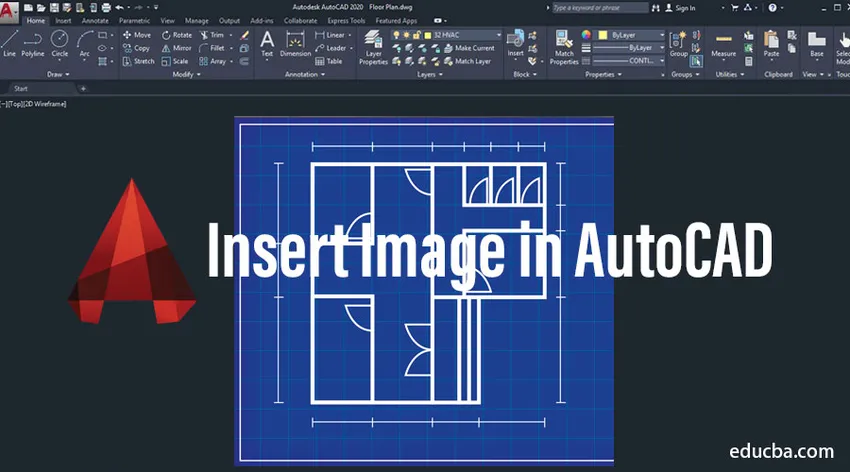
Що таке AutoCAD?
AutoCAD - це програмне забезпечення для проектування, за допомогою якого архітектор, інженери-дизайнери малюють свій дизайн у 2D, 3D-форматі. Це перше програмне забезпечення, яке допомагає нам малювати дизайн у цифровому форматі. Перед цим люди використовують, щоб малювати свій малюнок аркушами, діаграмами різних розмірів. Для малювання об'єкта вони використовують аркуші розмірів А1, А2, А3 та А4. У цій презентації наша основна область фокусування - розповісти, як ми можемо вставити зображення в автоматичну CAD. У цій темі ми дізнаємось про Вставити зображення в AutoCAD.
Як вставити зображення в AutoCAD?
Кроки щодо вставки зображення в автоматичну CAD.
Процес №1
Крок 1 - Відкрийте програмне забезпечення AutoCAD, натиснувши на значок AutoCAD, наданий як ярлик на ваших Windows. Програмне забезпечення AutoCAD з'явиться на екрані, як показано нижче.
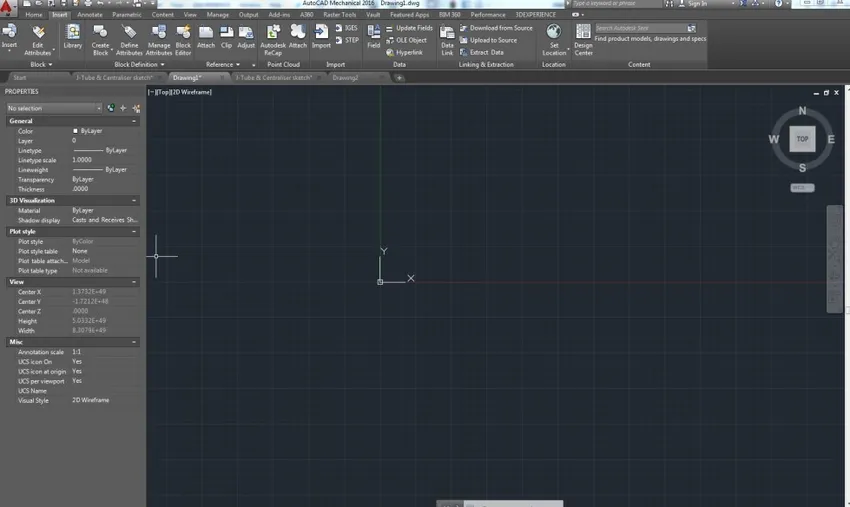
Крок 2 - Введіть команду IMAGE у вікні команд Auto CAD і натисніть Enter. На екрані з'явиться діалогове вікно, як показано.
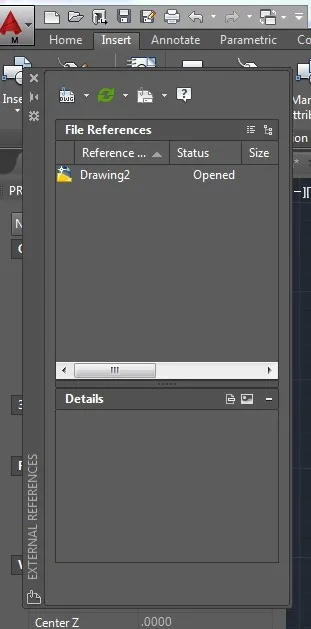
Крок 3 - Потім натисніть на папку DWG, яка з’являється в самому лівому куті діалогового вікна. З'явиться невелике діалогове вікно, у якому є багато доступних опцій, як «Приєднати DWG», «Вкласти зображення», «Прикріпити DWF» тощо. У діалоговому вікні натисніть на опцію «Приєднати зображення».
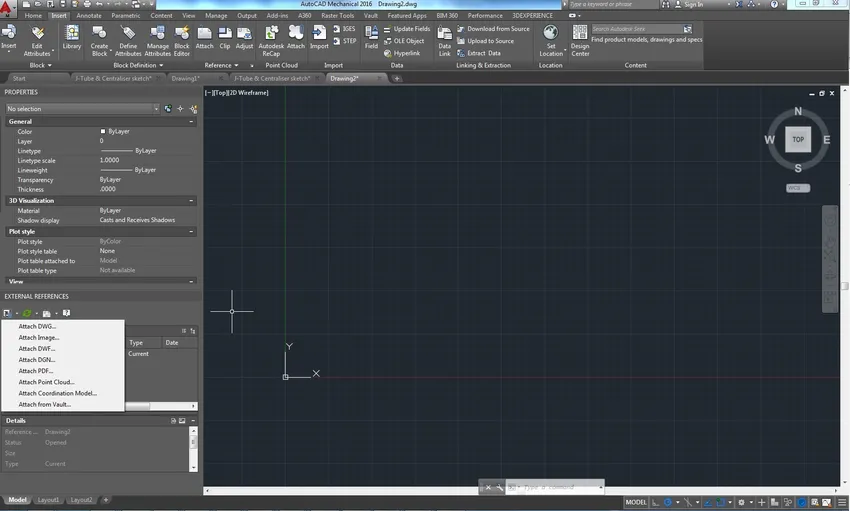
Крок 4 - На екрані з'явиться спливаюче діалогове вікно. Перегляньте потрібне вам зображення в програмі Auto CAD.

Крок 5 - Після перегляду з’явиться спливаюче вікно, яке запитає тип шляху, точку вставки, масштаб та обертання потрібного вам зображення. Вкажіть тип шляху як повний і натисніть нормально для всіх інших параметрів, як "Вказати на екрані". Таким чином ви можете вставити своє зображення в будь-яку позицію у вікні Auto CAD.

Крок 6 - Якщо ви знаєте точне розташування, коефіцієнт масштабу зображення, ніж ви можете ввести позицію та коефіцієнт масштабу, як показано нижче.
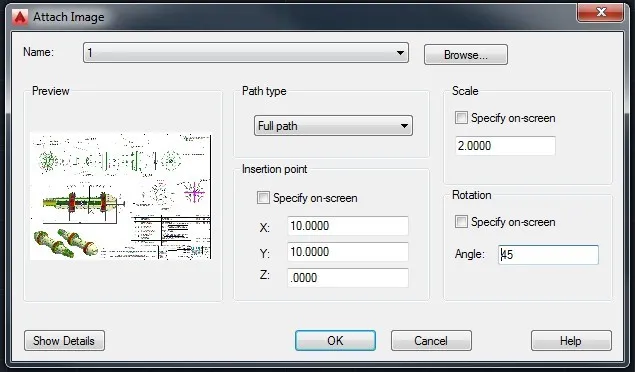
Крок 7 - Після визначення місця вставки та обертання зображення з'явиться на екрані, як показано.

Крок 8 - Ви також можете ввести кілька зображень в одне вікно, дотримуючись того самого вище процесу.

Процес №2
Ви можете безпосередньо вставити зображення, натиснувши на значок «Вкласти», присутній на панелі завдань «Вставка», і виконавши ту саму процедуру від кроку 5 до кроку 8.
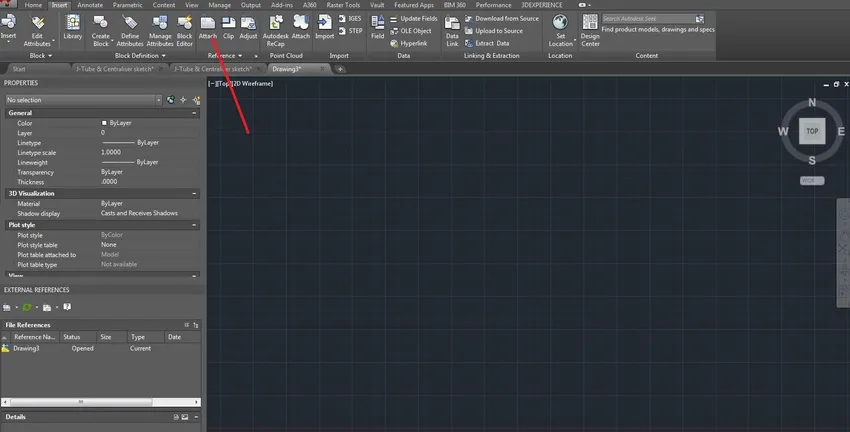
Таким чином, це два процеси, за допомогою яких ми можемо вставити зображення в програмне забезпечення Auto CAD.
Рекомендовані статті
Це посібник із Вставки зображення в AutoCAD. Тут ми обговорюємо, як крок за кроком вставляти зображення в AutoCAD із заданими знімками екрана. Ви також можете переглянути наступну статтю, щоб дізнатися більше -
- Плагіни AutoCAD
- Інструмент прямокутника у Photoshop
- Що таке AutoCAD?
- Інструмент клонування штампа у Photoshop
- Найкраще порівняння проектування програмних засобів