У попередньому підручнику ми дізналися основи обрізання зображень у Camera Raw за допомогою інструмента "Обрізати". У цих пов’язаних навчальних посібниках ми дізнаємось кілька способів використання Camera Raw для випрямлення зображення без руйнування.
Ми розпочнемо з цього підручника з того, як дізнатись, як обертати та випрямляти зображення, використовуючи сам інструмент обрізання (разом із зручною функцією, знайденою у меню інструмента обрізання). Потім у наступному посібнику ми дізнаємось, як поєднувати інструмент обрізання з інструментом для випрямлення камери Raw’s Straighten Tool, щоб вирівняти фотографії швидко та легко.
Як і в попередніх навчальних посібниках цієї серії Adobe Camera Raw, я розглядаю конкретно Camera Raw 8, частина Photoshop CC (Creative Cloud) та доступна як безкоштовне оновлення (з Camera Raw 7) для користувачів Photoshop CS6 .
Ось зображення, яке я відкрив у Camera Raw. Це просто весела фотографія, яку я схопив одного вечора, поки мої дві собаки насолоджувались спокійною миттю в парку. Тепер ці собаки не є типом, щоб довго сидіти на місці, і я так переймався тим, як постріл до того, як один (або обидва) злетіли з поля, що я не зрозумів, що тримаю камеру під кутом, внаслідок чого зображення виглядає кривим. Плюс до того, мені довелося пролізти шлях, щоб отримати постріл, і, все одно, це моя виправдання:
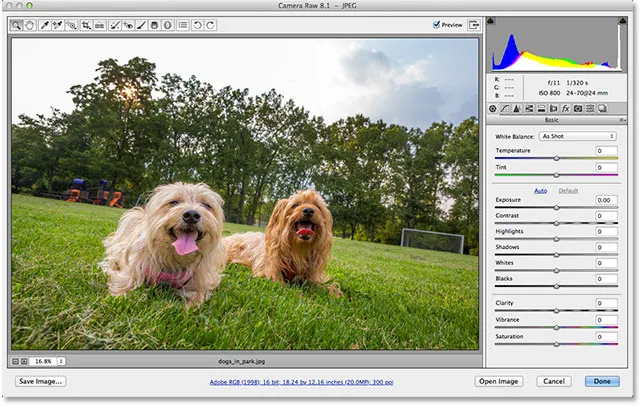
Оригінальна (крива) фотографія.
На щастя, випрямлення зображення згодом у Camera Raw - це легко, і, як я вже згадував, існує кілька способів зробити це. Як ми розглянемо тут, це за допомогою інструмента « Обрізати» . Я детально висвітлював інструмент "Обрізка" в попередньому навчальному посібнику. Інструмент обрізання розміщений на панелі інструментів у верхньому лівому куті діалогового вікна Camera Raw:
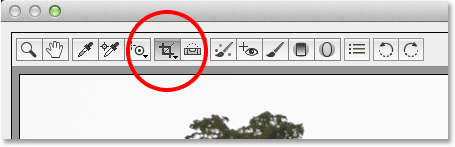
Інструмент обрізання на панелі інструментів Camera Raw.
Ви можете просто натиснути на піктограму «Обрізати інструмент», щоб вибрати її, але я збираюся натиснути на неї і утримувати кнопку миші на секунду або близько того, щоб відобразити меню інструмента «Обрізати », щоб я міг вибрати задане співвідношення сторін для моєї врожаю . Якщо я виберу « Нормальний» у верхній частині списку, я зможу вільно обрізати зображення на будь-яке співвідношення сторін, яке мені подобається, але я хочу, щоб моє остаточне зображення відображалося як стандартне 4x6, тому я виберу 2–3 співвідношення. Звичайно, ви можете вибрати будь-яке співвідношення сторін для вашого зображення:
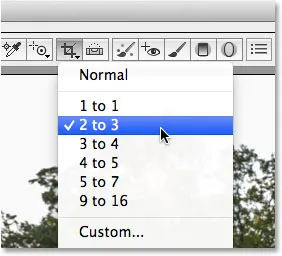
Вибір заданого співвідношення сторін у меню Інструмент обрізання.
Вибравши інструмент «Обрізання» та вибране співвідношення сторін, я натискаю всередині зображення та перетягую початкове поле обрізання. Як ми дізналися з підручника з інструментами для обрізання, я буду зберігати площу всередині поля для обрізання, тоді як все, що знаходиться навколо коробки (на сірій ділянці) - це те, що буде обрізано:
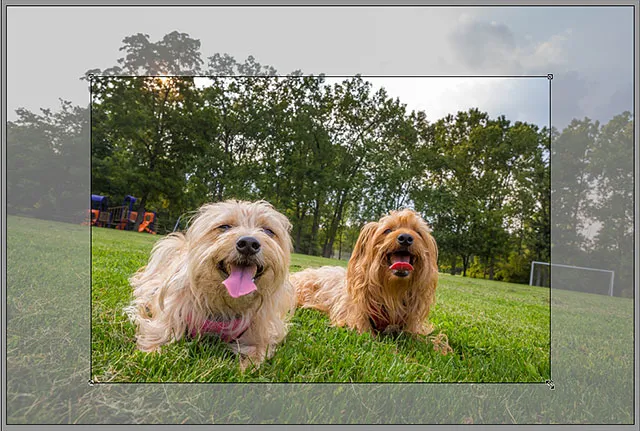
Перетягування початкової межі обрізання.
Все йде нормально. Тепер, коли у нас є початкова скринька для обрізки, для випрямлення зображення ми можемо просто повернути коробку. Щоб повернути його, перемістіть курсор миші куди-небудь поза полем для обрізання (у область, що перебуває в сірому кольорі). Ви побачите, що ваш курсор змінюється на вигнуту двосторонню стрілку. Клацніть і, утримуючи кнопку миші, перетягніть мишу, щоб повернути поле. На відміну від того, як працює інструмент обрізання у Photoshop CS6 та CC, обертання поля обрізання в Camera Raw фактично обертає саму коробку, поки зображення залишається замкненим на місці. У Photoshop відбувається навпаки. Зображення обертається на екрані, поки поле для обрізки залишається на місці:
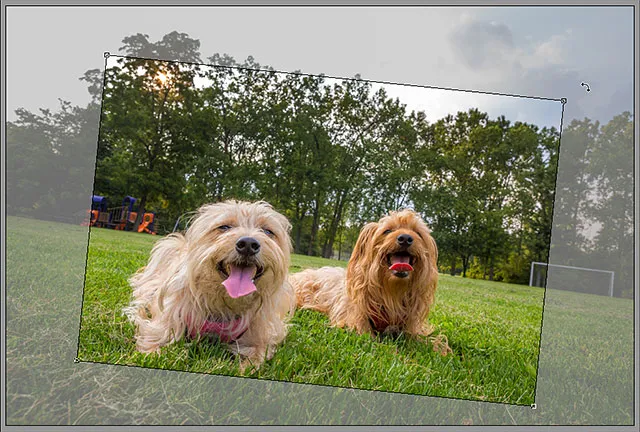
Клацання та перетягування за межі поля обрізання, щоб повернути його.
Звичайно, без будь-яких наочних посібників чи підказів, які допоможуть нам, важко судити про правильний кут, який нам потрібен для випрямлення зображення. На щастя, інструмент обрізання Camera Raw включає в себе функцію, яка набагато полегшує випрямлення речей. Клацніть та утримуйте піктограму «Обрізати інструмент» на панелі інструментів, щоб відобразити її меню, а потім виберіть « Показувати накладення» зі списку:

Вибір "Показати накладення" у меню інструменту "Обрізати".
Ви також можете клацнути правою кнопкою миші (Win) / Control (Клацніть) (Mac) безпосередньо у самому зображенні, щоб відкрити те саме меню Інструмент обрізання, а потім вибрати Show Show Overlay :
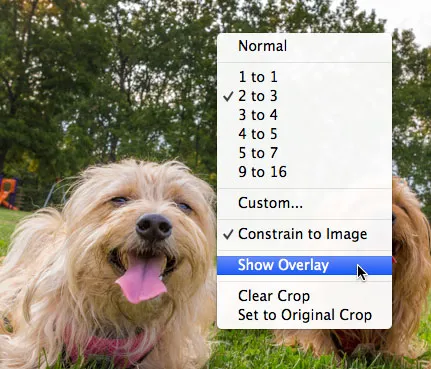
Працює також клацання правою кнопкою миші (Win) / Клацніть клавішею Control (Mac) та виберіть "Показати накладання".
У будь-якому випадку відображається накладка сітки всередині поля обрізання. Спочатку накладка виглядає як сітка 3х3, створена для того, щоб допомогти нам скласти своє зображення за допомогою класичного Правила третьої частини, в якому зазначено, що ми можемо додати більше інтересу до нашого зображення, якщо розмістити наш предмет на одному з місць, де горизонталь і вертикальні лінії сітки перетинаються:

Параметр Show Overlay спочатку відображає сітку 3x3.
Я не збираюся хвилюватися за свою композицію, тому що мене тут справді цікавить - це випрямлення образу. З видимим накладом, як тільки ми знову почнемо обертати вікно обрізання, сітка 3х3 змінюється на значно більш детальну сітку, розроблену для того, щоб допомогти нам випрямити зображення. Просто оберніть поле обрізання, щоб вирівняти лінії сітки вгору на чомусь на фотографії, яке повинно бути прямим, вертикально чи горизонтально. Що стосується фотографій на відкритому повітрі, лінія горизонту часто є чудовим вибором для вишивки речей, але з мого зображення тут горизонт не настільки прямий, як хотілося б, щоб це було (це більше трав'яниста гірка, ніж горизонт) тому я також використовуватиму цільові пости в крайній правій частині зображення, щоб допомогти мені:
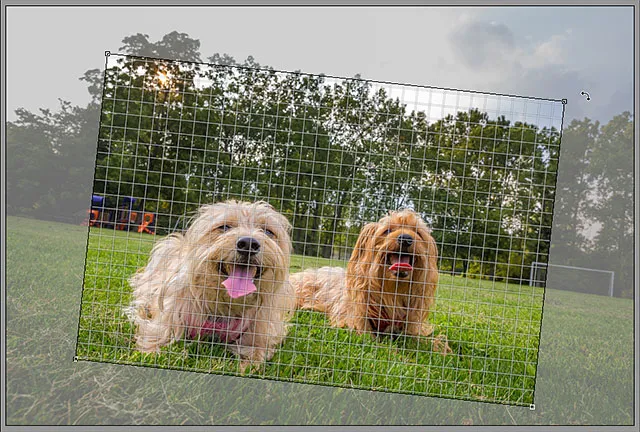
Обертання поля обрізання для вирівнювання ліній сітки тим, що повинно бути прямим.
Після того, як у вас все вишикується, ви можете змінити розмір вікна для обрізання, якщо потрібно, натиснувши та перетягнувши будь-яку з його ручок . Оскільки я використовую задане співвідношення сторін, я можу перетягнути будь-яку з чотирьох кутових ручок, щоб змінити розмір поля. Якщо ви використовуєте звичайний режим, щоб вільно обрізати зображення на будь-яке співвідношення сторін, ви знайдете додаткові ручки у верхній, нижній, лівій і правій частині поля обрізання. Ви помітите, що ви можете змінити розмір поля лише в межах самого зображення, що може здатися трохи заплутаним при роботі під кутом. Ви можете виявити, що це допомагає перемістити та переставити вікно для обрізання, що можна зробити, натиснувши де-небудь всередині поля та, утримуючи кнопку миші, перетягуючи її мишкою:
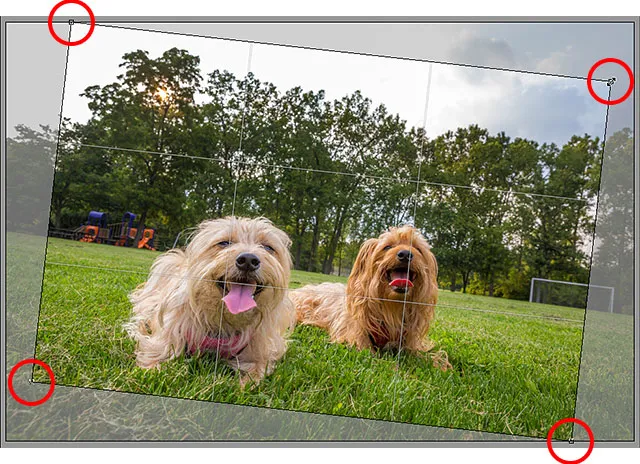
Зміна розміру поля для обрізання після випрямлення зображення.
Після обертання та зміни розміру поля обрізання натисніть клавішу Enter (Win) / Return (Mac) на клавіатурі, щоб обрізати та випрямити зображення одним знімком:
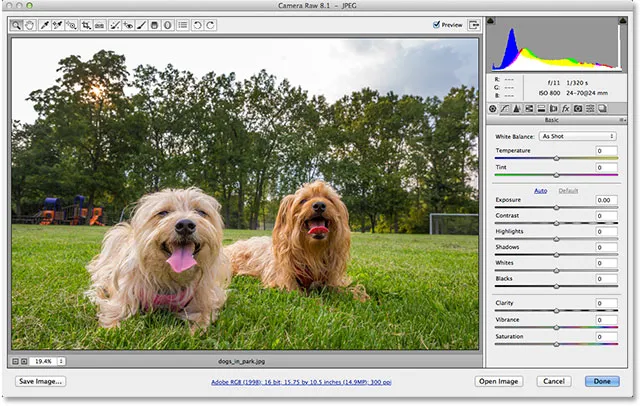
Натисніть Enter (Win) / Return (Mac), щоб прийняти врожай.
Як і в усьому, що ми робимо в Camera Raw, наше обрізання та випрямлення є зовсім не руйнівним, а це означає, що якщо ми вирішимо, що нам не подобається обрізка, або ми не отримали кут повороту цілком правильний, а зображення все ще не пряме, ми можемо легко повернутися і спробувати ще раз. Просто натисніть букву C на клавіатурі, щоб швидко перебрати інструмент обрізання, і поле для обрізання з’явиться знову, як ви його залишили. Потім можна повернути або змінити розмір знову за потребою. У моєму випадку зображення зараз виглядає прямо, але я думаю, що я спробую більш чітко обрізати навколо двох моїх об'єктів, щоб зменшити та спростити зображення:

Перебираючи інструмент обрізання, а потім змінюючи розмір межі обрізання.
Коли ви закінчите обрізати зображення, натисніть клавішу Enter (Win) / Return (Mac) на клавіатурі:
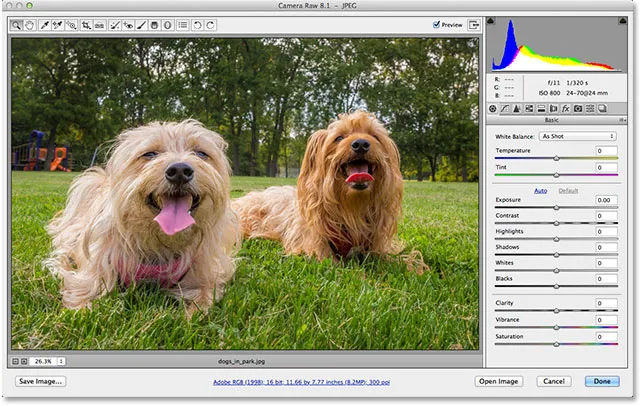
Кінцевий результат.
І там ми його маємо! Ось як обертати та випрямляти зображення за допомогою інструмента "Обрізати" та опцію "Показати накладення" в Adobe Camera Raw 8! Перегляньте наш розділ ретушування фотографій, щоб отримати більше навчальних посібників із редагування зображень Photoshop!