Обрізання зображень на сьогоднішній день є одним із найпоширеніших, який щодня використовується для Photoshop. Настільки звичайно, що Photoshop поставляється з інструментом, призначеним спеціально для обрізання фотографій, зручно названим Інструментом обрізання. Одна з найважливіших речей щодо інструмента "Обрізання" полягає в тому, що ви можете легко обрізати свої фотографії до загальних розмірів фотографій, таких як 4x6, 5x7 або 8x10, просто ввівши значення ширини та висоти в панелі параметрів перед перетягуванням межі обрізання або вибравши заздалегідь заданий розмір врожаю з вибору заздалегідь встановленого.
Це може бути чудово, але що робити, якщо ви не хочете змінювати співвідношення сторін фотографії? Що робити, якщо ви хочете обрізати зображення, зберігаючи співвідношення ширини до висоти таким же, як у оригіналу? А що, якщо ви не впевнені, що насправді є оригінальним співвідношенням сторін? Ви можете відкрити діалогове вікно «Розмір зображення», щоб дізнатися ширину та висоту зображення, а потім виконати математику, але є ще простіший спосіб завдяки рідко використовуваній, але дуже корисній команді у Photoshop під назвою « Трансформація вибору ». Ви будете дивитись у цьому підручнику.
Ось фото, з яким я буду працювати. Я хочу обрізати зображення ближче навколо обличчя жінки та квітів, яких вона тримає, але я хочу, щоб кінцевий результат підтримував таке ж співвідношення сторін, як і оригінальний:

Оригінальне фото.
Давайте розпочнемо!
Крок 1: Виберіть всю фотографію
Перше, що нам потрібно зробити - це вибрати всю нашу фотографію. Перейдіть до меню Select у верхній частині екрана та виберіть Усі у верхній частині списку або скористайтесь комбінацією клавіш Ctrl + A (Win) / Command + A (Mac). Будь-який спосіб вибирає всю фотографію, і ви побачите контур виділення навколо країв зображення у вікні документа:

Навколо всієї фотографії у вікні документа з'являється контур виділення.
Крок 2: Виберіть "Вибір трансформації" у меню "Вибір"
Описуючи виділення навколо усієї фотографії, ще раз поверніться до меню « Вибір » і цього разу оберіть « Перетворити вибір» внизу списку:
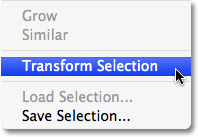
Перейдіть до пункту Вибір> Вибір перетворення.
Крок 3: Змініть розмір вибору
Як випливає з назви, команда Photoshop Transform Selection дозволяє нам вносити зміни до контуру вибору, не впливаючи ні на що всередині вибору. У цьому випадку ми хочемо змінити розмір контуру вибору та зменшити його, поки він не оточить лише ту частину фотографії, яку ми хочемо зберегти, дозволяючи нам обрізати все інше. Щоб змінити розмір вибору, утримуйте клавішу Shift, потім натисніть будь-яку з ручок (маленьких квадратів) у кутах вибору та перетягніть кут всередину. Якщо утримувати клавішу Shift вниз, примушується співвідношення сторін ширини до висоти залишатися таким же, як ви перетягуєте, саме це дозволяє нам підтримувати те саме співвідношення сторін, що і оригінальне фото.
Ви також можете перемістити контур виділення, клацнувши в будь-якому місці вибору та перетягнувши його на нове місце. Просто не натискайте на цей маленький цільовий символ у центрі виділення, інакше ви перемістите цільовий символ, а не виділення. Продовжуйте переміщувати та змінювати розмір виділення за потребою, поки він не оточить лише область, яку ви хочете зберегти:

Утримуйте Shift і перетягніть будь-яку з кутових ручок всередину, щоб змінити розмір контуру вибору, зберігаючи співвідношення сторін однаковим.
Закінчивши, натисніть Enter (Win) / Return (Mac), щоб прийняти перетворення.
Крок 4: Обріжте зображення
На даний момент все, що залишилося зробити, - це обрізати площу поза нашим вибором! Для цього ми можемо використовувати команду Crop Photoshop. Перейдіть до меню " Зображення" у верхній частині екрана та виберіть " Обрізати" :
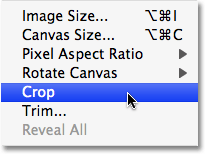
Перейдіть до зображення> Обрізати.
Щойно ви вибираєте "Обрізати", Photoshop йде вперед і збирає все, що не належить до вибору, залишаючи нам обрізану версію фотографії, яка підтримує точно таке ж співвідношення сторін, як і оригінал:

Співвідношення сторін обрізаного зображення залишається таким же, як у вихідного фото.
Щоб видалити контур вибору, поверніться до меню Select і виберіть Скасувати вибір або скористайтесь комбінацією клавіш Ctrl + D (Win) / Command + D (Mac).
І там ми його маємо! Ось як обрізати фотографії, не змінюючи початкове співвідношення сторін у Photoshop! Перегляньте наш розділ ретушування фотографій, щоб отримати більше навчальних посібників із редагування зображень Photoshop!