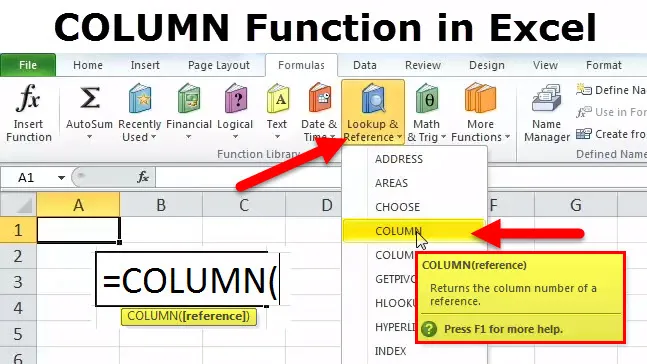
COLUMN Функція в Excel
Багато разів на роботі, особливо якщо хтось займається інформаційними технологіями, наші дні змащуються «чудовими» та «електронними таблицями». Функція COLUMN - це функція пошуку / довідки. Це дуже зручна функція, яку я використовував на роботі. Я зіткнувся з ситуацією, коли дані були такими, що стовпці піднімалися на "DEF", і мені потрібна посилання на комірки в самих далеких межах аркуша. Ця функція стовпця корисна для з'ясування номера стовпця для даної посилання на комірку.
Наприклад, формула = COLUMN (DEF56) повертає 2840, оскільки стовпець DEF - це 2840- й стовпець.
COLUMN Formula в Excel
Формула функції COLUMN така:

Функція COLUMN запитує лише один аргумент - це посилання. Це клітина або діапазон комірок, для яких ми хочемо номер (и) стовпців. Він повертає числове значення, оскільки посилання на комірку завжди є числовим.
Тут важливо зазначити:
- Посилання на клітинку, про яке йде мова, може мати одну клітинку або навіть групу комірок або діапазон.
- Цей довідковий аргумент необов’язковий. Якщо користувач не надається, він просто повертає посилання на клітинку, де викликається функція.
- Включення декількох посилань на комірки в одній функції COLUMN не допускається.
Отже, тепер, коли визначення охоплене, давайте подивимося, як працює ця функція.
Як використовувати функцію COLUMN в Excel?
Цей COLUMN дуже простий у використанні. Давайте тепер подивимося, як використовувати функцію COLUMN за допомогою деяких прикладів.
Ви можете завантажити шаблон COLUMN Function Excel тут - Шаблон програми Excel COLUMNЦе вбудована функція, яка використовується як функція робочого аркуша, і найкращий спосіб зрозуміти її функціональність - це на прикладі.
Приклад №1
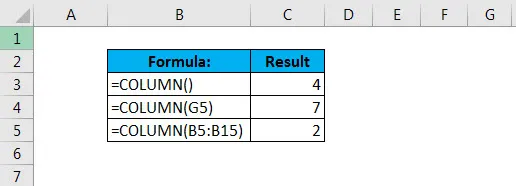
У першому випадку зауважте, що ми не давали посилання на формулу. Отже, це дало нам результат 4 з функцією COLUMN у комірці C11, як показано нижче.
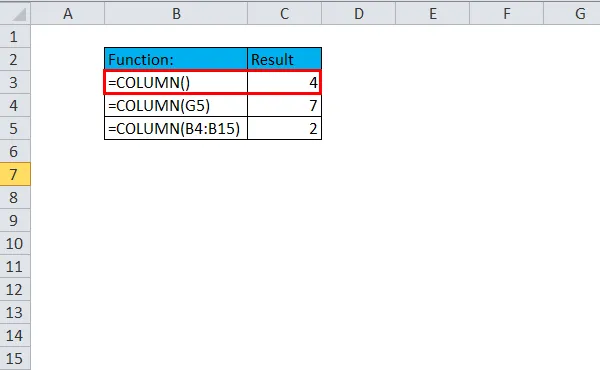
Тепер у наступному випадку було надано посилання - комірка G5. Тепер стовпець G - це 7- й стовпчик, отже, відображається результат - 7. Використовувана формула згадується у комірці С12.
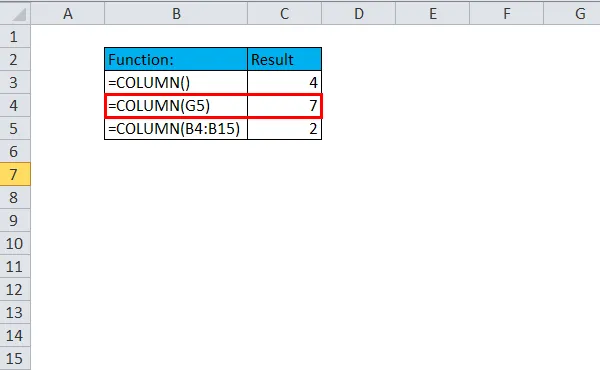
Третій випадок показує, як за цією формулою можна використовувати навіть посилання діапазону. У цьому випадку він може повернути посилання 2 стовпця, оскільки B є другим стовпцем.
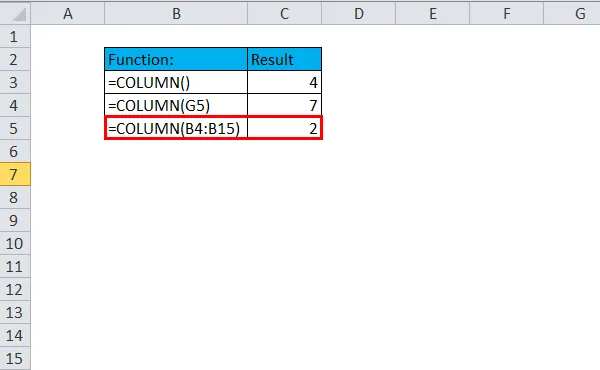
Приклад №2
Цю функцію можна використовувати разом з іншими формулами Excel і саме там виходить справжня корисність.
Припустимо, нам потрібно створити таблицю з реквізитами позики на житло, де внески виплачуються наприкінці кожного кварталу, а сума, що сплачується за цей житловий кредит на квартал, становить 200 000. Таким чином, користувачеві стане дуже просто, якби можна було розробити формулу, яка автоматично генерувала б фіксовану вартість платежу за кожен третій місяць.
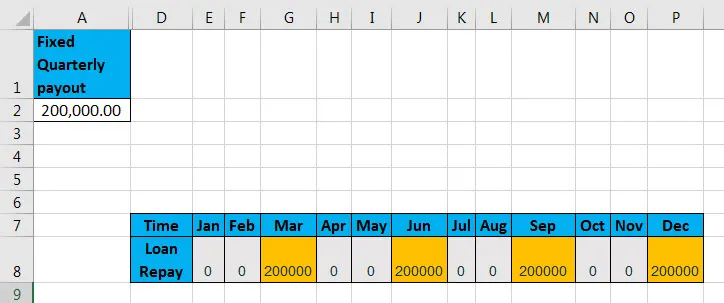
Отже, у нас є фіксована сума позики, зазначена у комірці A2. Використовуючи це значення, ми формуємо список для платежів за кожен квартал відповідно до наступної формули:

Тут ми бачимо, що використовуються дві функції - MOD і COLUMN. Тепер обчислення, в цьому випадку, залежить від функції MOD. MOD, як правило, є загальновживаною функцією, яка добре підходить для ситуацій, коли потрібно виконувати заданий акт кожен п’ятий раз.
Отже, давайте розбимо цю повну формулу, щоб зрозуміти її механізм. Перше число створюється за допомогою COLUMN, який повертає номер стовпця комірки B8, який є числом 2, мінус 1, який є жорстким кодом, щоб змусити excel завжди починати рахувати з числом 1, незалежно від фактичного номера стовпця .
Дільник також жорстко кодується як 3 у функції MOD, оскільки платежі здійснюються щоквартально. Перевіривши нульовий залишок, вираз поверне TRUE на 3 -му, 6- му, 9- му та 12- му місяцях та FALSE на кожен другий місяць, що задовольняє наші вимоги. Тепер ми ставимо формулу поки що всередині IF і встановлюємо значення TRUE для вибору з комірки A2, а FALSE встановлюється на 0.
Приклад №3
Однією з найбільш часто використовуваних функцій є VLOOKUP. Давайте подивимось, як VLOOKUP може використовуватися разом із КОЛОМ.
Припустимо, ми маємо набір даних із даними працівника, що містять ідентифікацію працівника, ім’я та інформацію про зарплату. Тепер, якщо нам потрібно дізнатись ім'я з ідентифікатора, тоді ми можемо використовувати функцію VLOOKUP у поєднанні з COLUMN, як показано нижче:
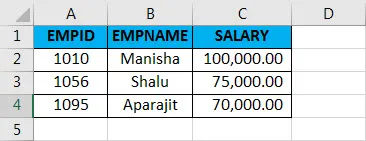
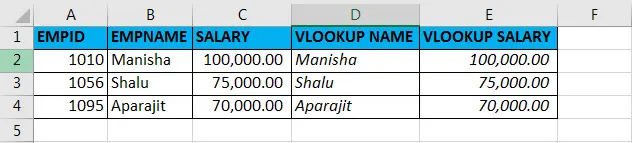
Формула, яка використовується для отримання імені VLOOKUP:
= VLOOKUP (A2, A2: C4, COLUMN (B2), FALSE)
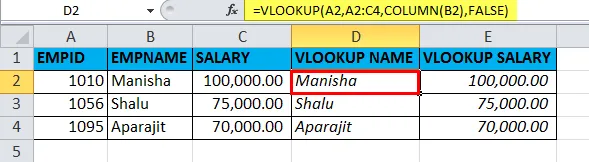
Формула, яка використовується для отримання САЛАРИ VLOOKUP, така:
= VLOOKUP (A2, A2: C4, COLUMN (C2), FALSE)
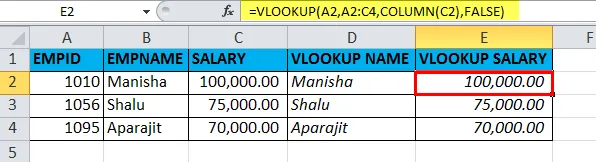
Отже, ми шукаємо Ім'я працівника, використовуючи ідентифікатор співробітника у VLOOKUP, а col_index_num у функції VLOOKUP встановлюється за допомогою COLUMN. Те ж саме робиться для VLOOKUP SALARY.
Рекомендовані статті
Це було керівництво COLUMN. Тут ми обговорюємо формулу COLUMN та як використовувати функцію COLUMN разом із практичними прикладами та шаблонами Excel, які можна завантажити. Ви також можете ознайомитися з іншими запропонованими нами статтями -
- Основні функції Excel для початківців
- Особливість Excel - друковані заголовки та заголовки
- Кроки щодо використання навичок Microsoft Excel