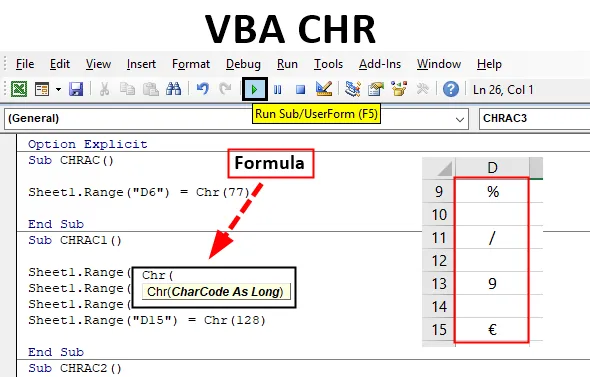
Функція CHR CHB
Функція CHR VBA класифікується під функцією Text / String.
Кожен & кожен символ у Excel має для себе певний присвоєний номерний код (ASCII код). Функція VBA Chr повертає або приводить до String, що містить символ, пов'язаний із зазначеним символьним кодом (також званий значенням ASCII). ASCII розшифровується як американський стандартний код обміну інформацією
ASCII_Value: Це стандарт для зв'язку між числом значення та типом символів.
Значення ASCII повинно знаходитися в діапазоні від 0 до 255, які класифікуються на 3 типи.
- Діапазон від 0 до 31 - символ керування ASCII АБО недрукарські коди управління.
- Діапазон від 32 до 127 - це символи для друку ASCII.
- Діапазон від 128 до 255 - це розширені коди ASCII.
Синтаксис CHR в Excel VBA
Ввівши Chr, натисніть на пробіл, з'явиться згаданий нижче синтаксис.
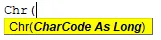
Chr (ascii_value) або Chr (charcode)
Він містить один вхідний параметр або аргумент (Обов'язковий та необхідний), аргумент Charcode - це Довгий, який ідентифікує символ. Це призведе як до друку, так і до друкованих символів.
Картографування символів з їх значеннями ASCII (кожен код пояснюється у файлі Excel _ ХАРАКТЕРИСТИЧНИЙ КИСЛОТ ОПИСУ)
| 1 - 9 | 58 | : | 87 | W | 116 | т | 145 | ' | 174 | ® | 203 | Ë | 232 | è | |
| 10 | 59 | ; | 88 | Х | 117 | у | 146 | ' | 175 | ¯ | 204 | Ì | 233 | é | |
| 11 - 31 | 60 | < | 89 | Y | 118 | v | 147 | " | 176 | ° | 205 | Í | 234 | ê | |
| 32 | 61 | = | 90 | Z | 119 | ш | 148 | " | 177 | ± | 206 | Î | 235 | ë | |
| 33 | ! | 62 | > | 91 | ( | 120 | х | 149 | • | 178 | ² | 207 | Ï | 236 | ì |
| 34 | " | 63 | ? | 92 | \ | 121 | у | 150 | - | 179 | ³ | 208 | Ð | 237 | í |
| 35 | # | 64 | @ | 93 | ) | 122 | z | 151 | - | 180 | ´ | 209 | Ñ | 238 | î |
| 36 | $ | 65 | А | 94 | ^ | 123 | ( | 152 | ˜ | 181 | µ | 210 | Ò | 239 | ï |
| 37 | % | 66 | Б | 95 | _ | 124 | | | 153 | ™ | 182 | ¶ | 211 | Ó | 240 | ð |
| 38 | & | 67 | С | 96 | ` | 125 | ) | 154 | ш | 183 | · | 212 | Ô | 241 | ñ |
| 39 | ' | 68 | D | 97 | а | 126 | ~ | 155 | › | 184 | ¸ | 213 | Õ | 242 | ò |
| 40 | ( | 69 | Е | 98 | б | 127 | 156 | œ | 185 | ¹ | 214 | Ö | 243 | ó | |
| 41 | ) | 70 | Ж | 99 | c | 128 | € | 157 | 186 | º | 215 | × | 244 | ô | |
| 42 | * | 71 | Г | 100 | г | 129 | 158 | ž | 187 | » | 216 | Ø | 245 | õ | |
| 43 | + | 72 | Н | 101 | е | 130 | , | 159 | Ÿ | 188 | ¼ | 217 | Ù | 246 | ö |
| 44 | , | 73 | Я | 102 | f | 131 | ƒ | 160 | 189 | ½ | 218 | Ú | 247 | ÷ | |
| 45 | - | 74 | J | 103 | г | 132 | „ | 161 | ¡ | 190 | ¾ | 219 | Û | 248 | ø |
| 46 | . | 75 | К | 104 | год | 133 | … | 162 | ¢ | 191 | ¿ | 220 | Ü | 249 | ù |
| 47 | / | 76 | L | 105 | i | 134 | † | 163 | £ | 192 | А | 221 | Ý | 250 | ú |
| 48 | 0 | 77 | М | 106 | j | 135 | ‡ | 164 | ¤ | 193 | Á | 222 | Þ | 251 | û |
| 49 | 1 | 78 | N | 107 | к | 136 | ˆ | 165 | ¥ | 194 | Â | 223 | Я | 252 | ü |
| 50 | 2 | 79 | О | 108 | л | 137 | ‰ | 166 | ¦ | 195 | Ã | 224 | à | 253 | ý |
| 51 | 3 | 80 | П | 109 | м | 138 | Š | 167 | § | 196 | Ä | 225 | á | 254 | þ |
| 52 | 4 | 81 | Q | 110 | н | 139 | ‹ | 168 | ¨ | 197 | Å | 226 | â | 255 | ÿ |
| 53 | 5 | 82 | R | 111 | о | 140 | Œ | 169 | © | 198 | Æ | 227 | ã | ||
| 54 | 6 | 83 | S | 112 | p | 141 | 170 | ª | 199 | Ç | 228 | ä | |||
| 55 | 7 | 84 | Т | 113 | q | 142 | Ж | 171 | « | 200 | È | 229 | å | ||
| 56 | 8 | 85 | U | 114 | r | 143 | 172 | 201 | É | 230 | æ | ||||
| 57 | 9 | 86 | V | 115 | с | 144 | 173 | 202 | Ê | 231 | ç |
Як використовувати функцію CHR в Excel VBA?
Нижче наведено різні приклади використання функції CHR в Excel з використанням коду VBA.
Ви можете завантажити цей шаблон Excel VBA CHR тут - шаблон VBA CHR ExcelТепер давайте перевіримо цю функцію CHR через деякі приклади та дізнаємось, як вони працюють.
Функція CHR CHB - приклад №1
Крок 1: Виберіть або натисніть на Visual Basic у групі Код на вкладці Developer, або ви можете безпосередньо натиснути клавішу клавіш Alt + F11.
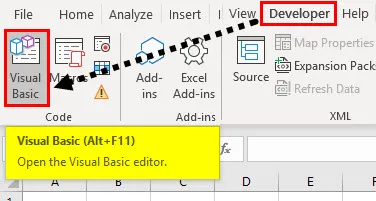
Крок 2: Тепер ви можете побачити вікно редактора VB, під вікном проекту, у проекті VBA, ви можете побачити перелік робочих файлів (тобто Sheet1 (VB_CHR)
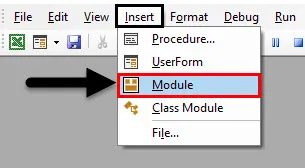
Щоб створити порожній модуль, під об’єктами Microsoft excel клацніть правою кнопкою миші на аркуші 1 (VB_CHR), натисніть на Вставити та виберіть Модуль, щоб створився новий порожній модуль.
Функція CHR CHB - приклад №2
Крок 1: Тепер створений порожній модуль, його також називають вікном коду, де ви можете почати писати коди операторів заявки VBA CHR.
Код:
Sub CHRAC () Sheet1.Range ("D6") = CHR (77) Кінець Sub
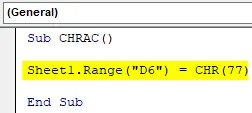
Крок 2: Згаданий вище код VBA повертає або призводить до верхнього регістру алфавіту M у комірці “D6”, тобто для значення ASCII 77.
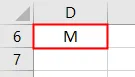
Функція CHR CHB - приклад №3
Крок 1: Почніть іншу підпроцедуру наступним чином,
Код:
Sub CHRAC1 () Кінець Sub
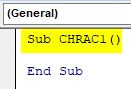
Крок 2: Аналогічно, в комірці можна отримати кілька символьних кодів за допомогою нижчезазначеного коду
Код:
Під CHRAC1 () Sheet1.Range ("D9") = CHR (37) Sheet1.Range ("D11") = CHR (47) Sheet1.Range ("D13") = CHR (57) Sheet1.Range ("D15" ) = CHR (128) Кінцевий пп
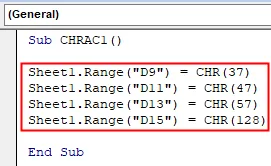
Крок 3: Виконаємо наведений вище код. Після запуску вищезгаданого коду ви можете помітити код символу у файлі excel.
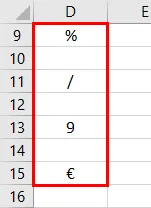
- CHR (37) поверне% (символ відсотка) у клітинку "D9", тоді як,
- CHR (47) повертає / (символ нахилу / поділу) у комірці "D11"
- CHR (57) повертає числове значення 9 у комірці "D13" &
- CHR (128) повертає знак євро у комірці "D11"
Функція CHR CHB - приклад №4
У наведеному нижче прикладі, припустимо, я хочу вставити подвійну лапочку для прізвища, тобто MANI
Тут для цього я можу використовувати функцію CHR VBA.
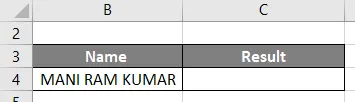
Крок 1: Після запуску нижчезазначеного коду з кодом CHR 34 він вставить подвійний лапки в середнє ім'я.
Код:
Sub CHRAC2 () Sheet3.Range ("C4") = "MANI" & CHR (34) & "RAM" & CHR (34) & "KUMAR" Кінець підрозділу
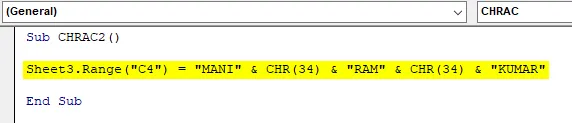
Крок 2: Виконаємо вищезгаданий код, натиснувши на кнопку відтворення та отримавши результат у згаданому нижче висновку у комірці "E19"
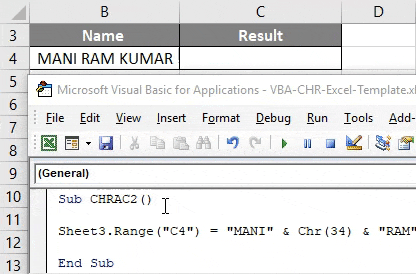
Функція CHR CHR - приклад №5
У наведеному нижче прикладі, припустимо, я хочу додати символ торгової марки для компанії, тобто GOOGLE
Тут для цього я можу використовувати функцію CHR VBA з кодом ASCII “153”
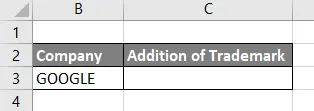
Крок 1: Після запуску нижчезазначеного коду з кодом CHR 153 він покаже символ TM для слова GOOGLE.
Код:
Sub CHRAC3 () Sheet4.Range ("C3") = "GOOGLE" & CHR (153) Кінець Sub
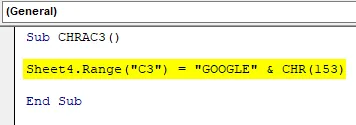
Крок 2: Вищевказаний код призводить до згаданого нижче виводу в комірці "K18"
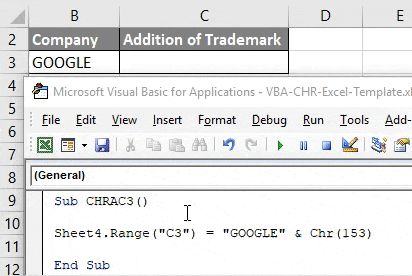
Збережіть свою робочу книгу як "Робоча книга з підтримкою макросу Excel". Натиснувши кнопку "Зберегти", як у лівому куті робочого аркуша. Якщо ви знову відкриєте файл, ви можете натиснути клавішу швидкого доступу, тобто Fn + Alt + F8, з'явиться діалогове вікно "Макрос", де ви можете запустити збережений макрокод на ваш вибір або натиснути на Fn + Alt + F11 для повне вікно макросу
Що потрібно пам’ятати
Якщо ви введете недійсне число до функції Chr, тобто число в діапазоні менше 0 або більше 255 , то ви отримаєте помилку, тобто помилку під час виконання.
Рекомендовані статті
Це посібник з CHB VBA. Тут ми обговорюємо, як використовувати функцію CHR Excel VBA разом із практичними прикладами та шаблоном Excel, який можна завантажити. Ви також можете ознайомитися з іншими запропонованими нами статтями -
- Копіювати функцію вставки в VBA
- Функція Substring Excel
- Підписка VBA поза діапазоном
- Формула ЕКСЕЛЬНОГО РОЗМІРУ