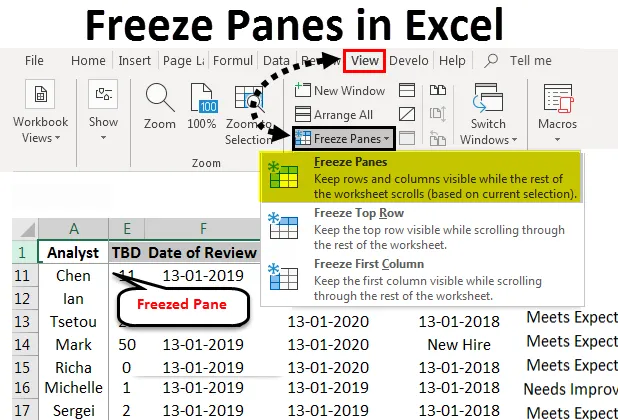
Панелі заморожування Excel (Зміст)
- Заморожувати панелі в Excel
- Як заморозити панелі в Excel?
Заморожувати панелі в Excel
Excel - одна з найпопулярніших програм електронних таблиць з середини 90-х. Частиною цієї популярності є підтримка функцій, яка дозволяє швидко проаналізувати та працювати з декількома наборами даних одночасно. У Excel є багато функцій, які підтримують ефективний аналіз даних. Однією з таких особливостей, яка відрізняє відмінності від багатьох інших програм електронних таблиць, є можливість заморожування панелей під час роботи.
Заморожувальні панелі полегшують порівняння даних під час роботи. Це особливо корисно, коли ми маємо справу з великою кількістю даних, характерних для наборів даних підприємства. Функції панелей заморожування дозволяють нам розділити робочу книжку на кілька частин, а також заморозити окремі комірки, рядки або стовпці, щоб нам було легше порівнювати та аналізувати дані.
- Заморожений верхній рядок, щоб знати, які параметри ми дивимось під час огляду:
Перед заморожуванням верхнього ряду.
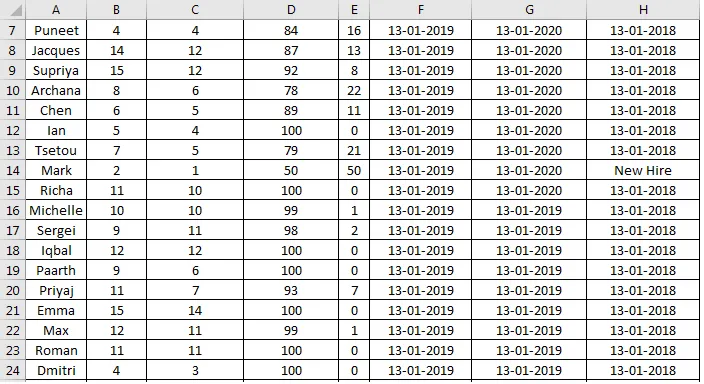
Після заморожування верхнього ряду.
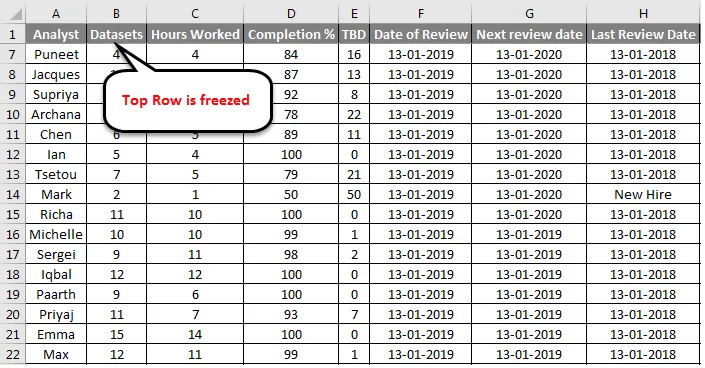
Це показує, як виглядає той самий набір даних із замороженим рядком. Це дозволяє легко зрозуміти, на який параметр ми звертаємось, намагаючись проаналізувати дані за межами перших кількох записів у робочій книжці.
- Заморожений перший стовпець, щоб знати, який запис ми оцінюємо для певного параметра.
Перед заморожуванням першої колонки:
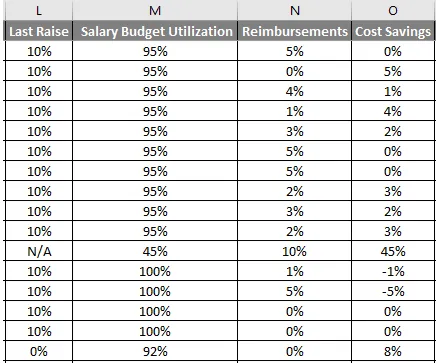
Після заморожування першого стовпця:
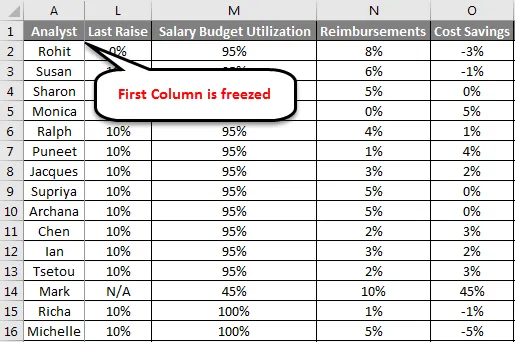
На малюнку вище порівнюється той самий набір даних із першим стовпцем та без нього. Заморожувальні панелі також дозволяють нам розділити набір даних на кілька частин, щоб полегшити аналіз:
Аркуш розбивається на різні частини, які можна переглядати самостійно. Сірі лінії в середині робочого аркуша вказують, де рядки та стовпці застигли на місці.
Як заморозити панелі в Excel?
Функція Freeze Panes не дуже складна у використанні, якщо ми знаємо базу даних, з якою працюємо. У наступних кількох параграфах ми дізнаємось, як використовувати функції, пов’язані з панелями заморожування, та використовувати їх для аналізу.
Ось кілька прикладів Freeze Panes в Excel:
Ви можете завантажити цей шаблон Excel Freeze Panes тут - Шаблон для заморожування панелей ExcelЗаморожувати панелі в Excel - приклад №1
Замороження верхнього ряду:
Для цього нам потрібно виконати наступні дії:
- Виберіть Перегляд на панелі інструментів Excel. Виберіть опції « Заморожувати панелі» з параметрів перегляду, це відкриє спадне меню, де є варіанти вибору рядків або стовпців, які ми хочемо заморозити. Виберіть «Вимкнути верхній рядок», це заблокує верхній рядок активного робочого аркуша на місці та дозволить нам переглядати решту даних, не порушуючи верхній ряд.
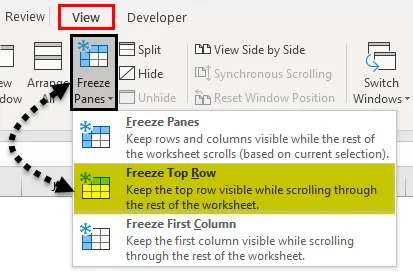
- Крихітна сіра пряма лінія з’явиться трохи нижче першого ряду. Це означає, що перший ряд заблокований або заморожений.
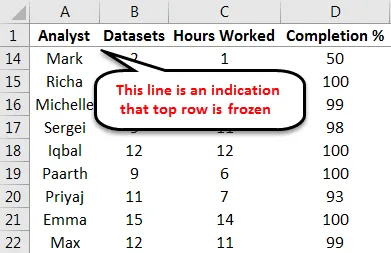
Заморожувати панелі в Excel - приклад №2
Заморожування першого стовпця:
Далі ми розглянемо наступну найбільш часто використовувану функцію у функції Freeze Pane, заморожуючи перший стовпець. Це можна зробити за допомогою наступних кроків:
- Виберіть «Заморожувати панелі» з параметрів перегляду. У спадному меню виберіть « Заморозити перший стовпець», і це морозить перший стовпець на місці, що дозволить нам переглядати решту даних, не порушуючи перший стовпець.
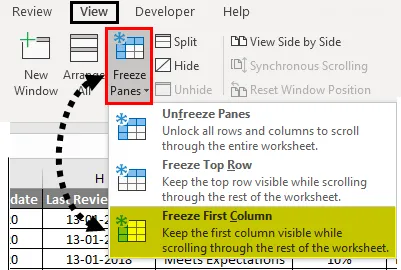
Крихітна сіра пряма лінія з’явиться трохи нижче першого стовпця. Це означає, що перший стовпець заблокований або заморожений.
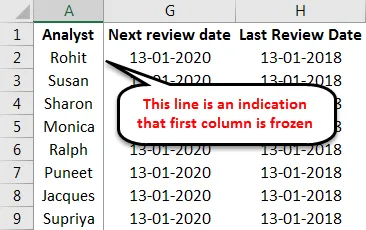
Обидві ці функції можна використовувати одночасно і полегшуємо нам аналіз даних. Як ми бачили на прикладах, знання основної структури таблиці допомагає нам вирішити, що ми хочемо заморозити.
Заморожувати панелі в Excel - приклад №3
Замороження першого рядка та першого стовпця:
Ось приклад таблиці практики з першим рядком та першим стовпцем замороженими.
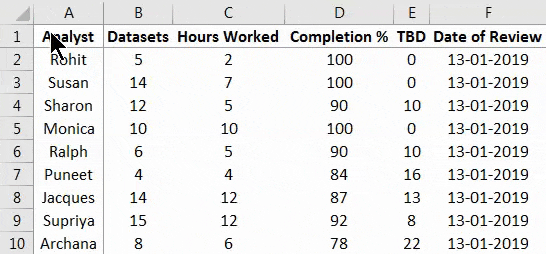
Тепер це підводить нас до найкориснішої функції функції заморозки панелей, яка заморожує кілька стовпців і рядків на місці.
Це функція, яку я найбільше люблю використовувати, оскільки вона дозволяє користувачеві заморожувати рядки та розморожувати рядки та стовпці на основі будь-якої кількості параметрів залежно від структури даних на робочому аркуші.
Щоб заморозити перший рядок і перший стовпець, нам потрібно виконати наступні дії:
- Виберіть клітинку B2 на робочому аркуші
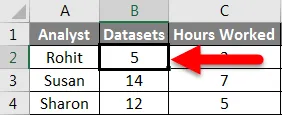
- Тепер із параметрів перегляду виберіть «Заморозити панелі». У спадному меню, що з’явилося, виберіть перший варіант, Freeze Panes
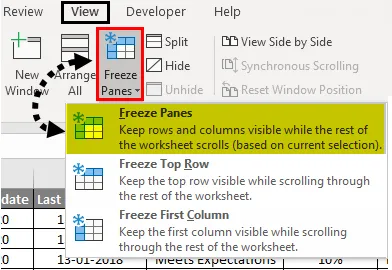
Ці дії заморожують перший рядок і перший стовпець на місці.
Заморожувати панелі в Excel - приклад №4
Заморожування кількох стовпців:
Ми можемо використовувати аналогічні кроки для заморожування кількох рядків і стовпців. Наступні кроки ілюструють це:
- Виберіть будь-яку клітинку, над якою рядки та стовпці повинні залишатися на місці:

- Повторіть кроки 2 та 3 з попередньої ілюстрації, щоб заморозити всі рядки та стовпці вгорі та зліва від вибраної комірки.
Суцільні сірі лінії, що з’являються, вказують на те, що рядки та стовпці у верхньому лівому куті аркуша заморожені. Ми також можемо вибрати або цілий рядок, над яким нам потрібні дані, щоб залишитися на місці, або стовпець.
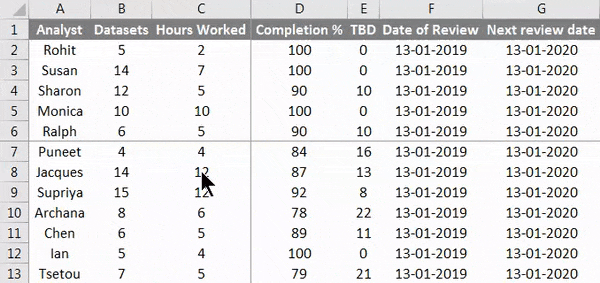
Розморожування рядків і стовпців до їх стандартного стану дуже просте. Нам просто потрібно зайти у спадне поле панелей заморожування та натиснути на Розмредити панелі, як показано нижче:
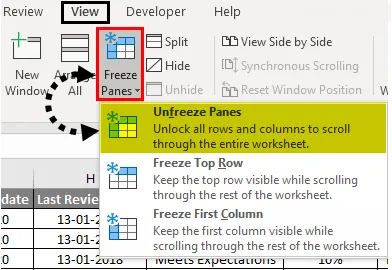
Панелі заморожування у excel - це варіант, який дозволяє нам дуже легко порівнювати дані у великих наборах даних. Насправді, заморожування панелей у програмі excel настільки корисні, що є постачальники програм, які надають додаткові функції, засновані повністю на заморожувальних панелях в excel. Одним із таких прикладів є можливість заморожування та розморожування декількох робочих таблиць та таблиць одночасно, що надається у якості продукту багатьма постачальниками програмного забезпечення.
Що потрібно пам’ятати
- Заморожування панелей не працює, коли ми редагуємо щось всередині комірки, тому слід бути обережним під час вибору комірки, яку ми хочемо в якості межі заморожених даних, і ніколи не клацніть двічі на цю клітинку перед заморожуванням даних.
- Панелі заморожування в excel - це конфігурація за замовчуванням, яка може заморожувати дані ліворуч від граничного стовпця або над граничним рядком залежно від того, що ми обираємо для кордону. Є додатки, доступні від різних постачальників програмного забезпечення для їх покращення.
Рекомендовані статті
Це був посібник із заморожування панелей в Excel. Тут ми обговорили, як заморозити панелі в Excel та різні методи заморожування панелей у Excel разом із практичними прикладами та шаблоном Excel, який можна завантажити. Ви також можете ознайомитися з іншими запропонованими нами статтями -
- Заморожувати панелі та розділити панелі в Excel
- Як об'єднати дві таблиці в Excel?
- Посібник з Exmerge Cell
- Як переміщувати стовпці в Excel?
- Як заморозити стовпці в Excel?