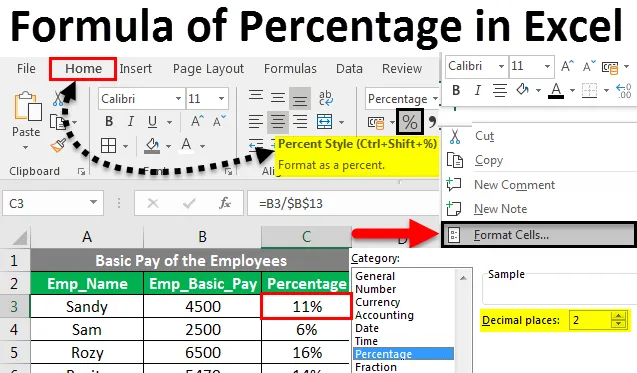
Формула Excel у відсотках (Зміст)
- Формула відсотків у Excel
- Як реалізувати формулу відсотків у Excel?
Формула відсотків у Excel
Відсоток - це відношення або частка від сотні. Він обчислюється шляхом ділення чисельника на знаменник, а потім множення на сотку.
Математична формула відсотків: (Чисельник / Знаменник) * 100
Ми можемо просто визначити відсоток як число, поділене на загальну суму. Сьогодні ми будемо працювати над тим, як реалізувати формулу відсотків у Excel.
У цьому підручнику ви дізнаєтесь швидкий спосіб обчислити формулу відсотків у Excel, знайдете базову формулу відсотків та ще кілька формул для розрахунку збільшення відсотків, відсотків від загальної кількості тощо.
Як реалізувати формулу відсотків у Excel?
Реалізація формули відсотків у Excel дуже проста та корисна, особливо коли ми працюємо над електронними таблицями ресторанів, комісіями для торгових посередників, податком на прибуток чи відсотковою ставкою.
Ви можете завантажити цю формулу шаблону Excel Excel тут - Формула відсотка шаблону Excelми можемо реалізувати варіант Формула відсотків 3 методами.
Спосіб №1 - Значок відсотка на вкладці "Головна"
- На вкладці Домашня сторінка >> під Групою номерів >> Клацніть піктограму %, щоб перетворити числове значення комірки у відсоткове значення.
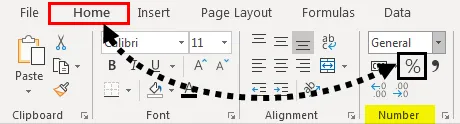
Спосіб №2 - Використання запуску діалогового вікна
- На вкладці Домашня сторінка >> під Групою номерів >> Клацніть на значку запуску діалогового вікна .
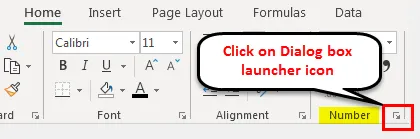
- Відкриється діалогове вікно Формат ячеек . Нам потрібно вибрати варіант Відсоток .
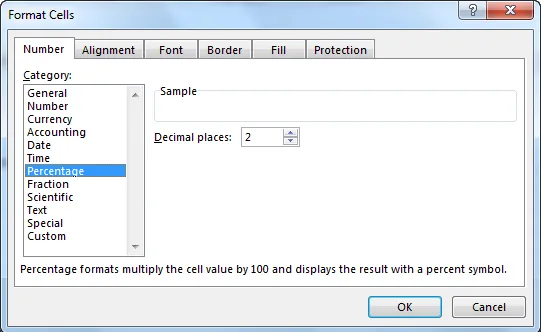
- Виберіть Кількість десяткових знаків, якщо потрібно. За замовчуванням це 2. Потім натисніть OK .
Спосіб №3 - Використання форматних комірок
- Виберіть будь-яку клітинку.

- Клацніть правою кнопкою миші та виберіть опцію Формат комірки .
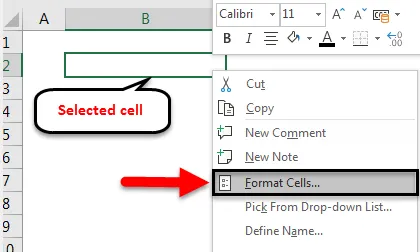
- Відкриється діалогове вікно Формат ячеек. Нам потрібно вибрати варіант Відсоток .
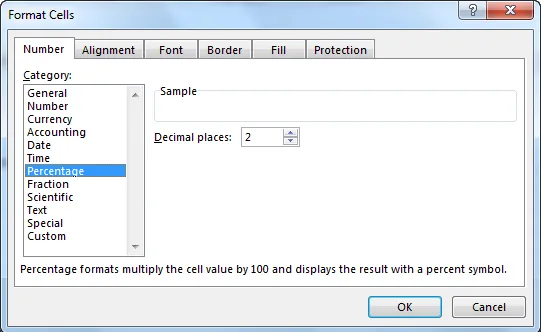
- Виберіть Кількість десяткових знаків, якщо потрібно. За замовчуванням це 2. Натисніть OK .
Приклади формули відсотка в Excel
Давайте розберемося, як реалізувати формулу відсотків у Excel за допомогою деяких прикладів.
Формула відсотків у Excel - Приклад №1
Якщо ми хочемо знайти значення відсотка від числа, ми повинні помножити відсоткове значення на число.
Наприклад, якщо ми хочемо обчислити 50% від 1000, просто помножимо 1000 на 50%.
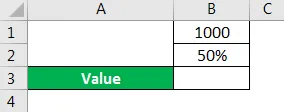
На наведеному малюнку нам потрібно з’ясувати відсоток у полі значення.
Крок 1 : Виберіть комірку B3
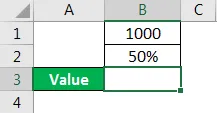
Крок 2 : Запишіть формулу як = ПРОДУКТ (B1, B2)
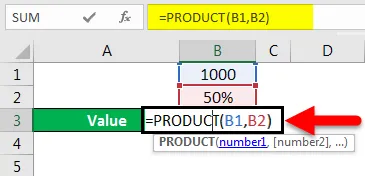
Крок 3 : Натисніть клавішу Enter.
Крок 4 : Результат покаже 500.
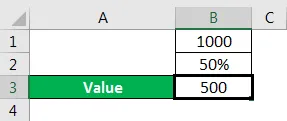
Це також можна зробити альтернативним способом:
Крок 1 : Виберіть комірку B3
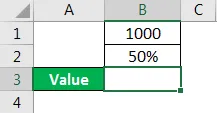
Крок 2 : Запишіть формулу як = B1 * B2
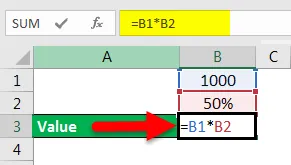
Крок 3 : Натисніть клавішу Enter.
- Результат покаже як 500.
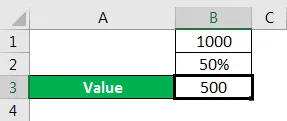
Формула відсотків у Excel - Приклад №2
Ми також можемо знайти відсоток від значення та числа. Ми повинні просто використовувати математичну формулу як значення, поділене на число.
Відсоток = Значення / Число
Наприклад, який відсоток становить 500 від 1000?
На малюнку ми маємо Число як 1000, Значення як 500, і ми повинні з'ясувати відсоток.
Крок 1 : Виберіть клітинку B3
Крок 2 : Запишіть формулу як = B2 / B1

Крок 3 : Натисніть клавішу Enter.
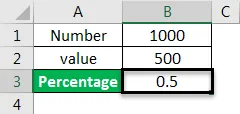
Крок 4 : Результат може настати через десяткові, якщо комірка не перетворена на відсоток. Ми повинні перетворити клітинку на відсоток.
Крок 5 : Виберіть комірку B3
Крок 6 : На вкладці Домашня сторінка >> під Групою номерів >> Натисніть кнопку %, щоб перетворити числове значення комірки у відсоткове значення.
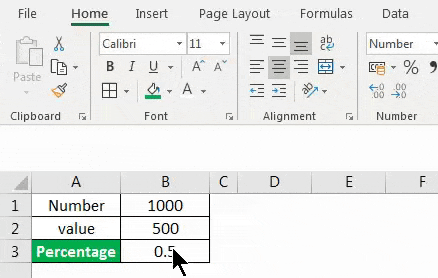
- Результат тепер перетворюється на процентне значення.

Формула відсотків у Excel - Приклад №3
Ми можемо знайти відсоток кожного числа від загального значення наборів даних. Ми повинні просто використовувати математичну формулу як кожне число набору даних, поділене на суму загального набору даних.
Відсоток кожного числа = кожне число набору даних / сума загального набору даних
Наприклад, нам потрібно з’ясувати відсоток базової оплати кожного працівника компанії.
Розглянемо на прикладі базової оплати таблиці працівників.
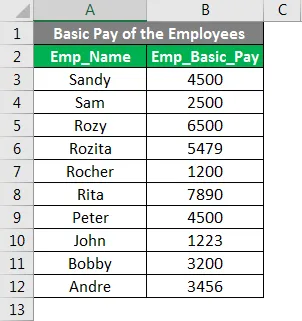
Крок 1 : Виберіть комірку A13 і запишіть загальну базову оплату.
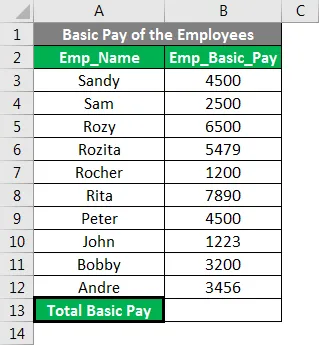
Крок 2 : Виберіть клітинку B13.
Крок 3 : Запишіть формулу підсумовування як = сума (B3: B12) або = SUM (B3, B4, B5, B6, B7, B8, B9, B10, B11, B12, )
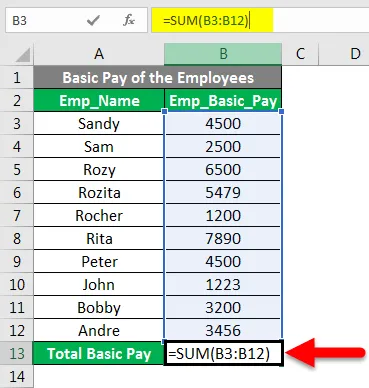
Крок 4 : Натисніть Enter
Крок 5 : З'явиться результат загальної основної оплати.

Крок 6 : Виберіть клітинку C2 і запишіть відсоток.
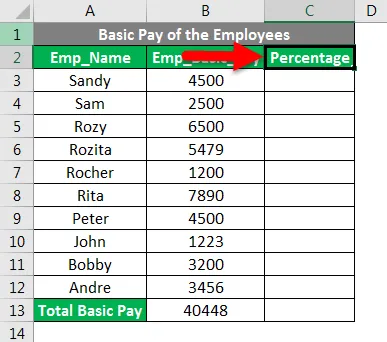
Крок 7 : Виберіть клітинку C3
Крок 8 : Запишіть формулу як = B3 / $ B $ 13 . Зафіксуйте комірку B13 за допомогою знаку $ або натискаючи F4 після вибору комірки B13.
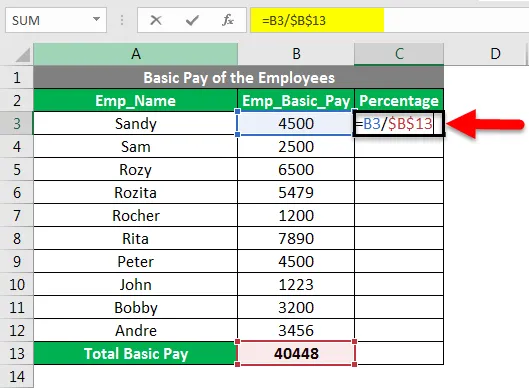
Крок 9 : Результат може настати через десяткові цифри, якщо комірка не перетворена на відсоток. Ми повинні перетворити клітинку на відсоток.
Крок 10 : На вкладці Домашня сторінка >> під Групою номерів >> Натисніть кнопку %, щоб перетворити числове значення комірки у відсоткове значення.
Крок 11 : Виберіть клітинку C3
Крок 12 : Або скопіюйте комірку C3 і вставте в діапазон C4: C12 або перетягніть формулу з C3 в клітинку C12, щоб скопіювати формулу у всі комірки з необхідним форматом відсотків.
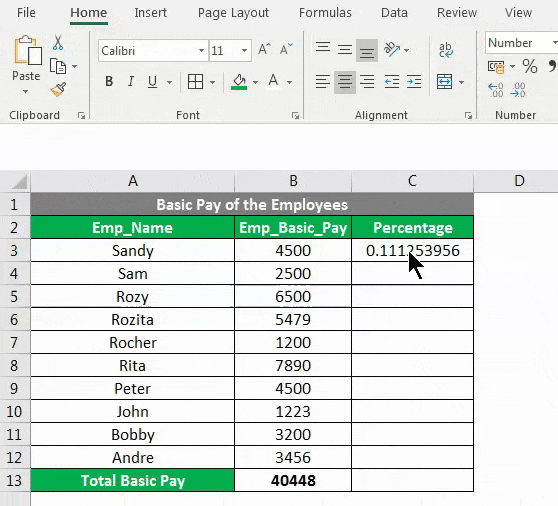
Формула відсотків у Excel - Приклад №4
Ми також можемо виявити збільшення або зменшення зміни відсотків між двома значеннями. Ми повинні просто використовувати математичну формулу як різницю між Числами, поділеною на перше число.
Зміна відсотків = (2- е число - 1- е число) * 1- е число
Наприклад, нам потрібно знайти відсоток прибутку від собівартості.
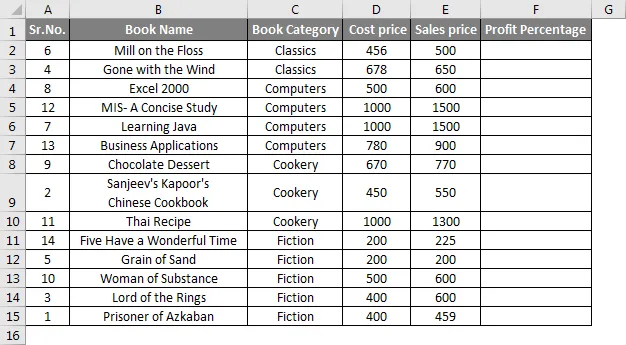
Крок 1 : Виберіть комірку F2 і запишіть формулу як = (E2-D2) / D2

Крок 2 : Натисніть клавішу Enter.

Крок 3 : На вкладці Домашня сторінка >> під Групою номерів >> Натисніть кнопку %, щоб перетворити числове значення комірки у відсоткове значення.
Крок 4 : Перетягніть формулу з F2 на F15.
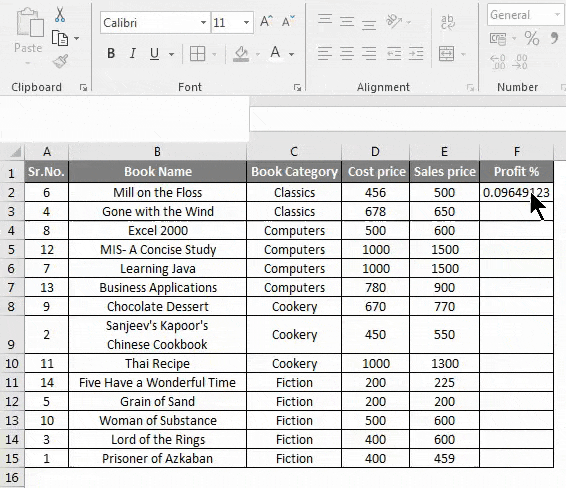
Що слід пам’ятати про формулу відсотків у Excel
- Якщо чисельник дорівнює нулю, помилка під назвою # DIV / 0! з'явиться.
- Поки ми порівнюємо та знаходимо збільшення чи зменшення зміни у відсотках, ми отримаємо результат у вигляді від’ємного відсоткового значення, якщо значення чисельника чи знаменника менше нуля.
- Використовуючи функцію IFERROR, ми можемо уникнути отримання будь-якого типу помилок у відсотковому обчисленні.
- Для перетворення результату з десяткового у відсоткове значення нам потрібно змінити форматування комірок або діапазону.
Рекомендовані статті
Це було керівництвом щодо формули відсотків у Excel. Тут ми обговорили способи реалізації формули відсотків у Excel разом із практичними прикладами та шаблоном Excel, який можна завантажити. Ви також можете ознайомитися з іншими запропонованими нами статтями -
- Як використовувати функцію квадратного кореня в Excel?
- КВОТИЧНА функція в Excel
- Як поділити числа за допомогою формули в Excel?
- Функція загортання тексту в Excel