Як ми дізналися на попередній сторінці, кожен з режимів змішування шарів Photoshop, за винятком «Нормальний» та «Розчинити», потрапляє до однієї з лише п’яти основних груп (Darken, Lighten, Contrast, Comparative і Composite), і кожна група несе відповідальність за надання конкретного результату чи ефекту.
Першу групу, Darken, складають режими змішування Darken, Multiply, Color Burn та Linear Burn, і кожен із цих режимів змішування буде певною мірою затемнювати зображення, при цьому режим Darken має найменший вплив на зображення тоді як кольорове опік та лінійний опік мають найбільший вплив.
Однак з чотирьох режимів змішування групи Darken один з них стоїть високо над іншими, і це режим Multiply blend. Режим мультиплікації - це один з найважливіших і широко використовуваних режимів накладання в усіх Photoshop, незалежно від того, чи займаєтесь ви традиційною роботою з ретушуванням фотографій або створюєте якийсь дикий і шалений спеціальний ефект.
Він унікальний серед усіх режимів поєднання тим, що це єдиний названий по факту фактичної математики, яку Photoshop виконує поза кадром, коли у вас вибрано режим Множення. Photoshop бере кольори з шару, встановленого в режимі Множення суміші, і помножує їх на кольори на шарах (іх) під ним, а потім ділить їх на 255, щоб дати нам результат.
Звичайно, вам не потрібно бути найменшим зацікавленим у математиці, щоб використовувати режими змішування у Photoshop, і більшість людей використовують аналогію слайд-проектора, коли згадують, як працює режим множення. Уявіть, що ваші фотографії були на слайдах, і ви тримали дві до світла одну перед іншою. Оскільки світло повинен був проходити через два слайди, а не лише один, отримане зображення буде здаватися темніше.
Давайте розглянемо основний приклад того, як працює режим Multiply blend у Photoshop. Тут у мене дуже простий документ, який я створив за допомогою двох шарів. Я заповнив фоновий шар суцільним синім кольором, а на шарі над ним я додав горизонтальний градієнт від чистого чорного зліва до чистого білого справа, а також трьох квадратів. Квадрат зліва заповнений чорним кольором, квадрат праворуч заповнений білим кольором, а квадрат посередині заповнений 50% сірим кольором (іншими словами, відтінок сірого, що потрапляє безпосередньо між чорним та білим) :
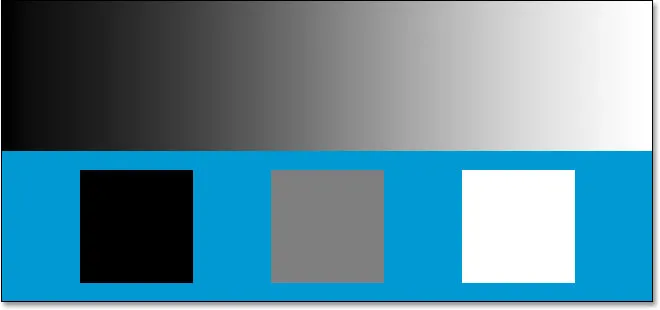 Простий двошаровий документ Photoshop.
Простий двошаровий документ Photoshop.
Якщо ми подивимось на мою палітру шарів, то ми можемо побачити речі чіткіше: шар "Фоновий", наповнений суцільним синім кольором, та градієнт та квадрати на шарі над ним. Зауважте, що шар "Градієнт і квадрати" наразі встановлений у звичайному режимі змішування:
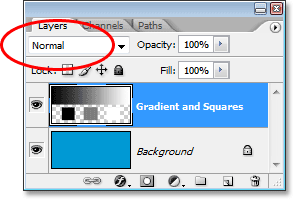 Палітра шарів, що показують обидва шари, при цьому верхній шар встановлений у режимі накладання "Нормальний".
Палітра шарів, що показують обидва шари, при цьому верхній шар встановлений у режимі накладання "Нормальний".
Наразі ми бачимо все в документі Photoshop саме так, як ми зазвичай очікували його бачити, при цьому градієнт і квадрати повністю блокували суцільний синій колір на фоновому шарі з виду, і це тому, що режим накладання в " Шар градієнта та квадратиків "встановлено на" Нормальне ". Коли ми встановимо режим накладання шару на Множення, все зміниться. Будь-які ділянки на шарі, які є чисто білими, повністю зникають з виду, тоді як все інше стає темніше. Єдиним винятком є те, що будь-які вже чисті чорні ділянки залишаються чорними, оскільки, очевидно, ви не можете зробити чистий чорний темнішим, ніж він є. Так що все біле повністю зникає, все чорне залишається чорним, а все інше стає темніше.
Подивіться, що станеться, коли я зміню режим змішування шару "Градієнт і квадрати" з "Нормальний" на "Множити". Виходячи з того, що я щойно сказав, білий квадрат праворуч внизу, а також біла зона праворуч від градієнта, повинен повністю зникнути. Чорний квадрат у нижній частині зліва, а також чорна область зліва від градієнта, повинен залишатися чорним. 50% сірий квадрат разом з рештою градієнта повинен змішатися з суцільним синім шаром під ними і стати темнішим. Подивимося, що станеться. По-перше, я зміню режим накладання шару "Градієнт і квадрати" на "Помножити":
 Зміна режиму змішування шару «Градієнт і квадрати» на множення.
Зміна режиму змішування шару «Градієнт і квадрати» на множення.
А тепер, якщо ми подивимось на мій документ Photoshop, ми можемо побачити, що достатньо впевнено, все відбулося саме так, як ми очікували. Білий квадрат і біла частина градієнта більше не видно, чорний квадрат і чорна частина градієнта залишаються недоторканими, а 50% сірий квадрат разом з рештою градієнта змішується з суцільним синім кольором нижче вони дають нам більш темний результат:
 Документ Photoshop після зміни режиму змішування шару "Градієнт і квадрати" на "Помножити".
Документ Photoshop після зміни режиму змішування шару "Градієнт і квадрати" на "Помножити".
Приклад реального світу в режимі множинної суміші
У роботі з ретушуванням та реставрацією фотографій одним із найпоширеніших застосувань для режиму мультиплікації є легко затемнення фотографій, які з часом згасали. Тут ми маємо антикварну фотографію, яка могла б скористатися деякою допомогою. Темні тіні зів’яли в більш світлий сірий, зменшуючи не лише контраст на фотографії, але й деякі деталі:
 Антикварна фотографія, яка з часом згасала.
Антикварна фотографія, яка з часом згасала.
Я збираюся додати простий рівень коригування рівнів до свого документа, натиснувши на значок Новий коригувальний шар у нижній частині палітри Шари та вибравши Рівні зі списку коригувальних шарів, який з’являється:
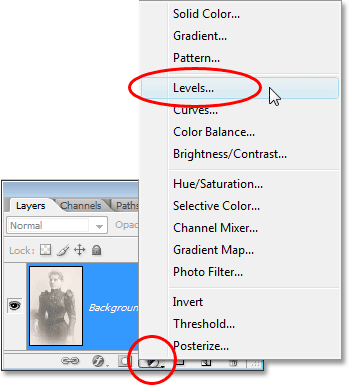 Клацніть на піктограмі "Новий шар коригування" та виберіть у списку "Рівні".
Клацніть на піктограмі "Новий шар коригування" та виберіть у списку "Рівні".
Коли з'явиться діалогове вікно Рівні, я просто збираюся натиснути ОК у верхньому правому куті, щоб вийти з нього. Вносити зміни не потрібно. Все, що нам потрібно, це сам коригувальний шар:
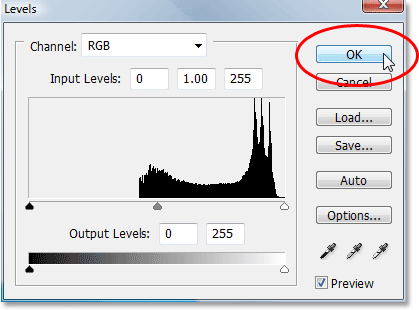 Клацніть OK, щоб вийти з діалогового вікна Levels.
Клацніть OK, щоб вийти з діалогового вікна Levels.
Тепер у моїй палітрі шарів ми можемо побачити, що у мене на початковому шарі фонового зображення вийшло моє вихідне зображення, а мій рівень коригування рівнів був доданий безпосередньо над ним. За замовчуванням для режиму накладання шару коригування встановлено значення Звичайне:
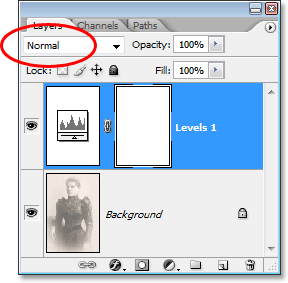 Палітра "Шари" тепер показує рівень коригування рівнів, встановлений за замовчуванням у режимі "Звичайна суміш" над початковим зображенням на шарі "Фон".
Палітра "Шари" тепер показує рівень коригування рівнів, встановлений за замовчуванням у режимі "Звичайна суміш" над початковим зображенням на шарі "Фон".
Поки в моєму вікні документа нічого не змінилося, оскільки все, що я зробив, додається рівень коригування рівнів, фактично не вносячи змін у діалогове вікно. Моє зображення досі так само зів’яло, як і до додавання шару коригування. Але дивіться, що станеться, коли я зміню режим накладання шару коригування рівнів на "Помножити":
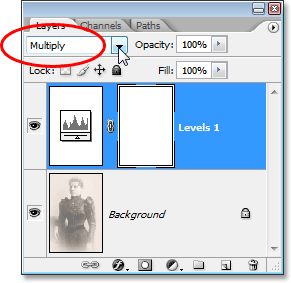 Зміна режиму накладання шару коригування рівнів на множення.
Зміна режиму накладання шару коригування рівнів на множення.
Просто додавши шар коригування рівнів над моїм зображенням та змінивши режим його накладання з нормального на множинне, я затемнив тіні на зображенні та відновив велику частину контрасту та деталізації:
 За допомогою шару регулювання рівнів, встановленого в режимі "Множення суміші", тіні та деталі на антикварній фотографії відновлюються.
За допомогою шару регулювання рівнів, встановленого в режимі "Множення суміші", тіні та деталі на антикварній фотографії відновлюються.
Якби я хотів ще більше затемнити зображення, я міг би це зробити, просто дублюючи рівень коригування рівнів (натисканням клавіш Ctrl + J (Win) / Command + J (Mac)). Тепер у мене на панелі "Шари" два шари коригування рівнів над моїм фоновим шаром, обидва вони встановлені в режимі "Помножити суміш":
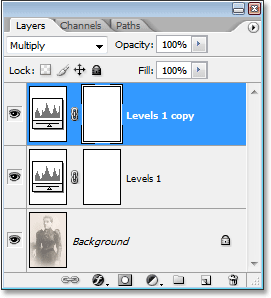 Палітра шарів тепер показує оригінальний рівень коригування рівнів разом з його копією вище, обидва встановлені в режим множення суміші.
Палітра шарів тепер показує оригінальний рівень коригування рівнів разом з його копією вище, обидва встановлені в режим множення суміші.
На жаль, зараз це зробило моє зображення занадто темним:
 Зображення тепер виглядає занадто темним після дублювання рівня коригування рівнів.
Зображення тепер виглядає занадто темним після дублювання рівня коригування рівнів.
Для тонкої настройки ефекту затемнення все, що мені потрібно зробити, - зменшити непрозорість нового шару регулювання. Я знижую шахту до приблизно 50%:
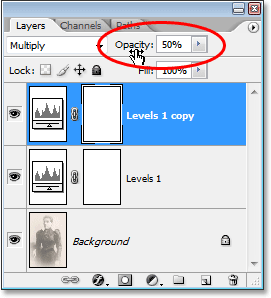 Палітра шарів, що показує виконану досі роботу, використовуючи два шари регулювання рівнів, встановлені в режим множення суміші.
Палітра шарів, що показує виконану досі роботу, використовуючи два шари регулювання рівнів, встановлені в режим множення суміші.
Ось моє зображення після зниження непрозорості другого шару регулювання для зменшення загального ефекту затемнення:
 Тіні та деталі зображення тепер відновлені.
Тіні та деталі зображення тепер відновлені.
Ви можете скористатися цією самою технікою для затемнення та відновлення деталей на фотографії, що переобладнано. Просто додайте рівень коригування рівнів і змініть його режим змішування на Множення. Дублюйте регулюючий шар, якщо потрібно, щоб посилити ефект потемніння або тонко налагодити ефект, зменшивши непрозорість регулюючого шару.
Поки ми бачили, як режим множення суміші, який входить до групи темніння режимів змішування, може легко використовуватися для редагування фотографій для відновлення темних областей у старому, вицвілому зображенні, і я згадав, що це також може бути використовується для відновлення деталей на переобладнаній фотографії. Це лише кілька прикладів того, наскільки потужним та корисним є режим множення суміші та чому це один із п’яти обов'язкових режимів суміші у Photoshop.
Єдина проблема моєї фотографії вище - це те, що, хоча нам вдалося затемнити та відновити тіньові деталі, зараз, здається, не вистачає будь-якої інформації про висвітлення. Вся фотографія тепер набагато темніша, ніж була спочатку, і вона могла використати прискорене місце у світлі світлі. Це призводить нас до нашої наступної теми та нашого другого необхідного режиму поєднання у Photoshop, Screen. Ми розглянемо режим суміші екрана далі! Або поверніться на головну сторінку, щоб вибрати інший режим накладання!