У цьому підручнику ми дізнаємось, як розмістити зображення в тексті, один з найпопулярніших і класичних ефектів Photoshop. Як ми побачимо, завдяки потужності відсікання масок розміщення зображення всередині тексту за допомогою Photoshop є простим і легким. Тут я буду використовувати Photoshop CS6, але цей підручник також повністю сумісний з Photoshop CC (Creative Cloud). Якщо ви використовуєте старішу версію Photoshop, не забудьте ознайомитись із моїм оригінальним посібником із розміщення зображення в тексті.
Ось зображення, яке я буду використовувати (фото гавайських пляжів із Shutterstock):

Оригінальне зображення.
А ось як виглядатиме те саме зображення, розміщене всередині тексту:

Кінцевий результат.
Давайте розпочнемо!
Як розмістити зображення в тексті за допомогою Photoshop
Крок 1: Скопіювати фоновий шар
Відкрийте зображення, яке потрібно розмістити всередині тексту. Щойно відкрите зображення, якщо ви заглянете на панель «Шари», ви побачите зображення, що сидить на шарі «Фон», який наразі є єдиним шаром у документі:
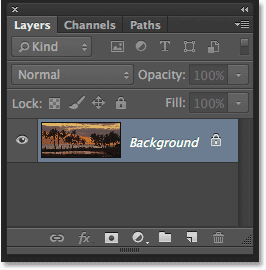
Панель "Шари", що показує зображення на фоновому шарі.
Нам потрібно зробити копію цього шару. Перейдіть до меню " Шар" на панелі меню вгорі екрана, виберіть " Нове", а потім виберіть " Шар" через "Копіювати" . Або ви можете вибрати цю ж команду з клавіатури, натиснувши Ctrl + J (Win) / Command + J (Mac):
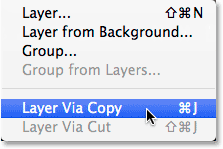
Перехід до шару> Новий> Шар через «Копіювати».
Photoshop створює копію шару, називає його "Шар 1" і розміщує його безпосередньо над фоновим шаром:
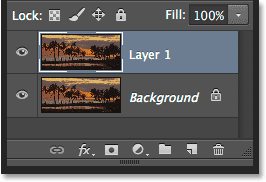
Копія шару з’являється над оригіналом.
Крок 2: Додайте шар заливки білого суцільного кольору
Далі додамо один із шарів Photoshop's Color Color Fill, який буде використаний як фон для нашого ефекту. Клацніть на піктограмі Новий заливний або коригувальний шар у нижній частині панелі "Шари":
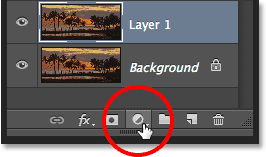
Клацнувши піктограму «Новий заливний або коригувальний шар».
Виберіть суцільний колір у верхній частині списку, що з’являється:
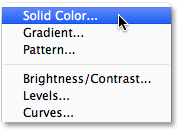
Вибір шару заливки суцільним кольором.
Photoshop буде відкривати програму Color Picker, щоб ми могли вибрати колір, яким ми хочемо заповнити шар. Я буду використовувати білий колір свого фонового кольору, ввівши в поле R, G і B значення 255 :
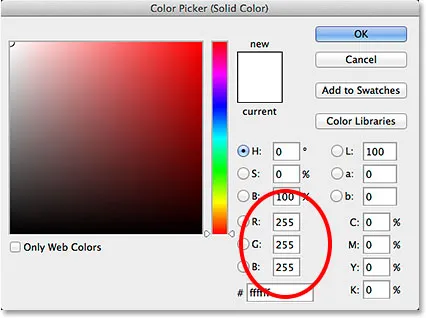
Значення 255 для значень R, G і B дає нам білий колір.
Натисніть кнопку ОК, щоб закрити панель вибору кольорів. Повернувшись на панель «Шари», ми бачимо білий шар заливки суцільним кольором (названий «Заливка кольору 1») над двома шарами зображення:
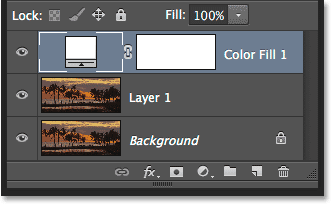
Панель "Шари", що показує шар заливки суцільним кольором.
А оскільки шар Fill розташований над обома шарами нашого зображення, документ тимчасово заповнений білим кольором:
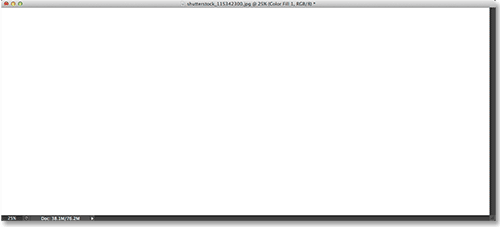
Зображення тимчасово приховане шаром заповнення.
Крок 3: Перетягніть шар шару заливки суцільним кольором нижче рівня 1
Нам потрібно перемістити шар заливки суцільним кольором нижче шару 1. Клацніть на шарі заливки суцільним кольором (переконайтеся, що ви натискаєте на його маленьку піктограму з кольоровим кольором ліворуч, а не піктограму маски шару праворуч) та за допомогою кнопки миші як і раніше утримується, перетягуйте шар вниз, поки між фоновим шаром та рівнем 1 не з’явиться панель виділення.
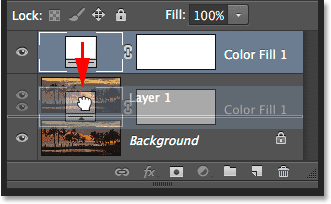
Перетягування шару заливки між фоновим шаром та шаром 1.
Відпустіть кнопку миші, коли з'явиться панель виділення, щоб укласти шар заливки між двома шарами зображення. Ваше зображення знову з’явиться у вікні документа:
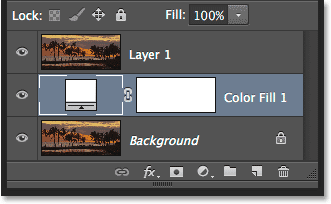
Шар Fill тепер розташовується між двома шарами зображень.
Крок 4: Виберіть шар 1
Клацніть на верхньому шарі ( шар 1 ) на панелі «Шари», щоб вибрати його:
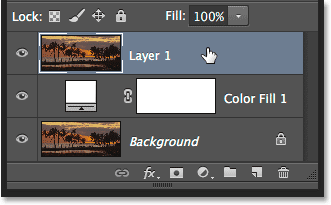
Вибір рівня 1.
Крок 5: Виберіть інструмент "Тип"
Ми готові додати наш текст. Виберіть інструмент типу Photoshop Type Tool на панелі «Інструменти» зліва на екрані. Ви також можете вибрати інструмент типу, просто натиснувши букву T на клавіатурі:
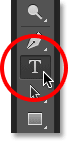
Вибір інструмента "Тип".
Крок 6: Виберіть свій шрифт
Вибравши інструмент "Тип", перейдіть до панелі параметрів у верхній частині екрана та виберіть свій шрифт. Оскільки наша мета - розмістити зображення в тексті, як правило, найкраще працюють шрифти з товстими літерами. Я збираюся вибрати Arial Black, але, звичайно, ви можете вибрати будь-який шрифт, який вам подобається. Не хвилюйтеся про розмір шрифту наразі. Пізніше ми змінимо розмір типу вручну:

Вибір шрифту на панелі параметрів.
Крок 7: Встановіть колір типу білий
Цей наступний крок не є абсолютно необхідним, але, щоб допомогти нам бачити текст під час його додавання, давайте встановимо колір типу білий . Якщо для вашого типу кольору вже встановлено білий (або якийсь інший колір, який ви легко бачите перед своїм зображенням), цей крок можна пропустити. Щоб змінити колір типу, натисніть на кольоровий зразок на панелі параметрів:

Натиснувши на кольоровий зразок.
Це ще раз відкриває програму Color Picker . Я виберу білий, як і раніше, ввівши значення 255 для параметрів R, G та B. Натисніть кнопку ОК, коли ви закінчите, щоб вимкнути інструмент вибору кольору:
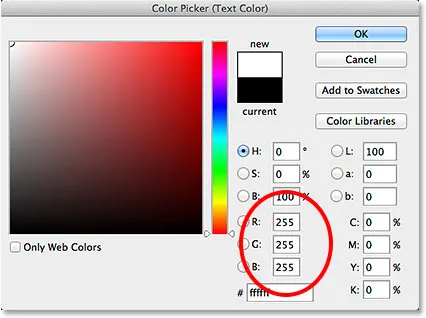
Встановлення значень R, G і B на 255.
Крок 8: Додайте текст
Вибравши інструмент типу, вибраний шрифт та колір типу, встановлений на білий, натисніть всередині документа та додайте текст. Я наберу слово "HAWAII":
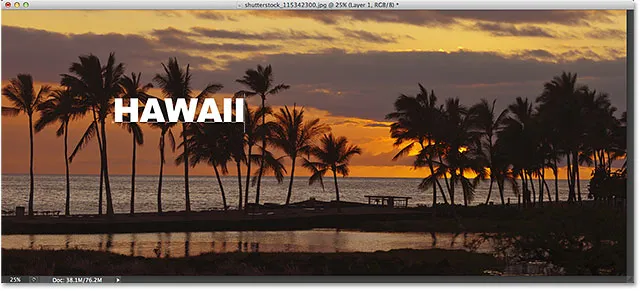
Додавання мого тексту.
Клацніть галочку на панелі параметрів, коли ви готові прийняти текст і вийти з режиму редагування тексту:
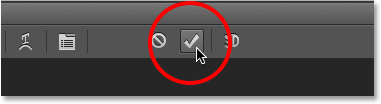
Натиснувши галочку.
Дізнайтеся все про роботу з типом у Photoshop за допомогою нашого підручника Photoshop Type Essentials!
Крок 9: Перетягніть шар шару нижче рівня 1
Якщо ми подивимось на панель «Шари», ми побачимо наш щойно доданий шар типу, що сидить над рівнем 1, тому текст відображається перед зображенням у документі:
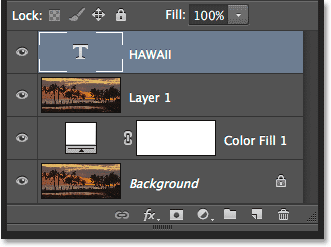
В даний час шар типу розташовується над зображенням.
Нам потрібно перемістити його нижче шару 1. Клацніть на шарі типу та, утримуючи кнопку миші, перетягніть її вниз, поки між шаром 1 та шаром заливки суцільним кольором не з’явиться смуга виділення.
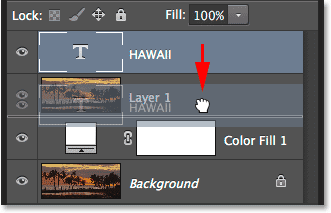
Перетягування шару типу нижче рівня 1.
Відпустіть кнопку миші, коли з’явиться панель виділення, щоб увійти шар типу на місце:
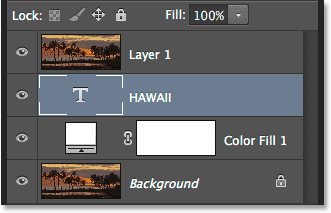
Шар типу розташовується нижче рівня 1.
Крок 10: Виберіть шар 1 знову
Клацніть ще раз на Шар 1, щоб вибрати його та активувати його:
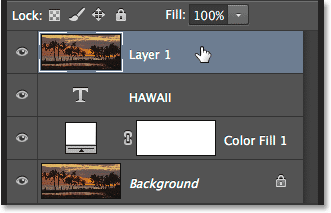
Клацнувши по шару 1, виберіть його.
Крок 11: Створіть відсічну маску
Якщо вибрано Шар 1, натисніть на маленьке піктограму меню у верхньому правому куті панелі "Шари":
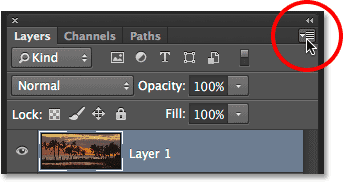
Клацання піктограми меню панелі "Шари".
У меню, яке з'явиться, виберіть Створити відсічну маску :
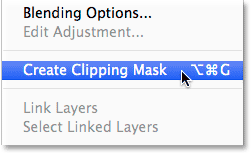
Вибір команди Створити відсічну маску.
Це затискає зображення на шарі 1 до тексту на шарі типу під ним, це означає, що залишається видимою лише область зображення, що сидить безпосередньо над фактичним текстом на шарі Type, створюючи ілюзію, що зображення знаходиться всередині тексту. Решта зображення тепер прихована від перегляду, і на її місці ми бачимо суцільний білий шар заливки:
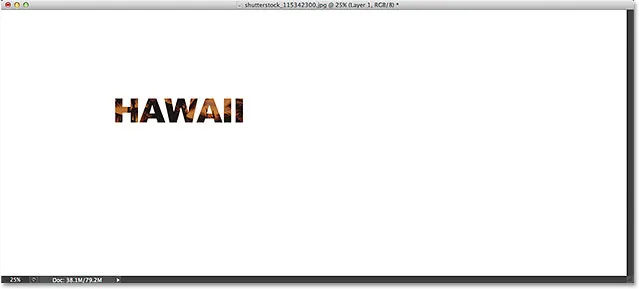
Видно лише область зображення, що сидить безпосередньо над текстом.
Якщо ми ще раз подивимось на панель «Шари», ми побачимо, що шар 1 був з відступом праворуч, невеликою стрілкою вказує на шар типу під ним. Ось як Photoshop дає нам знати, що шар типу використовується як відсічна маска для рівня 1:
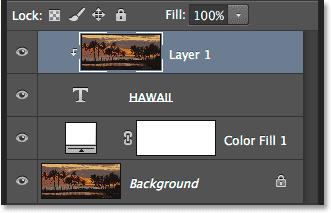
Панель "Шари", що показує шар 1, обрізаний на шарі "Тип".
Пов'язаний підручник: Як працюють відсічні маски Photoshop
Крок 12: Виберіть тип шару
Клацніть на шарі типу, щоб вибрати його та активувати його:

Вибір шару Type.
Крок 13: Змінення розміру та розміщення тексту
Все, що залишилося зробити зараз, - це перемістити та змінити тип, і ми можемо виконати обидва ці речі, використовуючи команду Photoshop Free Transform. Вибравши шар "Тип", перейдіть до меню " Правка" у верхній частині екрана та виберіть " Безкоштовна трансформація" . Або натисніть клавіші Ctrl + T (Win) / Command + T (Mac) на клавіатурі, щоб вибрати ярлик Free Transform за допомогою ярлика:
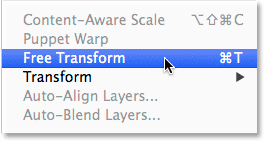
Перехід до редагування> Безкоштовна трансформація
Тут розміщується вільне вільне перетворення та ручки (маленькі квадратики) навколо тексту. Щоб змінити його розмір, просто натисніть і перетягніть будь-яку ручку. Якщо ви хочете змінити розмір типу, не спотворюючи початкові форми літер, утримуйте клавішу Shift, перетягуючи будь-яку з чотирьох кутових ручок . Ви також можете змінити розмір тексту в центрі, утримуючи клавішу Alt (Win) / Option (Mac) під час перетягування. Нарешті, щоб перемістити текст, натисніть всередину вільної вільної трансформації та перетягніть його в положення за допомогою миші:
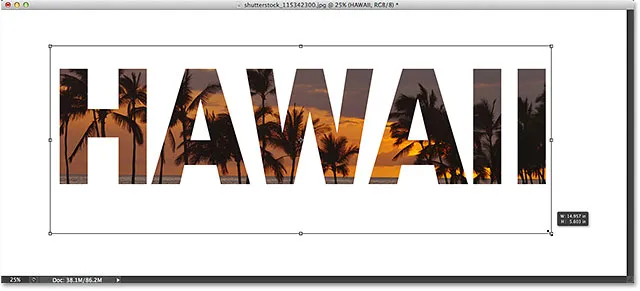
Переміщення та зміна розміру тексту за допомогою безкоштовної трансформації.
Закінчивши, натисніть клавішу Enter (Win) / Return (Mac), щоб прийняти перетворення та вийти із вільної трансформації:
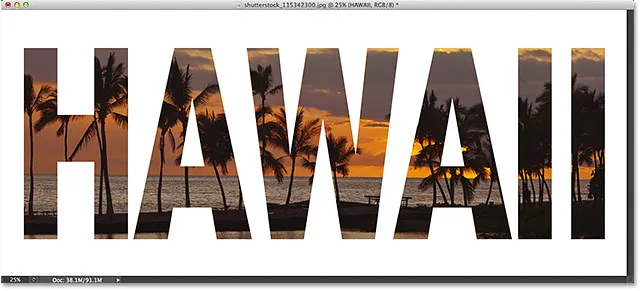
Ефект після переміщення та зміни розміру типу.
Крок 14: Додайте тінь краплі (необов’язково)
Цей завершальний крок є необов’язковим, але для завершення ефекту я додам краплю тіні. Якщо ви хочете слідувати далі, коли шар «Тип» все ще активний, натисніть на значок « Стилі шару» (піктограма «fx») внизу панелі «Шари»:
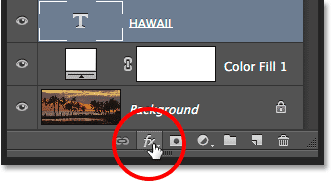
Клацання піктограми стилів шару.
Виберіть " Відміняти тінь " внизу списку, який відображається:
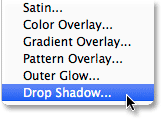
Вибір ефекту шару "Тінь".
Це відкриває діалогове вікно «Стиль шару», встановлене для параметрів «Тінь випадання» в середньому стовпці. Я знижую непрозорість тіні, що випадає, із значення за замовчуванням 75% до 50%, щоб зменшити її інтенсивність, тоді встановлю кут тіні на 120 ° . Я збільшу своє значення " відстань" до 30 пікселів, а розмір - до 40 пікселів, але ці два значення багато в чому залежать від розміру зображення, тому вам може знадобитися пограти з ними самостійно, щоб знайти налаштування, які найкраще працюють:

Параметри "Тінь".
Клацніть OK, щоб закрити діалогове вікно «Стиль шару», і ми закінчили! Ось після додавання тіні краплі до літер - мій остаточний результат "зображення в тексті":

Кінцевий ефект.
І там ми його маємо! У цьому підручнику ми дізналися, як розмістити зображення одним словом або одним шаром типу. У наступному посібнику вивчіть хитрість розміщення зображення в декількох шарах тексту одночасно! Або відвідайте наші текстові ефекти або фотоефекти для отримання посібників з ефектами Photoshop!