У цьому підручнику для Photoshop ми розглянемо все, що вам потрібно знати, щоб створити та працювати з користувацькими фігурами у Photoshop . Існує багато для висвітлення, тому ми збираємося розбити речі на дві частини. У частині 1 ми розглянемо, як створити форму, як визначити її як власну форму, а потім як викликати її та використовувати її, коли нам це потрібно. У частині 2 ми розглянемо, як збирати та зберігати декілька фігур у наборах фігур!
Я придумав ідею для цього підручника, переглянувши нещодавно журнал скрапбукінгу і натрапивши на сторінки та сторінки простих, готових форм, усі вони акуратно упаковані в різні теми, які люди могли придбати за смішно високі ціни, і я негайно подумав: "Гей! Ви можете створити ці фігури у Photoshop для, наприклад, БЕЗКОШТОВНО!". Однак вам не потрібно займатися цифровим скрапбукінгом, щоб отримати вигоду з того, як знати, як створити свої власні фігури.
З одного боку, їх створення - просто задоволення! Створити цілу купу їх та зібрати їх у різні набори - ще веселіше! Ви можете використовувати власні форми в якості прикрас на сторінках цифрового скрапбукінгу, але ви також можете використовувати їх у професійних дизайнерських роботах. Або комбінуйте власну форму з векторною маскою, щоб створити дійсно цікаві рамки для фотографій! Перш ніж ми зможемо зробити що-небудь із цього, нам спочатку потрібно навчитися їх створювати!
Ще одну річ, яку я повинен зазначити, перш ніж ми розпочнемо. Створення власних фігур передбачає використання інструмента «Перо». Ви можете створити їх з основних інструментів Photoshop для інструментів Shape, таких як інструмент прямокутника або інструмент Ellipse, але якщо ви не хочете обмежитися створенням фігур, схожих на коробки або велосипедні шини, вам знадобиться використовувати інструмент «Перо». Ми розкриваємо, як детально використовувати інструмент «Перо» у нашому підручнику «Робота з підручниками», тому ми тут не будемо переглядати всі речі. Обов’язково спочатку прочитайте цей підручник, якщо ви не знайомі з химерним світом пера.
У цьому підручнику ми збираємося створити нашу власну форму, простеживши навколо об’єкта зображення. Якщо у вас є природний талант до малювання і ви можете намалювати свою фігуру від руки, не потребуючи нічого простежити, чудово! Немає різниці між відстеженням об’єкта або малюванням однією рукою, і немає користі для будь-якого способу цього (крім вихваляння прав), але мені особисто легше простежити об’єкти (у мене немає природних талантів), і це ми Я буду робити тут.
Я збираюсь перетворити сюди містера пряників у власну форму:

Містер Пряник.
Давайте розпочнемо!
Крок 1: Виберіть інструмент «Перо»
Як я вже згадував, ви можете створювати власні форми у Photoshop за допомогою основних інструментів Shape, таких як Прямокутник або Еліпс Інструмент, але спробуйте відшукати нашого пряника за допомогою цих інструментів, і ви, ймовірно, захочете відкусити йому голову (вибачте, лише трохи пряник чоловічий гумор). Нам дійсно потрібен інструмент «Перо», тому виберіть його з палітри «Інструменти»:
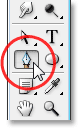
Виберіть інструмент «Перо».
Ви також можете вибрати інструмент «Перо», натиснувши букву P на клавіатурі.
Крок 2: Виберіть параметр "Шари форми" на панелі параметрів
Вибравши інструмент "Перо", знайдіть в панелі параметрів у верхній частині екрана. Ліворуч ви побачите групу з трьох піктограм:

Три піктограми на панелі параметрів, які дозволяють нам вибрати, що ми хочемо зробити з інструментом «Перо».
Ці піктограми відображають те, що можна зробити з інструментом «Перо». Піктограма праворуч відтінена сірим кольором, і це тому, що він доступний лише тоді, коли у нас вибрано один із основних інструментів форми (інструмент «Перо» та інструменти «Форма» мають більшість однакових опцій на панелі параметрів). Як ми бачили в нашому підручнику "Створення вибору за допомогою інструмента пера", піктограма посередині використовується, коли ми хочемо намалювати контури, але це не те, що ми хочемо тут робити. Ми хочемо використовувати інструмент «Перо» для малювання фігур, і для цього нам потрібно вибрати піктограму зліва, що є піктограмою Шари форми:

Виберіть піктограму «Шари форми», щоб намалювати фігури за допомогою інструмента «Перо».
Параметр "Шари форми" вибирається за замовчуванням щоразу, коли ви захопите інструмент "Перо", тому вам, ймовірно, не потрібно буде його самостійно вибирати. Хоча добре перевірити і переконатися, що вона обрана, перш ніж почати малювати форму.
Тут я повинен зазначити, що між інструментом «Перо» та різницею фігур з ним немає різниці. Обидва створюються точно так само, натискаючи на додавання опорних точок, потім перетягуючи ручки напрямків, якщо потрібно, щоб створити прямі або вигнуті сегменти шляху (знову ж таки, дивіться наш Підбір підручника із інструмента «Перо», якщо ви не знайомі з цими умовами) . Насправді, незалежно від того, чи офіційно ви малюєте фігури чи контури, ви малюєте контури. Різниця полягає в тому, що за допомогою форм Photoshop заповнює шлях кольором, навіть коли ви малюєте його, саме це дозволяє нам бачити фігуру.
Це насправді створить для нас трохи проблем, як ми побачимо через мить.
Крок 3: Почніть малювати форму
Тепер, коли у нас на панелі параметрів вибрано інструмент «Перо» разом із опцією «Шари форми», ми можемо розпочати трасування навколо об’єкта. Я почну з простеження навколо верхівки пряників, клацнувши інструментом «Перо», щоб розмістити точки прив’язки та перетягнути ручки напрямків, щоб створити вигнуті відрізки шляху навколо сторони та вгорі його голови. На скріншоті нижче ми можемо побачити точки прив’язки та ручки напрямків, але зауважимо, що у нас також є проблема. Photoshop заповнює форму кольором переднього плану (у мене зараз встановлено чорний колір), як я малюю його, блокуючи пряника чоловіка з виду:
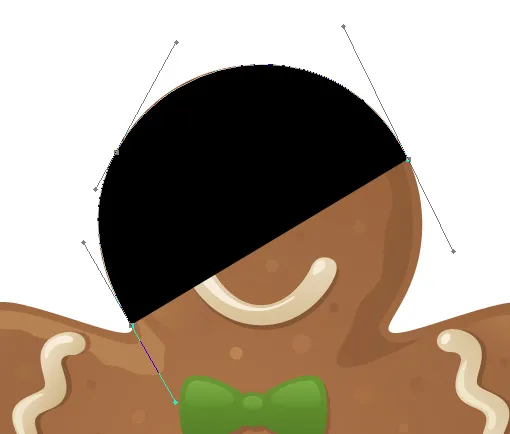
Photoshop заповнює форму кольором переднього плану, коли ви малюєте його, блокуючи об’єкт із виду.
Ми вирішимо цю проблему далі.
Крок 4: Зменшіть непрозорість шару форми
Щоб вирішити проблему блокування нашого об’єкта Photoshop, коли ми намагаємося простежити навколо нього, просто перейдіть до вашої палітри шарів і зменшіть непрозорість шару форми. У моїй палітрі шарів ми бачимо, що в даний час у мене є два шари - фоновий шар на нижній частині, який містить мою фотографію пряників, та шар форми над ним під назвою "Форма 1". Я можу сказати, що шар форми обраний тому, що він виділений синім кольором, тому щоб зменшити його непрозорість, все, що мені потрібно зробити, - це підійти до параметра «Непрозорість» у верхньому правому куті палітри шарів і зменшити значення. Я збираюся встановити непрозорість приблизно на 50%:
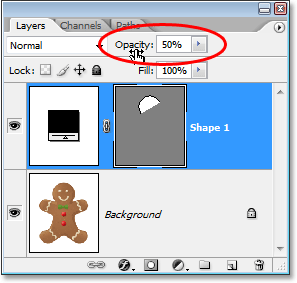
Зменшіть непрозорість шару форми за допомогою параметра «Непрозорість» у верхньому правому куті палітри шарів.
Тепер, коли я знизив непрозорість шару форми, я легко бачу свого пряника через колір фігури, що дозволить набагато простіше продовжувати обшукувати його:
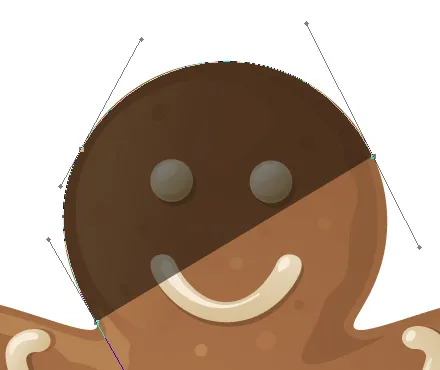
Об'єкт тепер видно через колір форми після зменшення непрозорості шару форми.
Крок 5: Продовжуйте відстежувати об’єкт
З пряником, який зараз видно кольором форми, я можу продовжувати обшукувати його інструментом «Перо», поки не завершу свою початкову форму:

Початкова форма навколо об'єкта зараз завершена.
Якщо я перегляну шару форми в моїй палітрі шарів, то тепер я можу побачити чітко визначену форму пряників:
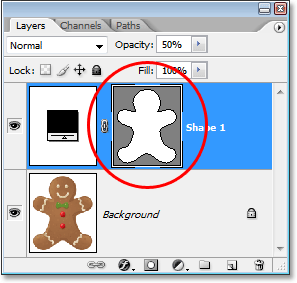
Форма об'єкта зараз добре видно в палітрі шарів.
Все йде нормально. Ми простежили навколо основної форми об'єкта, і залежно від форми, яку ви використовуєте, цього може бути достатньо. У моєму випадку, форма моєї пряники потребує трохи більше деталей. Принаймні, я думаю, що ми повинні включати його очі і рот у форму, і, мабуть, навіть його краватку-бабочку та дві великі кнопки під нею. То як же ми додаємо ці деталі до форми? Простий. Ми ні! Віднімаємо їх від форми!
Ми побачимо, як це зробити далі!
Крок 6: Виберіть інструмент Ellipse
Почнемо з його очей. Ми могли вибрати його очі за допомогою інструмента «Перо», якщо хотіли, але оскільки вони круглі, ми зможемо вибрати їх легше за допомогою інструмента «Еліпс». Виберіть інструмент Ellipse з палітри інструментів. За замовчуванням він ховається за інструментом «Прямокутник», тому натисніть на інструмент «Прямокутник», а потім утримуйте кнопку миші на секунду чи дві, поки не з’явиться меню відліта, а потім виберіть зі списку інструмент «Еліпс»:
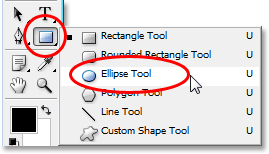
Клацніть на інструменті «Прямокутник» на палітрі «Інструменти», потім утримуйте кнопку миші, доки не з’явиться меню, що вилітає, і виберіть зі списку інструмент «Еліпс».
Крок 7: Виберіть параметр "Віднімання з форми форми"
Вибравши інструмент Еліпс, знайдіть в панелі параметрів і ви побачите ряд іконок, згрупованих разом, схожих на маленькі квадрати, поєднані різними способами. Ці піктограми дозволяють нам робити такі речі, як додати нову форму до поточної форми, відняти фігуру від поточної форми або перетинати одну фігуру з іншою. Клацніть на третій значок ліворуч, який є значком «Віднімання з форми фігури»:

Клацніть на піктограмі «Відняти область фігури» на панелі параметрів.
Крок 8: Перетягніть фігури, щоб відняти їх від початкової форми
Тепер, коли у нас обраний варіант «Віднімання від області фігури», ми можемо почати додавати дрібні деталі до нашої форми, по суті вирізавши з неї отвори. Почну з перетягування еліптичної форми навколо лівого ока:
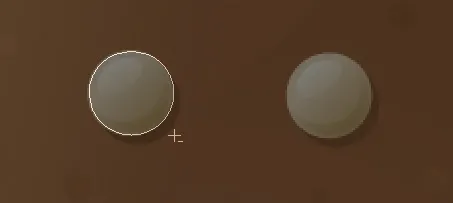
Перетягування еліптичної форми навколо лівого ока.
Коли я відпускаю кнопку миші, еліптична форма навколо ока миттєво віднімається, або «вирізається», від початкової форми, створюючи отвір для ока. Ліве око від вихідного зображення на шарі " Фон" під ним тепер видно через отвір:
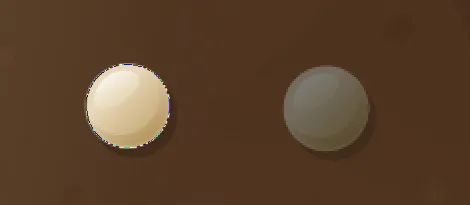
Ліве око тепер було "вирізане" з початкової форми, що дозволило оку з вихідного зображення під ним відображатися наскрізь.
Я зроблю те ж саме для правого ока. Спочатку я перетягну навколо себе еліптичну форму:
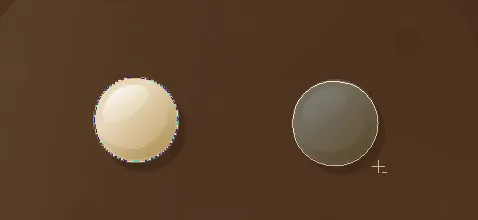
Перетягування еліптичної форми навколо правого ока.
І як тільки я відпускаю кнопку миші, другий круглий отвір вирізається з початкової форми, створюючи друге око, знову дозволяє оригінальному зображенню під ним відображатися:
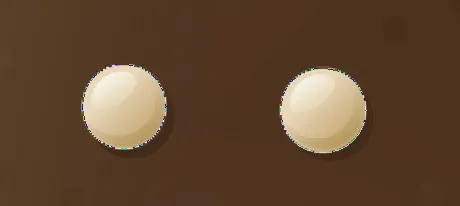
Тепер з початкової форми вирізається друге отвір, створюючи друге око.
Оскільки два ґудзики під його краваткою також пов’язані з круглими, я можу використовувати інструмент Ellipse, щоб вирізати їх і з моєї форми. Спочатку я перетягну форму навколо верхньої кнопки:
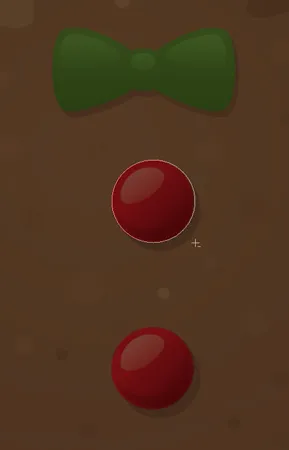
Перетягування еліптичної форми навколо верхньої кнопки.
Відпускаючи кнопку миші, віднімаємо фігуру від початкової форми, створюючи отвір для кнопки і дозволяючи зображенню під нею відображатися через:
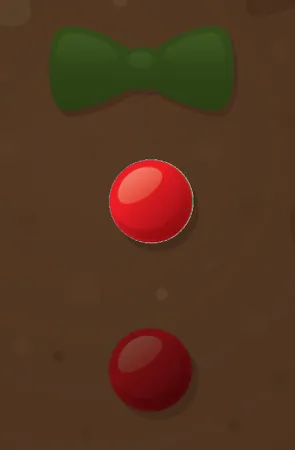
Тепер з початкової форми вирізається друге отвір, створюючи друге око.
І тепер я зроблю те ж саме для нижньої кнопки, спочатку перетягнувши свою форму навколо неї:
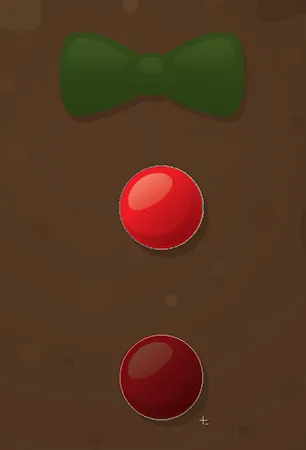
Перетягування еліптичної форми навколо нижньої кнопки.
І коли я відпускаю кнопку миші, створюється четвертий отвір у початковій формі:
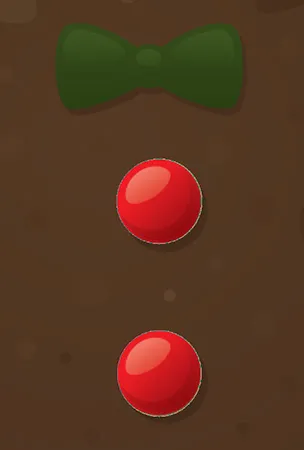
Обидві кнопки тепер вирізані з початкової форми.
Якщо я дивлюся на мініатюру попереднього перегляду мого шару форми в палітрі шарів у цей момент, я бачу два отвори для очей та два отвори для кнопок, які я вирізав із форми:
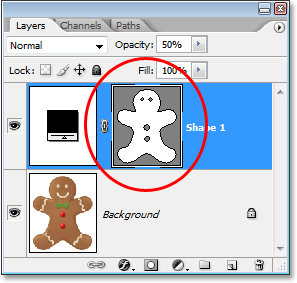
У мініатюрі шару форми тепер показані отвори, вирізані з форми для очей та кнопок.
Ми повернемося до інструмента «Перо», щоб додати решту деталей до наступної форми!
Крок 9: Відніміть будь-які залишкові деталі з форми за допомогою інструмента «Перо»
У цей момент я перейду до свого інструменту для ручки, тому що у мене є ще кілька деталей, які я хочу додати до своєї форми, яку я не зможу вибрати за допомогою інструмента Ellipse.
Я хочу додати йому рот до форми, а також його краватки-бабочки, тому, вибравши мій інструмент «Перо» та параметр «Відняти область фігури», все ще вибраний на панелі параметрів, я просто збираюся простежити його рот і бабочку, щоб відняти їх від моєї початкової форми пряників.
Тут ми можемо побачити стежки, які я намалював навколо них, а також оригінальне зображення чоловічого пряника, що відображається через створені нами отвори:
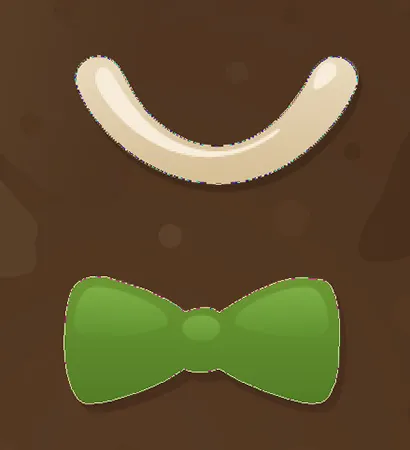
Ротик і краватка з бантиками тепер вирізані з первинної форми пряників за допомогою інструмента «Перо».
Давайте закінчимо нашу форму пряників, віднявши ці чіткі ряди цукрової пудри з його рук і ніг. Знову я використаю для цього інструмент перо. Ось я малюю доріжку навколо цукрової пудри вздовж лівої руки, і ми бачимо, як форма цукрового покриву вирізається з початкової форми:
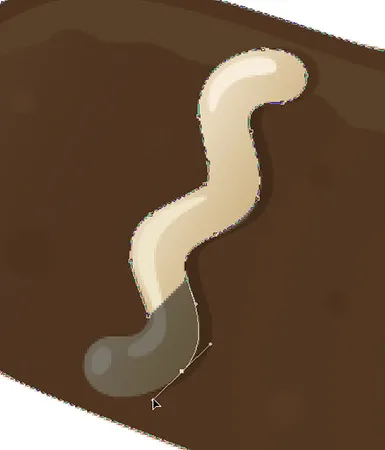
Віднімання ряду цукрової пудри вздовж лівої руки за допомогою інструмента «Перо».
Я закінчу простежити навколо цього, а потім простежу навколо інших трьох, поки всі чотири ряди цукрової пудри не будуть відняті з моєї початкової форми:

Ряди цукрової пудри вздовж його рук і ніг відняті від початкової форми.
Якщо ми ще раз подивимось на ескіз шару форми в палітрі шарів, ми можемо чіткіше побачити, що всі чотири ряди цукрової пудри, а також його очі, рот, краватка і кнопки тепер вирізані з форми:
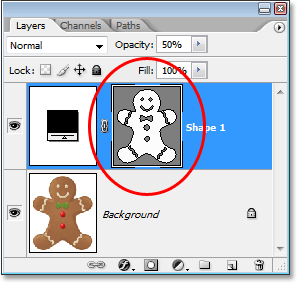
Ескіз шару форми в палітрі шарів показує всі деталі, вирізані з початкової форми пряників.
На даний момент я б сказав, що форма пряникової людини закінчена! Ми використовували інструмент «Перо», щоб простежити навколо нього зовнішню сторону, створивши свою початкову форму, а потім ми використали комбінацію інструмента «Перо» та «Еліпс Інструмент», а також параметр «Відняти область фігури», щоб вирізати всі чим менші деталі у формі.
Крок 10: Збільште непрозорість шару форми до 100%
Тепер, коли ми простежимо по різних частинах нашого об'єкта, нам більше не потрібно бачити оригінальне зображення через форму, тому поверніться до параметра «Непрозорість» у верхньому правому куті палітри Шари і поверніть значення непрозорості назад до 100%:
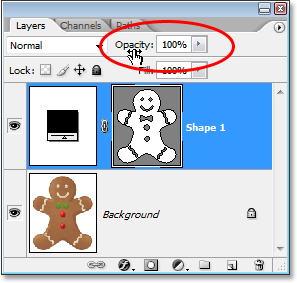
Збільште непрозорість шару форми до 100%.
Я також збираюся тимчасово приховати свій фоновий шар, натиснувши на його піктограму «Відомість шару» (піктограму «очного яблука»), щоб ми могли побачити саме форму на прозорому тлі. Не потрібно приховувати ваш фоновий шар, якщо цього не хочеться. Я роблю це лише для того, щоб нам було легше бачити саму форму:
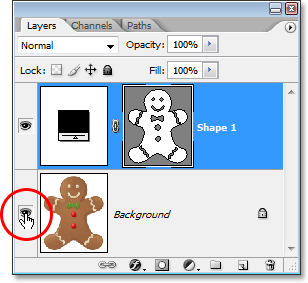
Клацнувши на піктограмі "Видимість шару" для шару " Фон", щоб тимчасово сховати його від перегляду.
Оскільки моє оригінальне зображення на фоновому шарі зараз приховане, а значення непрозорості мого шару форми повертається на 100%, ось створена мною форма пряників:
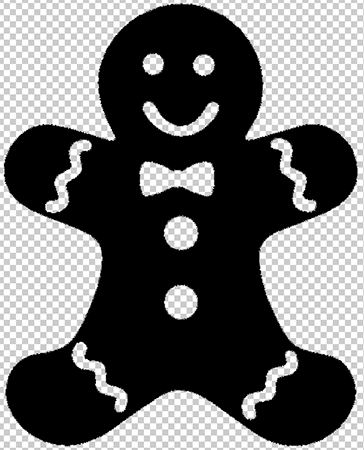
Завершена форма пряників людини, показуючи на прозорий фон.
Зрештою, що працює, ми маємо свою форму! Ми все ще не закінчили. Нам ще потрібно визначити це як Спеціальна форма, і ми побачимо, як це зробити далі!
Крок 11: Визначте форму як власну форму
Щоб визначити нашу форму як власну форму, спочатку переконайтеся, що ваш шар фігури обраний у палітрі шарів. Також вам потрібно переконатися, що вибрано мініатюру попереднього перегляду шару форми. Ви можете сказати, що він вибраний, оскільки він буде мати білу межу підсвічування навколо себе, а також ви зможете побачити контури вашого контуру навколо своєї форми в документі. Якщо на мініатюрі попереднього перегляду немає межі підсвічування навколо неї, і ви не бачите обрисів шляху, просто натисніть на мініатюру, щоб вибрати її:
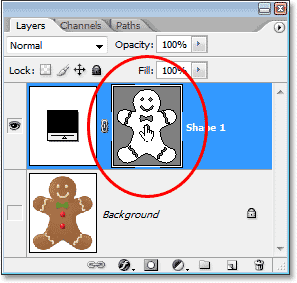
Клацніть безпосередньо на мініатюрі попереднього перегляду шару форми, щоб вибрати її за потреби.
Примітка. Якщо вам коли-небудь потрібно приховати контури контуру навколо вашої форми, просто натисніть на мініатюру попереднього перегляду шару форми ще раз, щоб скасувати її вибір.
Вибравши шар фігури та мініатюру попереднього перегляду, перейдіть до меню "Правка" у верхній частині екрана та виберіть "Визначити власну форму":
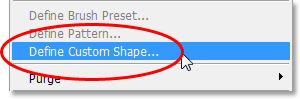
Перейдіть до редагування> Визначити власну форму.
Photoshop з'явиться діалоговому вікні Ім'я форми, попросивши ввести ім’я для вашої форми. Я буду називати свою фігуру "Пряник":
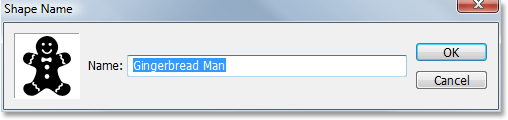
Введіть назву своєї форми в діалогове вікно "Ім'я форми".
Коли ви закінчите, щоб вийти з діалогового вікна, натисніть кнопку ОК, і ваша власна форма вже готова до дії! У цей момент ви можете закрити документ Photoshop, оскільки ми створили та зберегли форму. Тепер ми побачимо, де його знайти і як ним користуватися!
Крок 12: Відкрийте новий документ Photoshop
Відкрийте новий порожній документ Photoshop, перейшовши до меню "Файл" у верхній частині екрана та вибравши "Створити …." Це відкриє діалогове вікно "Новий документ". Для цього навчального посібника ви можете вибрати будь-який розмір для свого документа. Я виберу з меню «Попередньо» 640x480 пікселів:
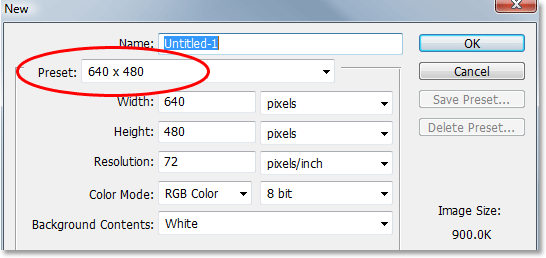
Створіть новий порожній документ Photoshop.
Крок 13: Виберіть інструмент "Спеціальна форма"
З відкритим новим порожнім документом Photoshop виберіть інструмент "Спеціальна форма" на палітрі "Інструменти". За замовчуванням він ховається за інструментом «Прямокутник», тому натисніть на інструмент «Прямокутник», а потім утримуйте кнопку миші на секунду або дві, поки не з’явиться меню розгортки, а потім виберіть зі списку Спеціальний інструмент форми:
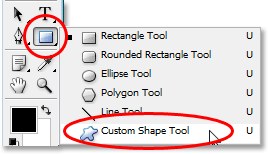
Клацніть на інструмент «Прямокутник», потім утримуйте кнопку миші, доки не з’явиться меню розгортки, а потім виберіть інструмент «Спеціальна форма».
Крок 14: Виберіть власну форму
Вибравши інструмент "Спеціальна форма", клацніть правою кнопкою миші (Win) / Control (Mac) у будь-якому місці документа Photoshop. З'явиться вікно вибору форми, що дозволяє вам вибрати будь-яку з наявних на сьогодні Спеціальних форм. Щойно створена вами форма з’явиться як остання форма у вікні вибору. Просто натисніть на маленьку мініатюру, щоб вибрати її:
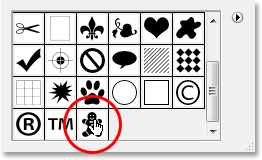
"Клацніть правою кнопкою миші" (Win) / "Control-click" (Mac) в будь-якому місці документа, щоб отримати доступ до вікна вибору форми, а потім натисніть на мініатюру користувальницької форми, щоб вибрати форму.
Крок 15: Перетягніть свою форму
Якщо вибрана ваша власна форма, просто натисніть всередину документа та витягніть форму! Щоб обмежити пропорції фігури під час перетягування, щоб випадково не спотворити її вигляд, утримуючи клавішу Shift під час перетягування. Ви також можете утримувати клавішу Alt (Win) / Option (Mac), якщо ви хочете перетягнути фігуру з її центру. Якщо вам потрібно змінити форму, перетягуючи її, просто утримуйте пробіл, перетягніть фігуру в нове місце, а потім відпустіть пробіл і продовжуйте перетягувати фігуру.
Під час перетягування форми ви побачите лише основний контур контуру фігури, що з’являється:
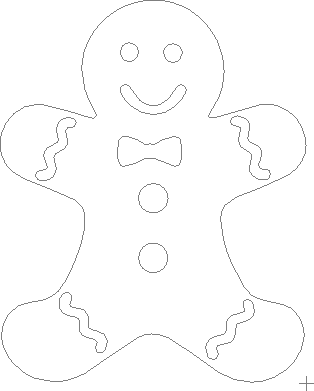
Основний контур контуру фігури з’являється під час перетягування форми.
Коли ви задоволені розміром та розташуванням фігури, просто відпустіть кнопку миші, і Photoshop заповнить форму вашим поточним кольором переднього плану (у мене, як правило, встановлено чорний):
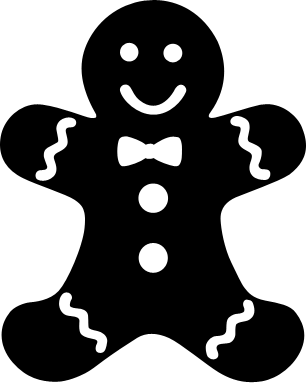
Відпустіть кнопку миші і Photoshop заповнить фігуру кольором.
Ми закінчимо все, переглянувши, як змінити колір нашої форми, а також як змінити розмір і повернути її далі!
Крок 16: Двічі клацніть на ескізі шару шару, щоб змінити колір форми
Немає необхідності турбуватися про колір форми, коли ви перетягуєте її та додаєте до документа. Photoshop автоматично заповнить фігуру будь-яким кольором, який ви наразі вибрали як колір переднього плану, але якщо ви хочете будь-коли змінити колір форми, просто двічі клацніть на ескізі шару форми. Не ескіз попереднього перегляду фігур праворуч (який технічно називається мініатюрою векторної маски). Ви хочете мініатюру зліва, таку, яка схожа на кольоровий зразок із невеликим повзунком внизу. Двічі клацніть по ній, щоб змінити колір форми:
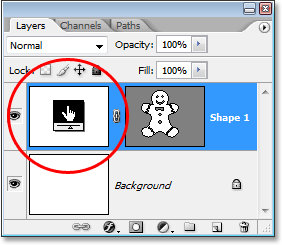
Двічі клацніть на ескізі шару форми (мініатюра кольорового зразка) зліва, щоб змінити колір фігури.
Це призведе до вибору кольорів Photoshop. Виберіть новий колір для своєї форми за допомогою програми "Вибір кольорів". Я буду вибирати коричневий колір для свого пряника:
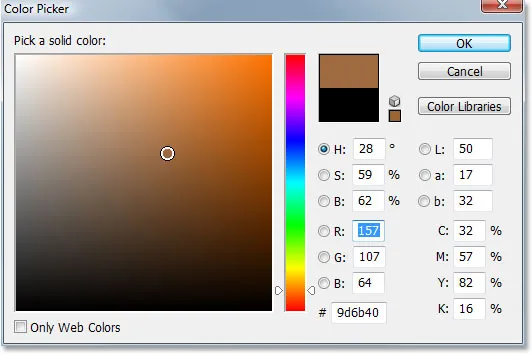
Використовуйте програму Color Picker, щоб вибрати новий колір для вашої форми.
Натисніть кнопку ОК, коли ви закінчите, щоб вийти з програми «Вибір кольорів», і новий колір застосовано до вашої форми:

Колір форми тепер змінено.
Ви можете змінювати колір своєї форми, коли вам потрібно, і стільки разів, скільки захочете!
Крок 17: Змініть розмір форми, якщо це потрібно, за допомогою безкоштовної трансформації
Колір - не єдине, про що вам не потрібно хвилюватися з фігурами. Однією з чудових речей у роботі з формами у Photoshop є те, що вони використовують вектори замість пікселів, а це означає, що ви можете вільно змінювати їх розмір коли завгодно, скільки завгодно часто, без втрати якості зображення! Якщо ви вирішите, що вам потрібно в будь-який час зробити свою фігуру більшою або меншою, просто виберіть шар фігури в палітрі шарів, а потім скористайтеся комбінацією клавіш Ctrl + T (Win) / Command + T (Mac), щоб відкрити безкоштовну трансформацію Photoshop коробка і ручки навколо форми. Змініть розмір форми, перетягуючи будь-яку з кутових ручок. Утримуючи Shift, перетягуючи ручки, щоб обмежити пропорції форми, знову ж таки, щоб не випадково спотворити вигляд її. Ви також можете утримувати Alt (Win) / Option (Mac), перетягуючи ручки, щоб змінити розмір фігури з її центру:
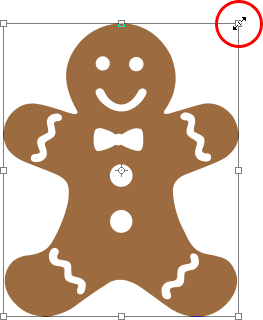
Змініть розмір форми, перетягнувши будь-яку з ручок Free Transform.
Щоб повернути фігуру, просто перемістіть мишу кудись поза полем вільної трансформації, а потім натисніть та перетягніть мишу, щоб повернути її:
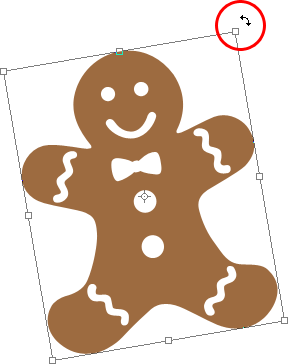
Клацніть та перетягніть мишу кудись поза полем вільної трансформації, щоб повернути фігуру.
Натисніть Enter (Win) / Return (Mac), коли закінчите, щоб прийняти трансформацію та вийти із програми Free Transform.
Ви можете додати до документа скільки завгодно копій власної форми, змінивши колір, розмір та обертання кожної з них, якщо потрібно. Кожна копія фігури буде відображатися як власний окремий шар форми в палітрі шарів. Тут я додав до свого документа ще кілька примірників форми «Пряниковий чоловік», кожна з яких відрізняється кольором, розміром та кутом. Зауважте, як би ви не зробили їх розміри, вони завжди зберігають свої гострі, чіткі краї:

Додайте до свого дизайну стільки копій власної форми, змінюючи колір, розмір та кут кожної з них.
І там ми його маємо! Ми створили початкову форму, простеживши навколо об’єкта інструмент «Перо». Ми "вирізаємо" маленькі деталі нашої форми, використовуючи комбінацію інструмента "Перо" та "Еліпс Інструмент", обидва встановлені на параметр "Відняти область фігури" на панелі параметрів. Ми зберегли нашу форму як власну форму за допомогою параметра "Визначити власну форму" в меню Правка. Потім ми створили новий документ Photoshop, вибрали "Інструмент спеціальної форми", вибрали нашу форму з вікна вибору форми та витягли форму зсередини документа. Нарешті ми побачили, як можна змінити колір, розмір та кут форми в будь-який час, коли нам захочеться!
Куди йти далі …
Це стосується основ створення та використання користувальницьких форм у Photoshop, і це підводить нас до кінця частини 1 нашого підручника "Спеціальні форми для цифрового скрапбукінгу". У частині 2 ми розглянемо, як зібрати декілька створених нами форм і зберегти їх як набори на замовлення форми! Відвідайте наш розділ Основи Photoshop для отримання додаткових тем Photoshop!