
Вбудований в Excel (Зміст)
- Визначення вбудованого об'єкта
- Як увімкнути або додати вбудовані об’єкти в Excel?
Вступ до вбудованого в Excel
Об’єднання та вбудовування об'єктів (OLE) - це процес або техніка, яка використовується для вставки даних з однієї програми в іншу. OLE використовується для створення вмісту, який створюється в одній програмі, доступній в іншій програмі. Наприклад, ви можете вставити документ pdf, ppt, документ Office Word у робочу книгу Office Excel. Припустимо, в MS office - Word-документ, якщо ви хочете додати таблицю, у вас є два варіанти: або ви можете працювати із вбудованими інструментами таблиці Word, або ви можете вставляти табличні дані безпосередньо з Excel. Тут кращий другий варіант, оскільки, коли ви оновлюєте табличні дані у excel, він також автоматично оновлюється у табличних даних файлів Word. Останні версії Microsoft excel містять можливість вставляти об'єкти в документи. Ці об'єкти можуть бути або вбудованими, або зв'язаними.
Визначення вбудованого об'єкта
Це техніка вставлення файлів даних з однієї програми в іншу. Він також пропонує можливість вставляти зовнішні носії для налаштування дизайну. При натисканні на вкладку Вставити на панелі інструментів під групою Текст виберіть або натисніть Об’єкт.
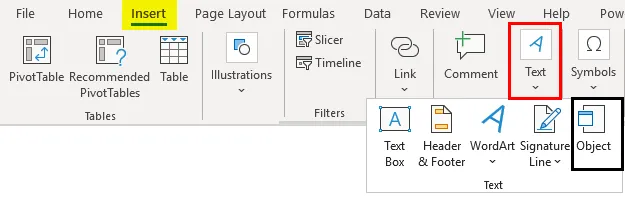
Коли і де використовувати вбудовані об’єкти?
Якщо ви не хочете оновлювати скопійовані дані, коли вони змінюються у вихідному файлі, ви можете використовувати вбудований об'єкт. Нижче згадані об’єкти можна додати. зображення, кліпарт, зображення, аудіофайл, документ Word, PDF, PPT, таблиця Excel та документ HTML. Вбудований об'єкт відіграє важливу роль під час зустрічі або для обміну більш вичерпною інформацією, коли ви надсилаєте електронну таблицю співпрацівнику.
Як увімкнути або додати вбудовані об’єкти в Excel?
Давайте перевіримо різні типи файлів або вбудований об’єкт, який можна додати у excel.
Ви можете завантажити цей Вбудований шаблон Excel тут - Вбудований шаблон ExcelУ наведеному нижче прикладі у мене є файл excel з назвою "Вбудований", оскільки я вибрав комірку "A2", куди мені потрібно вставити pdf-файл як вбудований об'єкт. Мені потрібно вибрати комірку "A6" в електронній таблиці, куди я хочу вставити об'єкт & і збільшити розмір рядка, тобто висоту рядка та ширину стовпця для кращої видимості.
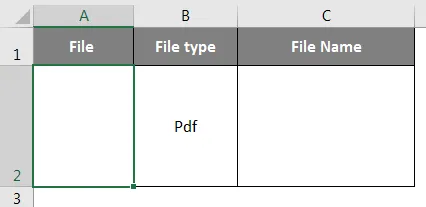
Після вибору клітинки "A2" на панелі інструментів Excel виберіть вкладку "Вставити", натисніть "Об'єкт" у групі "Текст", щоб відкрити діалогове вікно "Об'єкт".

Тепер з'явиться вікно об’єкта. У цьому вікні об'єкта ви побачите два варіанти.
Створити новий - це створить новий файл і вбудує його в робочий аркуш.
Створити з файлу - він вбудує наявний файл у робочий аркуш.
Вам потрібно вибрати вкладку «Створити з файлу» . Оскільки ми додаємо файл PDF, тому вам потрібно вибрати тип "Adobe Acrobat Document" під типом об'єкта. Поставте або поставте галочку на дисплеї як значок.
З'явиться вікно імені файлу, де потрібно знайти файл, який ви хочете долучити. Клацніть файл, щоб вибрати його, і натисніть кнопку «Вставити».
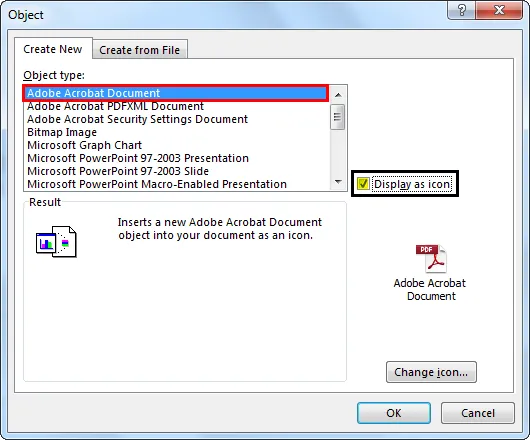
Виберіть PDF-файл, який ви хочете вставити, і натисніть кнопку Відкрити ( Назва файлу PDF: Шари у Photoshop ). Цей крок додасть файл PDF у робочий аркуш. Як тільки PDF вставляється в робочий аркуш, PDF також відкривається за замовчуванням. Ви можете закрити PDF-файл і продовжувати працювати з Excel.
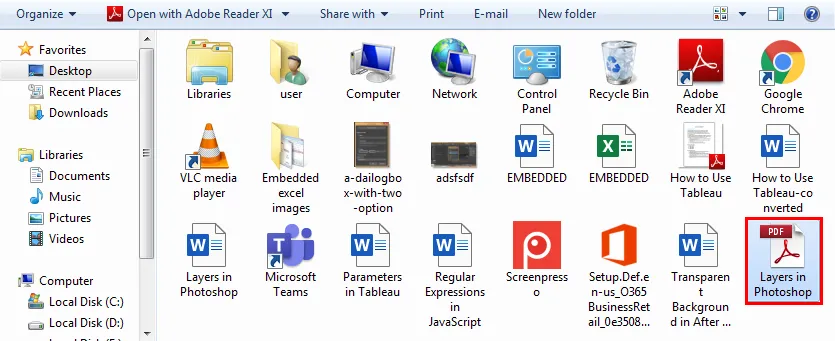
PDF з'являється у комірці "A2" як об'єкт "Вбудований" (як форми чи діаграми), і ви можете змінити його розмір, виходячи з обраного вами, і розмістити його в будь-якому місці робочого аркуша.
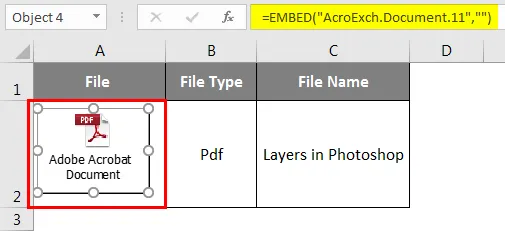
Тепер, нарешті, якщо ви двічі клацніть об’єкт pdf, цей файл PDF відкриється. Одночасно ви можете вставити кілька PDF-файлів або інших файлів, дотримуючись вищезазначених кроків.
Як вставити об'єкт вбудованого файлу PDF?
Давайте розглянемо, як вставити вбудований об'єкт або піктограму PDF у комірку.

Вбудований PDF-файл у Excel інколи вставляється як об'єкт, розташований над осередками робочого аркуша. Положення об'єкта залишається застійним при збільшенні ширини стовпця або при переміщенні курсору миші вниз до інших комірок. Щоб виправити це, клацніть правою кнопкою миші на піктограмі об'єкта PDF та виберіть Формат об’єкта. (Якщо у вас вбудовано кілька інших файлів PDF або Word, ви можете одночасно вибрати всі, а потім клацнути правою кнопкою миші та вибрати опцію Формат об'єкта.).
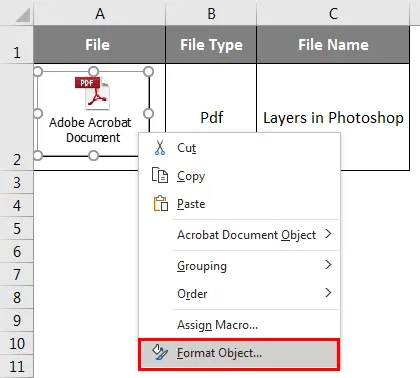
Після вибору опції " Формат об'єкта " з'явиться діалогове вікно " Форматування об'єкта ", на цій вкладці " Властивості" та під позиціонуванням об'єкта виберіть опцію "Переміщення та розмір за допомогою комірок".
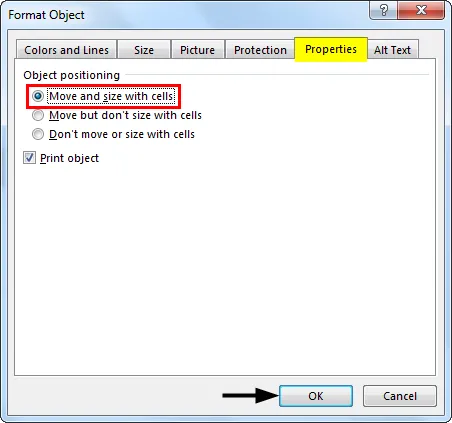
Коли ви вбудовуєте PDF-файл у Excel, він отримує загальну назву, таку як "Adobe Acrobat Document". У вас є можливість змінити ім'я PDF для кращого вигляду. Назву об’єкта PDF можна змінити нижчезазначеними кроками:
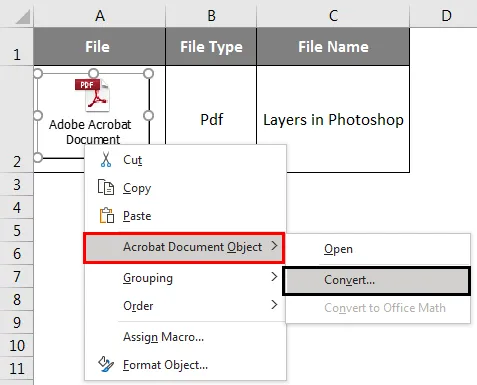
Виберіть об'єкт PDF, клацніть правою кнопкою миші на об’єкт PDF та оберіть опцію Перетворити у: в документі Acrobat Document Object.
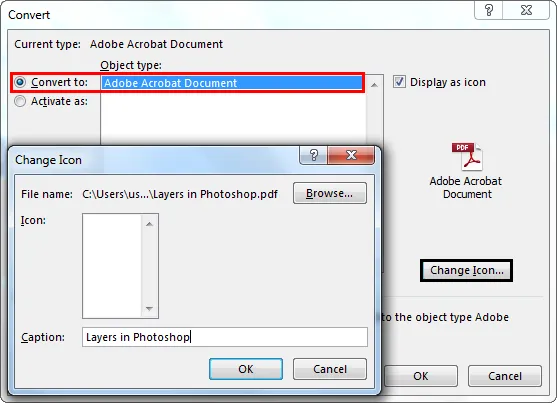
У діалоговому вікні «Перетворити» натисніть кнопку Змінити піктограму, з’явиться діалогове вікно кнопки зміни піктограми, під цим типом файлу перегляду виберіть той файл PDF, який представлений у вигляді об’єкта.
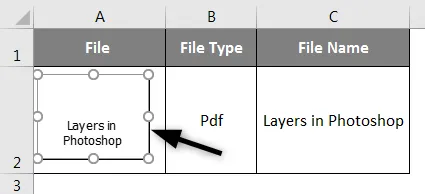
Змініть підпис на назву, яку ви обрали для вбудованого документа PDF, тобто я змінив на Шари у Photoshop. Тепер натисніть кнопку ОК, це автоматично змінить назву вбудованого PDF-файлу.
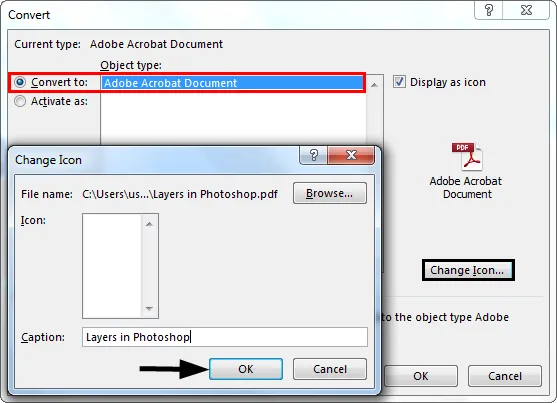
Функція "Змінити значок" також доступна для зміни зовнішнього вигляду об'єкта значка АБО, який представляє вбудований файл. Існує різноманітний список параметрів, який відображається у спадному меню ICON під вікном Змінити значок.
Різниця між L- мальованими та E- об'єднаними об'єктами
- Пов'язані об'єкти будуть представлені як окремі файли, і вони можуть бути оновлені, зв'язаний об'єкт пов'язаний з вихідним файлом, вихідний файл оновлює пов'язаний об'єкт.
- Тоді як вбудовані об'єкти зберігаються в робочій книжці, куди вони вставлені, і вони не в змозі оновити.
Що слід пам’ятати про вбудовані об’єкти в Excel
- Вбудовані файли у програмі excel також можуть відображатися у вигляді посилань чи піктограм.
- За допомогою переходу до спеціальної функції в Excel ви зможете знайти та вибрати весь вбудований об’єкт на робочому аркуші
- Виберіть вказаний робочий аркуш, де потрібно з’ясувати всі вбудовані об’єкти.
Рекомендовані статті
Це посібник із вбудованих в Excel. Тут ми обговорюємо, як вставити вбудовані об’єкти в Excel разом з практичними прикладами та шаблоном Excel, який можна завантажити. Ви також можете ознайомитися з іншими запропонованими нами статтями -
- Захист аркуша в Excel
- Змінення стилю діаграми в Excel
- Приклади VLOOKUP в Excel
- Як створити контрольний список у Excel?