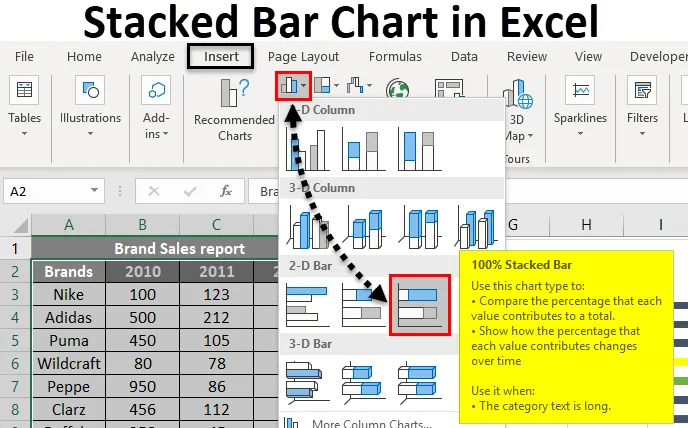
Штрих-діаграма в Excel (Зміст)
- Складена гістограма в Excel
- Як створити штабельну діаграму в Excel?
Складена гістограма в Excel
Складована смугова діаграма - це тип діаграми, що використовується в excel для графічного зображення порівняння між частинами та цілим за часом. Це допомагає представляти дані у складеному вигляді. Цей тип графіку підходить для даних, які представлені в різних частинах і в цілому. За допомогою цього можна поступово змінювати різні змінні.
Складена гістограма може бути реалізована у 2D або 3D форматі. У меню Вставка параметр діаграми надаватиме різні типи діаграм. Складена смугова діаграма входить під діаграму. Доступні два типи штабельних діаграм. Складена гістограма та 100% складена гістограма. Там, де складена гістограма відображає дані, безпосередньо. Але стовідсоткова стовпчаста діаграма представлятиме дані дані у відсотках даних, що сприяють загальному обсягу в іншій категорії.
Доступні різноманітні діаграми, і відповідно до даних, які ви хочете представити, можна вибрати відповідний. 2-х та 3D-складені смугові діаграми наведені нижче. 100% -на штабельна діаграма також доступна у 2D та 3D-стилі.
Як створити штабельну діаграму в Excel?
Складена гістограма в Excel дуже проста і проста у створенні. Давайте тепер подивимося, як створити штабельну діаграму у відмінному вигляді за допомогою деяких прикладів.
Ви можете завантажити цей шаблон з Excel з діаграмою бар-діаграм тут - Складений шаблон Excel Bar ChartПриклад №1 - Складена діаграма відображається графічно
Концепцію плодів трьох різних пацієнтів дає дієтолог. Даються різні фрукти та їх концепція. Оскільки дані складаються з трьох різних осіб та п'яти різних фруктів, складена смугова діаграма буде придатною для представлення даних. Подивимося, як це можна графічно представити у вигляді складеної гістограми.
- Джон, Джо, Джейн - це 3 різні пацієнти, і концепція плодів наведена нижче.
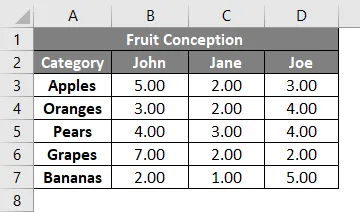
- Виберіть стовпець Категорія та 3 кількість зачаття пацієнта. Виберіть Вставити в меню.
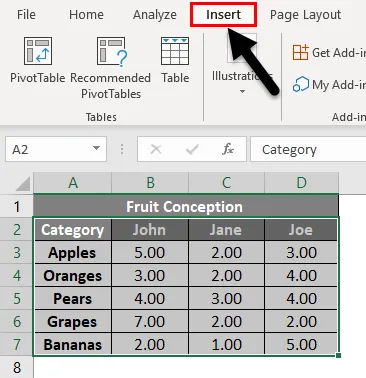
- Виберіть опцію Переглянути всі діаграми та отримайте більше типів діаграм. Клацніть на маленькій піктограмі зі стрілкою вниз.
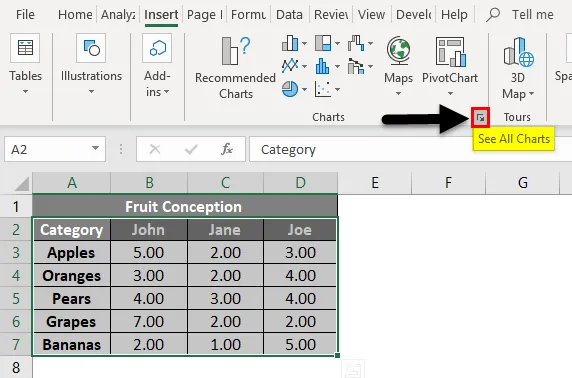
- Ви отримаєте нове вікно для вибору типу графіка. Будуть показані рекомендовані діаграми та вкладка Усі діаграми. Перейдіть на вкладку Усі графіки .
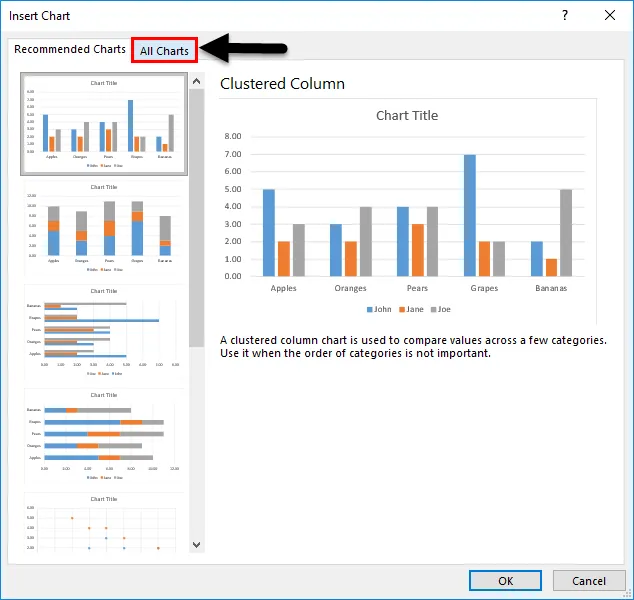
- Ви можете бачити інший тип графіку, вказаний під ним. Виберіть Стрічковий графік, оскільки ми збираємось створити складену діаграму.
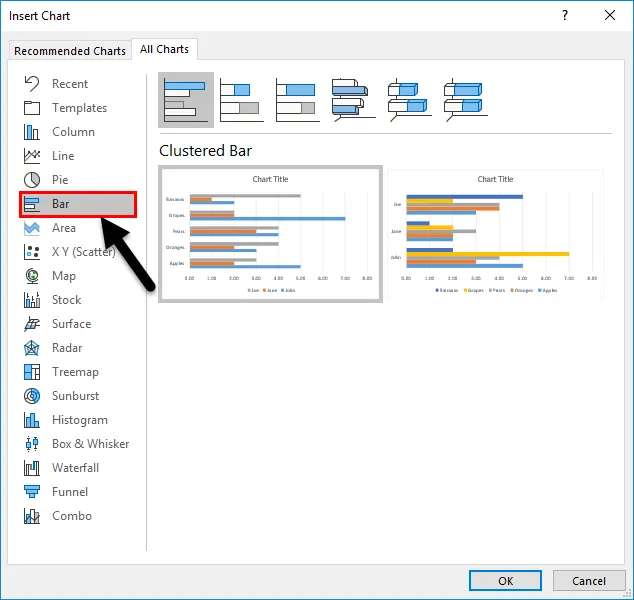
- Будуть вказані різні барні діаграми. Виберіть зі списку Складена гістограма.
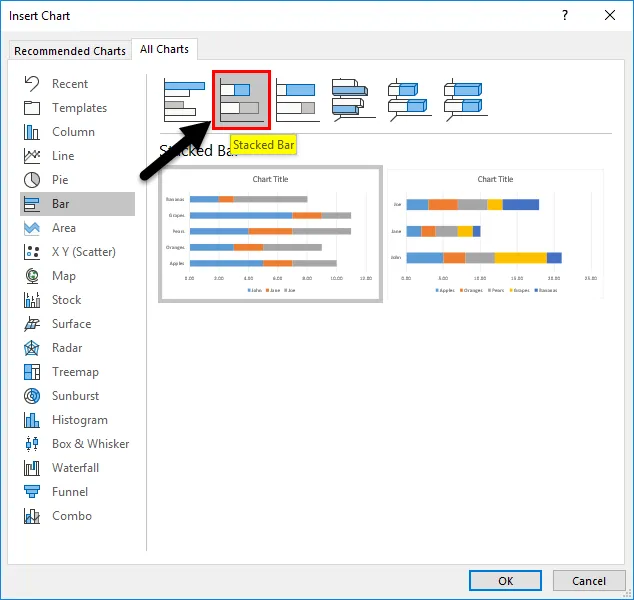
- Нижче наведено два стилі формату для складеної гістограми. Клацніть будь-який із заданих стилів. Тут ми вибрали перший, а потім натисніть кнопку ОК .
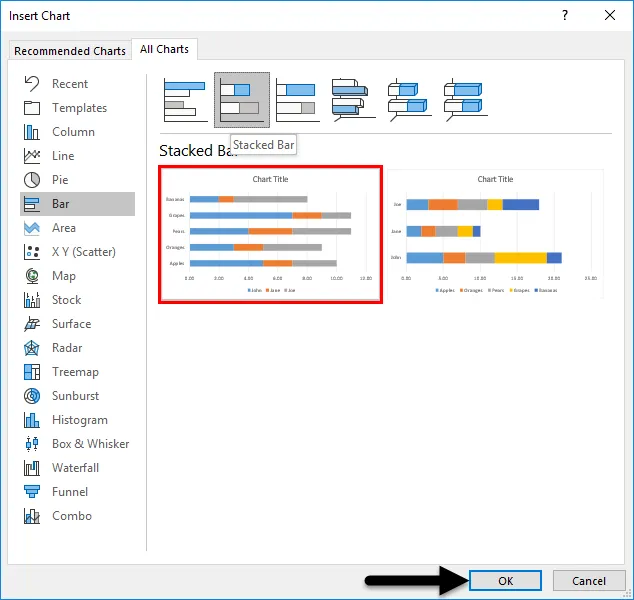
- Графік буде вставлений у робочий аркуш. І це наведено нижче.
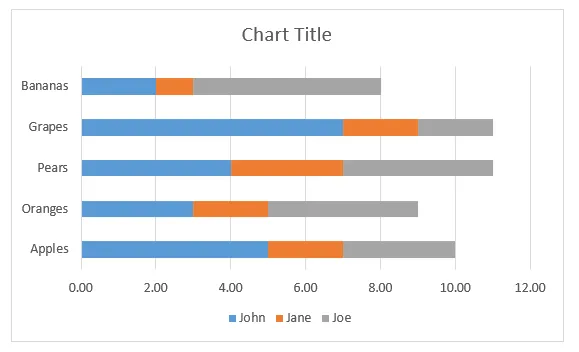
- Для отримання додаткових налаштувань ви можете натиснути символ «+» поруч із діаграмою. Ви можете вставити назву осі, заголовок, змінити колір тощо.
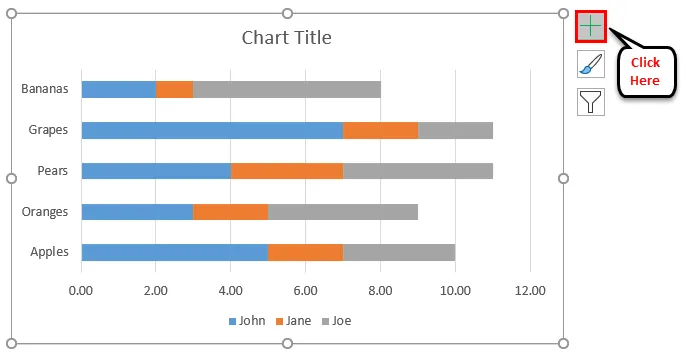
- Діаграма нарешті буде виглядати як нижче.
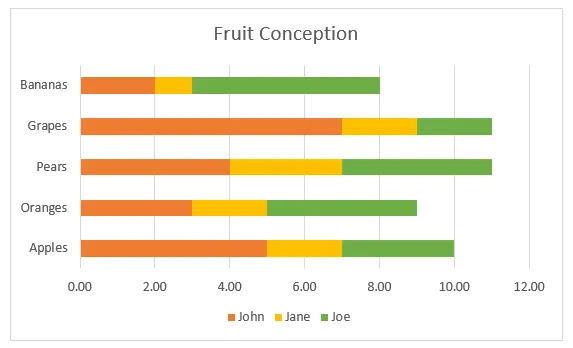
Три різних кольори представляють трьох осіб. Штрих біля кожного фрукта показує його концепцію різними пацієнтами. З графіку легко знайти, хто більше вживав конкретний фрукт, хто споживає більше фруктів, який фрукти споживають більше, ніж дані п’ять.
Приклад №2 - Створення 3-D складеної діаграми з накопиченням
Наведено звіт про продаж різних марок. Торгові марки та продажі здійснюються протягом 3 років 2010, 2011, 2012. Спробуємо створити 3-D складену діаграму за допомогою цього.
- Продажі, проведені для різних марок та років, наведені нижче.
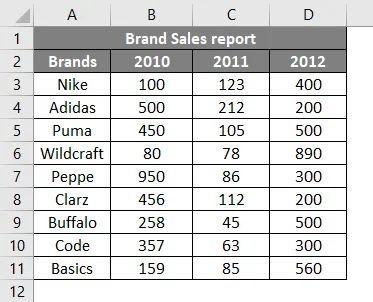
- Виберіть дані та перейдіть до опції діаграми в меню Вставка. Клацніть на смужковій діаграмі, виберіть 3-D Stacked Bar chart з заданих стилів.

- Діаграма буде вставлена для вибраних даних, як показано нижче.
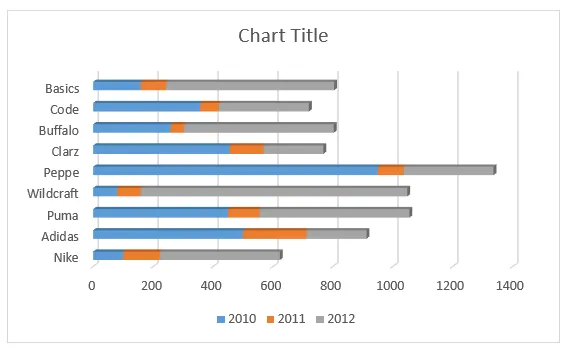
- Натиснувши на заголовок, ви можете змінити плитку.
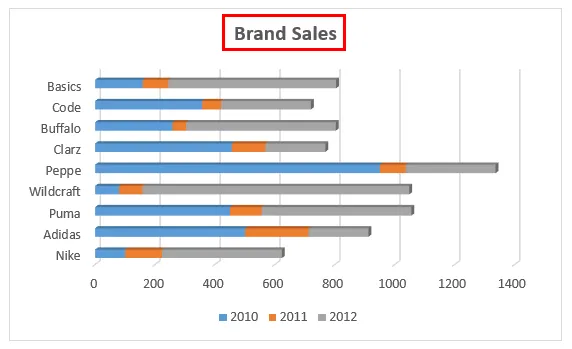
- Додаткові параметри для зміни кольору та назв X, осі Y тощо.
- Назву осі можна встановити, натиснувши на символ "+" та виберіть Заголовки осі.
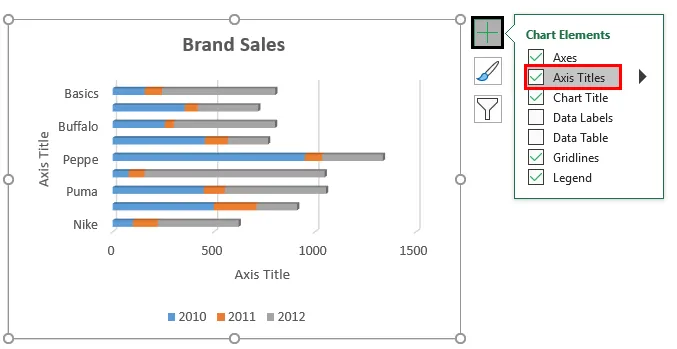
- Графік звіту про продаж нарешті виглядатиме нижче.
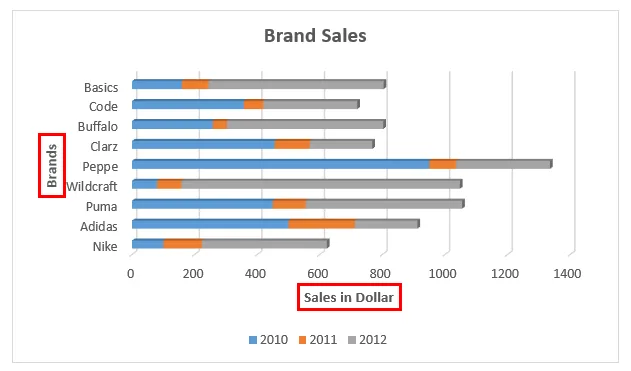
Продажі в різні роки показані в 3 різних кольорах. У рядку, що відповідає кожній торговій марці, відображаються продажі, здійснені для певного.
Приклад №3 - Створіть 100% штабельну діаграму
У цьому прикладі ми намагаємося графічно представити ті самі дані, наведені вище, на 3-D складеній діаграмі.
- Таблиця даних виглядає, як показано нижче, з марками та продажами за різні періоди.

- При виборі комірки з B2: E11 перейти в меню Insert. Клацніть на пункт Chart . На панелі "Діаграми" виберіть стовпчасту діаграму зі стовідсотковою складовою з 2-D або 3-D стилів. Тут ми вибрали 2-D стиль.
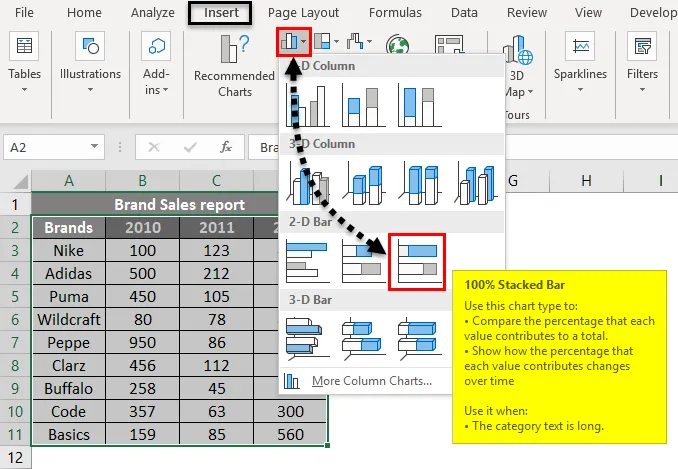
- Графік буде вставлений у робочий аркуш. І це наведено нижче.
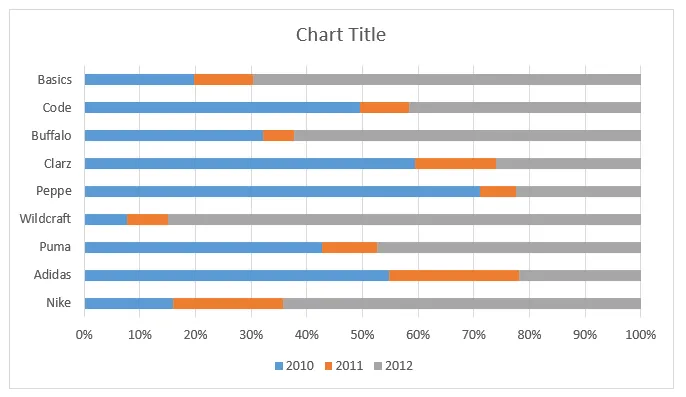
- Варіанти кольорів можна також встановити клацанням правою кнопкою миші на вставленому графіку. Параметри кольорової заливки будуть доступні. Кінцевий вихід буде, як показано нижче.
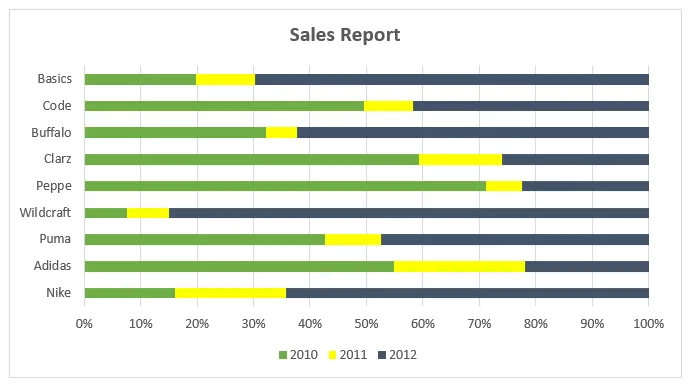
Значення осі Y наведені у відсотках. А значення представлені у відсотках 100 як кумулятивні.
Що потрібно пам’ятати про штабельну діаграму в Excel
- Для даних, які подаються у вигляді різних частин, а накопичений об'єм можна легко представити за допомогою складеної гістограми.
- Кілька даних або поступова зміна даних для однієї змінної можуть ефективно візуалізувати цей тип графіків.
- Складені діаграми корисні, коли ви хочете порівняти загальну та одну частину.
- Відповідно до набору даних виберіть відповідний тип графіка.
Рекомендовані статті
Це путівник по Складеній гістограмі в Excel. Тут ми обговорюємо, як створити штабельну діаграму у складі excel разом із прикладами excel та шаблоном Excel, який можна завантажити. Ви також можете переглянути ці запропоновані статті -
- Створення діаграми розсіювання в Excel
- Комбіновані графіки Excel
- Стовпчаста діаграма стовпців Excel
- Діаграма з розміщеною у складі Excel