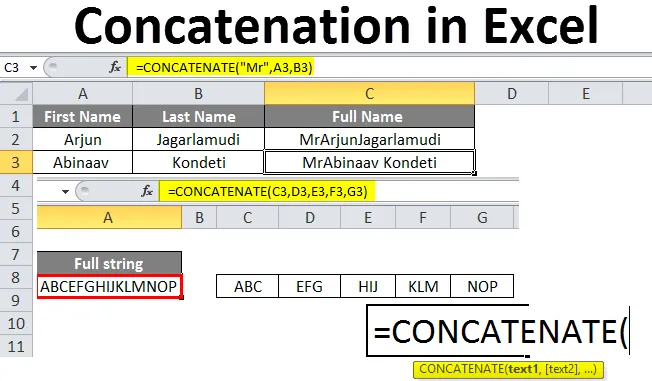
Конкатенація в Excel (Зміст)
- З'єднання в Excel
- Як використовувати Concatenation в Excel?
З'єднання в Excel
Конкатенація - це операція, яка виконується у програмі excel для додавання або об'єднання даних з двох або більше комірок і розміщення їх в одній комірці. Щоб бути зрозумілим, додавання означає, що не математична операція, це лише фізичне додавання даних. Припустимо, якщо ми додамо 1 і 2, це дасть результат як 12, але не 3. Ми побачимо кілька прикладів для кращого розуміння.
Синтаксис конкатенації:
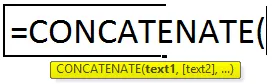
Як використовувати Concatenation в Excel?
Для розуміння об'єднання в excel ми маємо кілька прикладів, як пояснено нижче.
Ви можете завантажити цю конкатенацію в шаблоні Excel тут - об'єднання в шаблон ExcelПриклад №1
Розглянемо портал роботи, більшість із нас заповнили деталі на порталі вакансій. Під час оновлення є два поля для імені, наприклад, ім'я та прізвище. Отже, коли дані експортуються з порталу, щоб досягти кращого результату, вони стають як кожне ім’я, заповнене окремими клітинками, як нижче.
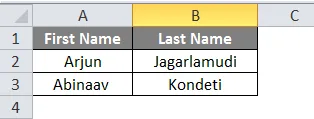
Тепер нам потрібно додати два імені та заповнити під назвою стовпця "Повне ім'я".
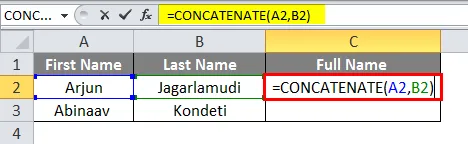
Дотримуйтесь формули, яка об'єднує A2 і B2, отже, результат злиття імені та прізвища.
Але якщо ми спостерігаємо результати, то між ім'ям та прізвищем немає місця. Ми можемо досягти проміжку між іменем та прізвищем дуже простим способом. Нам просто потрібно додати порожній простір з подвійними лапками, які створять простір між двома іменами, як показано нижче.
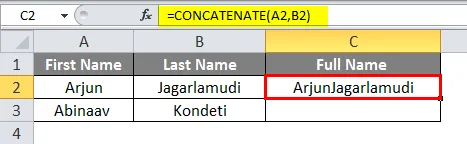
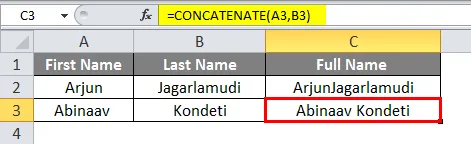
Припустимо, якщо ми хочемо перед цим іменем додати “Mr”, тоді ми можемо це зробити і. Додайте "М" перед C2 у формулі.
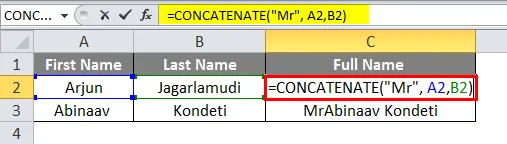
тоді він дасть результати, включаючи "Містер" на початку назви.
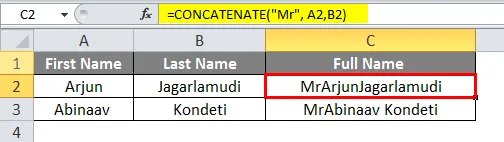
Поспостерігайте, як ми отримали необхідні результати. Якщо ми спостерігаємо формулу, після “Mr” є пробіл для створення проміжку між “Mr” та ім'ям. Якщо ми не дали місця, то воно злиється з прізвищем.
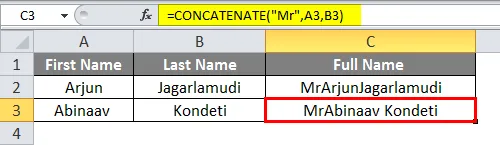
Приклад №2
У випадку, якщо ми хочемо об'єднати кілька комірок, ми можемо дати діапазон цих комірок. Подумайте, що у нас є дані в суміжних клітинах, і ми хочемо об'єднати їх.
Нижче наведені дані, доступні з комірок C3 до G3.
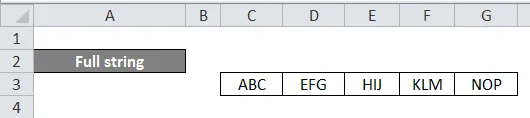
Тепер під "повним рядком" нам потрібно приєднати дані всіх цих комірок.
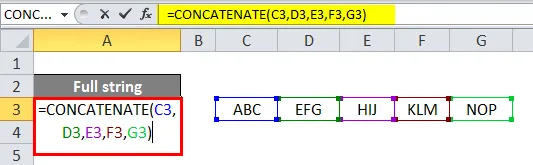
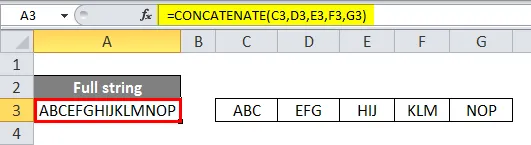
Дотримуйтесь формули замість згадування кожної адреси комірки, якій ми можемо дати діапазон комірок від C3 до G3. Але в цьому типі конкатенації ми не можемо дати додаткового простору у формулі для створення проміжку між елементами даних.
Досі ми бачили, як об'єднати дані рядків, тепер ми побачимо, як об'єднати дані стовпців. Нижче наведена прикладна таблиця, яку ми можемо використовувати для конкатенації стовпців.
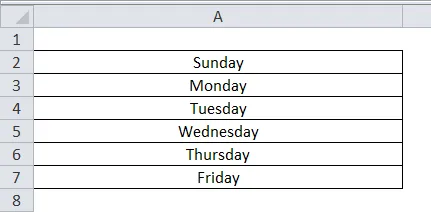
Ми можемо застосувати формулу так само просто, як те, як ми застосовували дані даних про рядки.
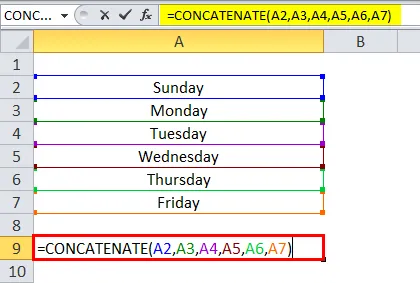
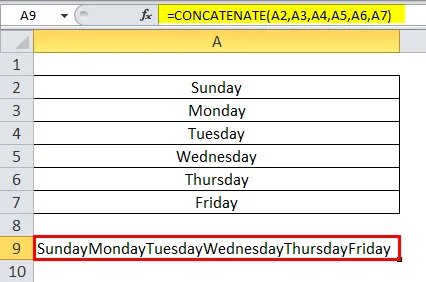
Якщо ми хочемо додати простір між кожним словом, використовуйте пробіл з подвійними лапками між адресою кожної комірки.
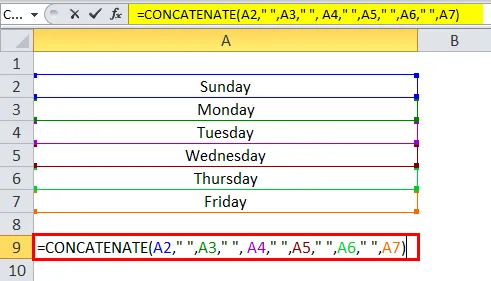
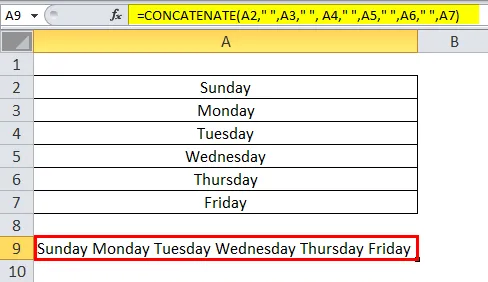
Друк року, місяця та дати за допомогою формули Concatenate
Ми побачимося одна за одною, почнемо з року. Припустимо, якщо ви хочете роздрукувати поточний рік з приєднанням даних інших комірок, тоді наведіть формулу, як показано нижче.

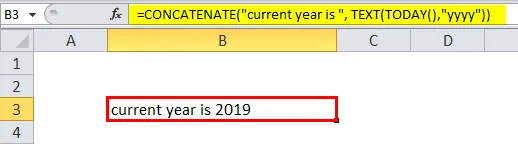
Поточний рік є рядком, тому зберігається у подвійних лапках. Сьогодні функція дасть поточну дату, але нам потрібен лише рік, отже, ми надали формат року у подвійних лапки, а потім перетворимо рік у текстовий формат за допомогою текстової функції. Ось як ми можемо надрукувати рік у поєднаній функції. Так само ми можемо друкувати місяць і дату також.
Щоб надрукувати місяць у текстовому форматі, надайте формат як "ммм".
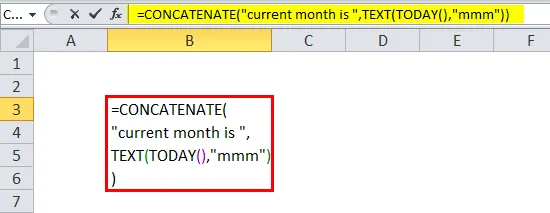
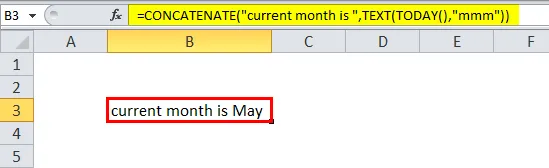
Якщо ми хочемо надрукувати місяць у цифровому форматі.
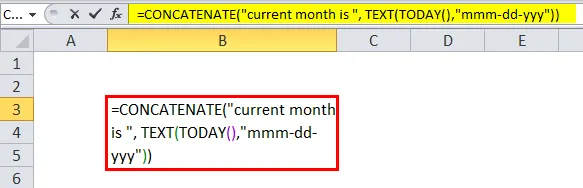
Якщо ми хочемо надрукувати повну дату, то введіть формулу, як показано нижче. Формат даних цілком є нашим бажанням, якщо ми хочемо надрукувати перший рік, ми можемо надрукувати його.
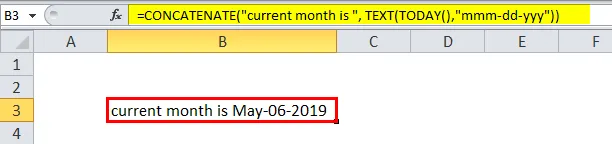
Об’єднайтеся за допомогою оператора "&"
Замість використання функції Concat ми можемо використовувати оператор “&” також для конкатенації. Тепер ми побачимо кілька прикладів того, як виконати конкатенацію за допомогою "&".
Розглянемо наведений нижче Приклад. Раджеш і Кумар доступні у двох різних клітинках, використовуючи & ми будемо об'єднуватися.
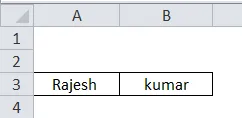
Ми повинні використовувати & символ перед і після адреси комірки.
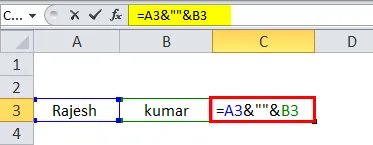

Тут ми можемо помітити, що є символ & після клітини C3 і підтримує простір між двома іменами, яким ми надали простір між подвійними лапками, настільки ж схожими на те, як ми дали функцію конкатенати. Після пробілу ще раз ми використовували символ & .
Якщо ми хочемо додати "-" між двома іменами, ми можемо використовувати символ "-" на місці пробілу.
Нижче наведені скріншоти для довідок.
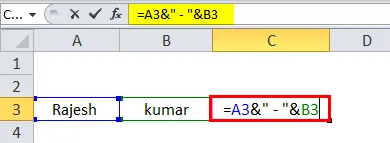
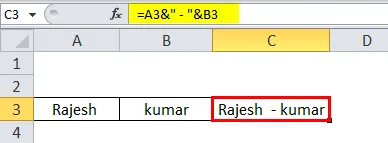
Формат дати за допомогою символу “&”
Він настільки ж схожий на конканатну функцію. Якщо ми хочемо надрукувати поточний день, то, як ми сьогодні використовуємо функцію, аналогічно приймає функцію сьогодні, а з цього - день у текстовому форматі та з'єднується з будь-яким текстовим або адресою комірки.
ТЕКСТ ПРИЄДНАЙТЕСЬ ()
Об’єднання тексту - це ще одна функція, яку ми можемо використовувати для приєднання текстів.
Синтаксис TEXTJOIN є наступним:
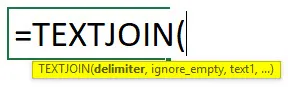
Крім того, в текстовому поєднанні є деякі інші особливості, які означають, що ми можемо дати роздільник і ми можемо ігнорувати порожні пробіли, коли вибираємо діапазон комірок.
Ми побачимо один приклад для кращого розуміння цієї функції TEXTJOIN (). Знайдіть скріншот нижче, який нам потрібно приєднати або об'єднати ці тексти, використовуючи TEXTJOIN.
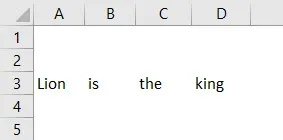
По-перше, нам потрібно надати роздільник, який означає, як ми хочемо розділити кожен текст, будь-який пробіл, кома та крапка з комою тощо. По-друге, це незнання порожніх пробілів, якщо ми не хочемо, щоб клітинки порожнього простору включали наш текст, давали "Істинне", інакше "помилкове" і, нарешті, надають діапазон комірок, до яких ми хочемо приєднатися.
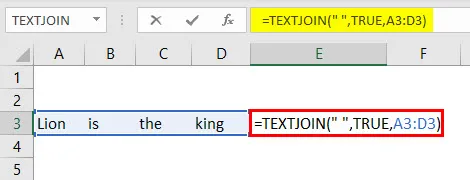
Результат наведений нижче.
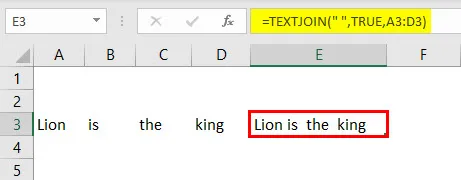
У наведеному нижче прикладі наведемо роздільник як кома.
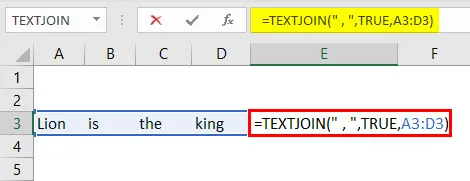
Якщо ми подамо роздільник як кома, то результат буде наступним.
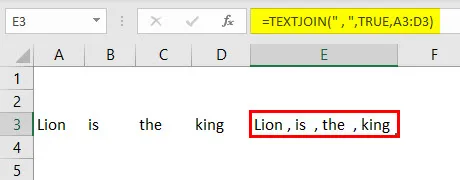
Що слід пам’ятати про конкатенацію в Excel
- CONCAT і TEXTJOIN - це останні функції, які почалися після EXCEL у 2016 році.
- Функція CONCATENATION також для приєднання рядків, однак вона дає результати лише у текстовому форматі.
- Функція CONCATENATION не дозволить діапазону комірок, таких як A1: A3, натомість ми повинні дати як A1, A2, A3.
Рекомендовані статті
Це було керівництвом щодо об'єднання в Excel. Тут ми обговорили, як використовувати Concatenation в Excel разом із практичними прикладами та шаблоном Excel, який можна завантажити. Ви також можете ознайомитися з іншими запропонованими нами статтями -
- Використання формули поділу в Excel
- Як використовувати формулу підрахунку Excel?
- Створення простої формули в Excel
- Формула частоти | Підручники Excel
- Навпроти Concatenate в Excel (приклади)