У цьому посібнику з редагування фотографій ми дізнаємось, як швидко виправити загальні проблеми з тоналом зображення, використовуючи налаштування рівнів у Photoshop. У попередньому підручнику ми розглядали, як виправити як тон, так і кольорові проблеми відтворення за допомогою команди Levels, але більш поширеним першим кроком у хорошому робочому процесі редагування фотографій є просто виправлення будь-яких проблем із тональністю, яскравіші виділення, затемнення тіней і коригування півтонів, залишаючи необхідні корекції кольору для наступних кроків.
Як ми побачимо, регулювання рівнів робить тональну корекцію настільки швидкою та простою, ви перетворите тьмяні безжиттєві зображення в такі, які, здається, вискочать за межі екрана за лічені секунди. І на відміну від налаштування яскравості / контрастності у Photoshop CS3 і вище, що не дає вам великого контролю та покладається в основному на вашу власну особисту думку про те, що виглядає добре, коригування рівнів - це те, що професіонали використовують для точних, професійних результатів якості .
Ось зображення, яке я відкрив на своєму екрані:
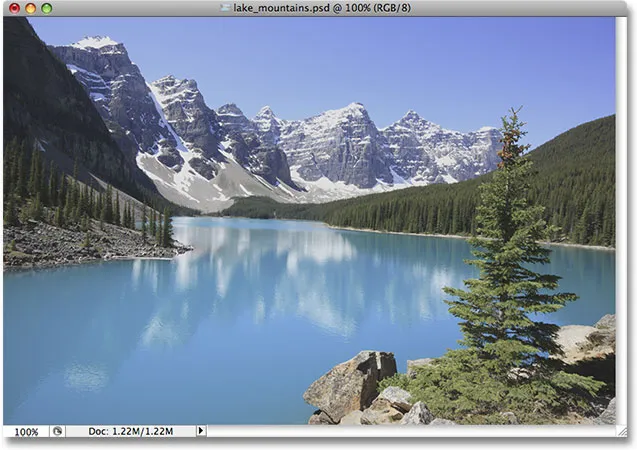
Оригінальне фото.
Фотографія виглядає трохи плоско і тьмяно, тому я збираюся переглянути гістограму зображення, щоб побачити, чи зможу я помітити проблему. Найшвидший спосіб перегляду гістограми - це на палітрі гістограм, яку ви можете згрупувати за допомогою навігаторів та інформаційних палітр. За замовчуванням для палітри гістограм встановлено режим компактного перегляду, який відображає лише 100 значень яскравості в гістограмі, недостатньо для серйозного редагування зображень. Вам потрібно буде натиснути на піктограму меню у верхньому правому куті палітри та вибрати зі списку Розширений вид, де відображаються повні значення яскравості 256. Також переконайтесь, що для параметра Channel над гістограмою встановлено значення RGB .
Гістограма показує, чому зображення виглядає досить тьмяним. Зверніть увагу, як краї гістограми не поширюються всьому вліво або вправо. Це говорить нам про те, що на нашому зображенні в даний час немає нічого чистого чорного або чистого білого, а це означає, що наші тіньові ділянки не такі темні, як вони могли бути, а наші світлі кольори не такі яскраві, як могли б бути, що призводить до плоского вигляду зображення ( не забудьте ознайомитись з нашим навчальним посібником " Як читати гістограму" для більш детального пояснення роботи гістограм):
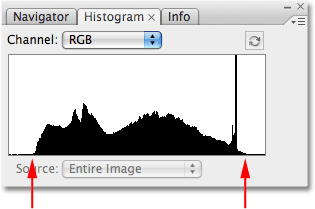
Палітра гістограм показує, що тіні та світлі моменти можуть одночасно використовувати імпульс.
На щастя, ми можемо виправити цю проблему досить легко за допомогою коригування рівнів. Щоб вибрати Рівні, я натискаю на піктограму " Нове коригування шару" в нижній частині палітри "Шари" та вибираю " Рівні" зі списку коригувальних шарів, який відображається. Я використовую версію шару налаштування команди Levels, а не вибираю стандартне регулювання рівнів у меню Image, тому що шари налаштування дозволяють нам неруйнівно працювати над нашими зображеннями:
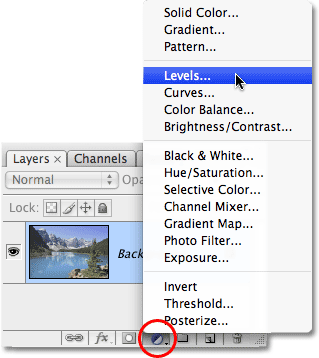
Клацніть піктограму New Adjustment Layer у палітрі шарів та виберіть Levels зі списку.
Тут з'являється діалогове вікно "Рівні", найбільш помітною особливістю якого є гістограма в центрі. Гістограма, знайдена в команді Levels, є точно такою ж гістограмою, яку ми побачили мить в палітрі гістограм. Різниця полягає в тому, що за допомогою палітри гістограм все, що ми можемо зробити, - це подивитися на гістограму, щоб побачити, де проблеми. Завдяки Рівням ми не тільки можемо бачити проблеми, ми можемо щось з ними зробити!
Спочатку розглянемо детальніше проблеми, оскільки їх простіше зрозуміти в діалоговому вікні Рівні. Внизу гістограми в рівнях розташований горизонтальний градієнт від чистого чорного зліва до чистого білого справа. Рівні яскравості в гістограмі ідеально співпадають з рівнями яскравості в градієнті під ним. Якщо ми проведемо лінії з лівого і правого краю гістограми прямо вниз, де краї вирівнюються за градієнтом, ми можемо чіткіше бачити, куди падає поточний діапазон тоналів нашого зображення. Зауважте, що між лівим краєм гістограми та чисто чорним кольором в лівій частині градієнта, а також між правим краєм гістограми та чисто білим кольором у правій частині градієнта є ще досить багато місця. Це означає, що наші чорношкірі на зображенні наразі не є чисто чорними. Вони темного відтінку сірого, а наші білі - не чисто білий, а світлий відтінок сірого:
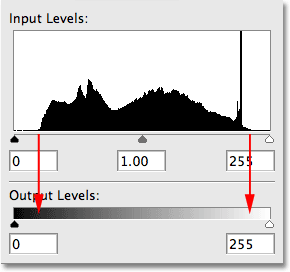
Стрілки показують, де лівий і правий край гістограми вирівнюються за градієнтом.
Якщо ви подивитесь безпосередньо під гістограму, ви побачите три невеликих повзунки, по одному на кожному кінці та один посередині. Повзунком ліворуч є повзунок чорної точки . Це легко запам’ятати, оскільки сам повзунок чорний. Повзунок чорної точки дозволяє нам затемнити тіньові ділянки на зображенні, встановивши нову чорну точку. Бігунок праворуч - бігунок білої точки . Знову ж таки, легко запам’ятати, тому що сам повзунок білий. З його допомогою ми можемо скрасити світлі моменти, встановивши нову білу точку (це все матиме сенс за мить). Повзунок посередині - повзунок середньої тони . Він виглядає сірим, оскільки дозволяє нам освітлити або затемнити рівні яскравості між чорним і білим:
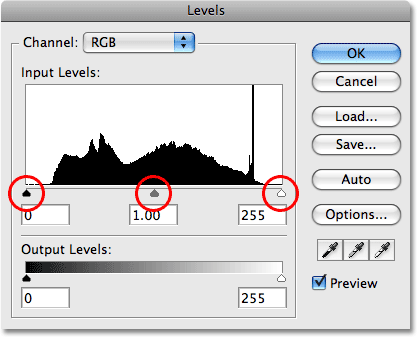
Три повзунки нижче гістограми дозволяють нам регулювати чорну точку (лівий повзунок), білу точку (правий повзунок) та середні тони (середній повзунок) на зображенні.
Давайте спочатку виправимо тіньові ділянки, встановивши нову чорну точку. Якщо це звучить складно, це не так. Все, що вам потрібно зробити, це натиснути повзунок чорної точки внизу ліворуч від вікна гістограми та перетягнути повзунок праворуч саме до того місця, де починається лівий край гістограми:
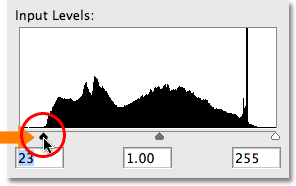
Перетягніть повзунок чорної точки до лівого краю гістограми, щоб встановити нову чорну точку.
Перетягуючи повзунок праворуч, ви побачите темні ділянки зображення, які стають прогресивно темнішими. Перетягуючи повзунок на лівий край гістограми, ті пікселі на зображенні, які були лише темним відтінком сірого за мить, змушені до чистого чорного кольору, через що всі тіньові ділянки на зображенні також стають темнішими. Ось моя фотографія після коригування чорної точки. Ми вже можемо побачити покращення контрастності зображення:
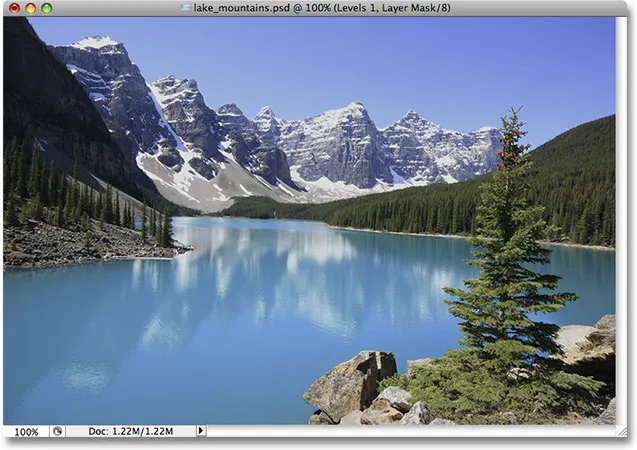
Області тіней на зображенні тепер виглядають темнішими, покращуючи контрастність зображення.
Якщо ми подивимось на гістограму в палітрі гістограми, то зможемо побачити, що сталося з нашим зображенням (вам потрібно буде натиснути на маленьку піктограму «Оновити» у верхньому правому куті палітри «Гістограма», щоб оновити гістограму щоразу, коли ви редагуєте) :
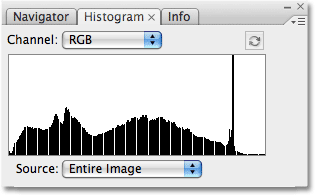
Палітра гістограм оновляється, щоб відобразити зміни, які ми внесли в діалоговому вікні Рівні.
Лівий край гістограми тепер простягається повністю ліворуч, даючи нам знати, що тепер у нас на зображенні є глибокі темні тіні завдяки нашій новій чорній точці. Але зауважте також, що в гістограмі раптом, здається, відсутні ділянки, створюючи ефект гребінця. Це тому, що у нас є лише набір інформації про зображення на фотографії, з якою ми можемо працювати, і затемнюючи тіні, ми по суті розповсюджували та розтягували інформацію про зображення, як гармошка чи слизька. Ці відсутні секції означають, що у нас більше немає деталей зображення на цих рівнях яскравості, але не потрібно хвилюватися, оскільки ми ще не втратили достатньо деталей, щоб зробити це помітним. Невдача реальність з редагуванням фотографій полягає в тому, що з кожною редакцією, яку ми робимо на зображення, ми певним чином пошкоджуємо його. Все, що ми можемо зробити, - це сподіватися, що «пошкоджена» версія, з якою ми потрапили, виглядає нам краще, ніж оригінальна «непошкоджена» версія.
У нас все ще є проблема з основними факторами, тому ми вирішимо наступне.
Виправити проблему з виділеннями на зображенні так само просто, як і виправити тіні. Просто натисніть на бігунок білої точки і перетягніть його вліво лише до тієї точки, де починається правий край гістограми:

Перетягніть повзунок білої точки до правого краю гістограми, щоб встановити нову білу точку.
Перетягуючи повзунок, ви побачите, що світлі області на зображенні стають поступово яскравішими. Коли повзунок білої точки перемістився до правого краю гістограми, пікселі, які були мить світлого відтінку сірого на мить, змушені до чистого білого кольору, внаслідок чого всі світлі області на зображенні стали світлішими. Ось моє зображення після встановлення нової білої точки. Основні моменти тепер приємні та яскраві, а загальний контраст зображення значно покращився від того, як він виглядав спочатку:

Як тіні, так і яскраві на зображенні тепер виправлені.
Ще раз, якщо ми подивимось на палітру гістограм, то зможемо побачити наслідки внесених нами змін. Права частина гістограми тепер простягається аж до правого краю, кажучи нам, що наші основні моменти тепер приємні та яскраві. І, примушуючи світлі кольори до білого кольору, ми ще більше розтягнули інформацію про зображення, втрачаючи більше деталей на різних рівнях яскравості і створюючи ще більше ефект гребінця в гістограмі:
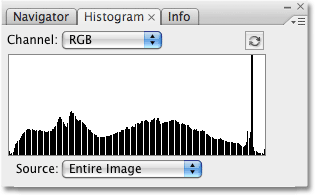
Тепер гістограма тягнеться зліва направо, хоча деякі рівні яскравості були втрачені.
Як бічне зауваження, якщо вам було цікаво, чому моя гістограма показує високий колосок біля правого краю, це тому, що саме ця фотографія, з якою я працюю, складається в основному з світло-блакитного озера та світло-блакитного неба. Іншими словами, він складається з переважно світло-синього кольору, а це означає, що більшість пікселів на зображенні мають схоже значення яскравості. Оскільки гістограма показує нам порівняння різних рівнів яскравості на зображенні, наявність такої кількості пікселів, що мають спільне значення яскравості, призводить до того, що цей рівень піднімається над іншими. Усі фотографії різні, і якщо ви будете слідувати разом із власним зображенням, ваша гістограма, безсумнівно, буде виглядати інакше, ніж моя.
У цей момент ми успішно освітлили наші тіні та яскравіше виділили, і зображення виглядає набагато краще. Однак одна з проблем, з якою ви можете зіткнутися після коригування рівня чорно-білого, полягає в тому, що загальне зображення все ще може бути занадто яскравим або занадто темним. Щоб виправити це, нам просто потрібно відрегулювати повзунок середньої тони. Перетягування повзунка середньої тони ліворуч полегшить зображення в середніх тонах, а перетягування його праворуч затемнить півтони. Важливо зазначити, що повзунок середньої тони не впливає на чорні або білі точки. Впливають лише рівні яскравості між чорним і білим.
У моєму випадку я думаю, що моє зображення все ще виглядає трохи вимитим, тому я натискаю на повзунок середньої тони та перетягую його короткою стороною вправо, щоб затемнити його. На відміну від чорно-білих точок, для повзунка середньої тональності немає конкретних параметрів. Наскільки далеко ви перетягуєте повзунок, залежить тільки від вас і наскільки світлим або темним, на вашу думку, повинні бути середні тони, тож ви захочете стежити за своїм зображенням у вікні документа, щоб ви могли судити про результати. Тут я трохи перетягнув повзунок середньої тони праворуч. Зазвичай не потрібно перетягувати його дуже далеко, щоб отримати потрібні результати:
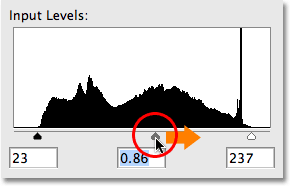
Перетягніть повзунок середньої тони вліво, щоб освітлити півтони або праворуч, щоб затемнити їх.
Давайте перевіримо палітру гістограм останній раз. Якщо ви придивитесь уважніше, то помітите, що в лівій частині гістограми зараз, здається, бракує менших рівнів яскравості, ніж у правій. Це тому, що затемнюючи середні тони, ми брали інформацію про зображення із більш світлих тональних значень і висували її у більш темні значення. Це заповнило деякі з відсутніх тіньових областей, але розтягнуло світліші ділянки ще далі:
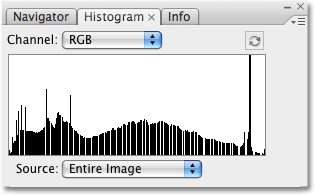
Гістограма тепер показує менше інформації, що залишається у виділених місцях, ніж у тінях після затемнення середніх тонів.
Знову ж таки, незважаючи на те, що гістограма тепер виглядає так, що ми пропускаємо зовсім небагато деталей (якими ми є), те, що бачить Photoshop і те, що бачать наші очі, - це дві різні речі. Якщо ви не втратили настільки багато деталей, що фактично можете побачити ділянки кольору або значення яскравості, відсутні у вашому зображенні (відомі як смуга або постеризація ), вам не потрібно турбуватися про те, як погано виглядає гістограма. Важливо лише те, як виглядає зображення. Тут, після встановлення нових чорно-білих точок та коригування півтонів у діалоговому вікні Рівні (які ви тепер можете закрити, натиснувши кнопку ОК, щоб прийняти внесені вами зміни) - це мій остаточний результат:

Кінцевий результат, коригуваний тоном.
І там ми його маємо! Ось так просто виправити загальні проблеми з тональністю у зображенні за допомогою рівнів у Photoshop! Перегляньте наш розділ ретушування фотографій, щоб отримати більше навчальних посібників із редагування зображень Photoshop!