У цьому підручнику з нашої серії про створення рамки для фотографій та рамок у Photoshop ми дізнаємось, як швидко додати простір полотна та тінь до падіння до зображення, щоб створити просту, але стильну облямівку, і ми навчимося зручному трюку. регулювати кут і відстань тіні так само просто, як перетягування миші!
Тут я використовую Photoshop CS6, але цей підручник повністю сумісний з будь-якою останньою версією Photoshop, включаючи CC (Creative Cloud).
Ось зображення, з яким я буду працювати (фото нареченої з Shutterstock):
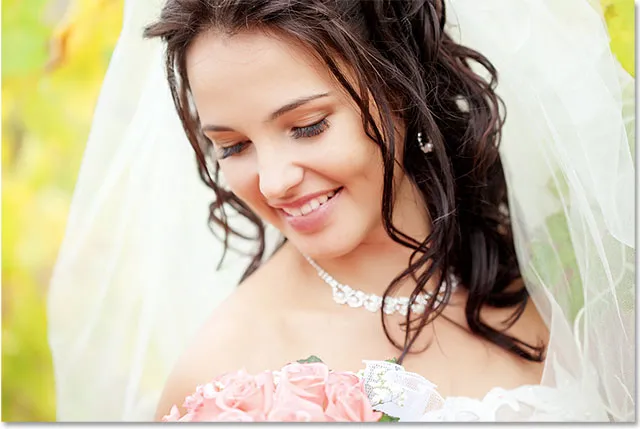
Оригінальне зображення.
І ось як буде виглядати межа тіні на тіні, коли ми закінчимо (зауважте, що рамка навколо вашої фотографії буде чисто білою, але моя на екрані знімків буде виглядати як дуже світлий відтінок сірого, щоб ми могли її трохи побачити краще перед білою сторінкою):

Кінцевий ефект.
Як створити межу з тінню для фотографій
Крок 1: Скопіювати фоновий шар
Для початку давайте дублюємо шар фону. Щойно відкрите зображення у Photoshop, на панелі «Шари» ми бачимо, що шар «Фоновий фон» наразі є єдиним шаром у документі:
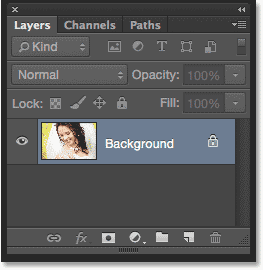
Шар фону містить оригінальне зображення.
Один із способів дублювання шару, а також одночасно назвати новий шар - це перейти до меню " Шар" на панелі меню у верхній частині екрана та вибрати " Копіювати шар" :
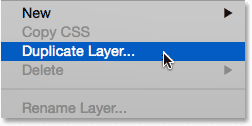
Перехід до шару> Дублікат шару.
Це відкриває діалогове вікно "Дублікат шару". Назвіть новий шар "фото" та натисніть кнопку ОК:
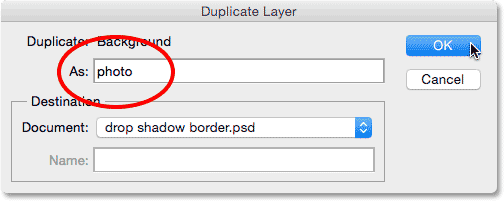
Іменування нового шару.
Photoshop дублює фоновий шар, називає новий шар "фотографією" і розміщує його над оригіналом:
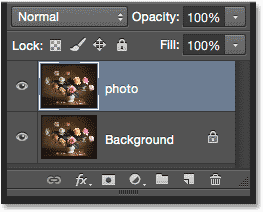
Панель "Шари", що показує новий шар "фото".
Крок 2: Додайте більше полотна навколо фотографії
Далі ми додамо трохи додаткового полотна навколо фотографії. Перейдіть до меню Зображення у верхній частині екрана та виберіть Розмір полотна . Або просто натисніть Ctrl + Alt + C (Win) / Command + Option + C (Mac) на клавіатурі, щоб швидко вибрати команду Canvas Size за допомогою ярлика:
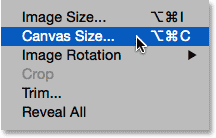
Перехід до зображення> Розмір полотна.
Відкриється діалогове вікно розміру полотна Photoshop. По-перше, переконайтеся, що параметр Відношення безпосередньо під шириною та висотою встановлено, щоб значення, які ми вводимо для ширини та висоти, буде додано до наявного полотна. Виберіть центральну рамку в сітці прив’язки, щоб додатковий простір був доданий однаково навколо всіх чотирьох сторін полотна. Потім встановіть колір розширення Canvas внизу на Білий, щоб додатковий простір заповнився білим:
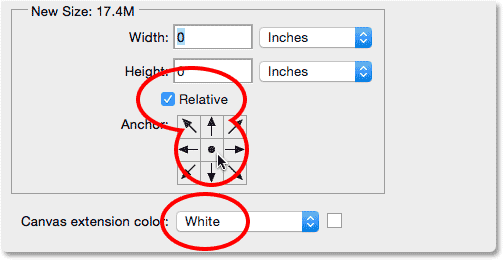
Відновлено перевірений, обраний центр анкерної сітки квадратний, колір розширення Білий.
Введіть кількість полотна, яке ви хочете додати навколо своєї фотографії, у вікна Ширина та Висота, використовуючи той тип вимірювання, який простіше (як правило, пікселів або дюймів ). Я введу 2 дюйми і для ширини, і для висоти. Значення, які вам потрібні, можуть бути різними залежно від розміру вашої фотографії:
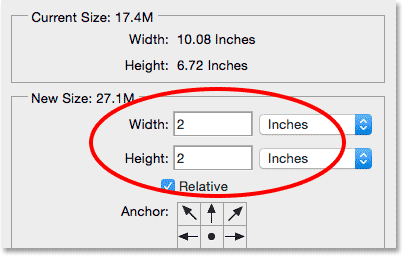
Введіть необхідну кількість зайвого простору у поля Ширина та Висота.
Клацніть OK, щоб закрити діалогове вікно розміру полотна. Photoshop додає навколо зображення додатковий простір, заповнений білим кольором. Якщо ви виявили, що ви додали занадто багато або занадто мало полотна, просто натисніть Ctrl + Z (Win) / Command + Z (Mac) на клавіатурі, щоб скасувати його, потім перейдіть до зображення > Розмір полотна та повторіть спробу з різною шириною та Значення висоти:
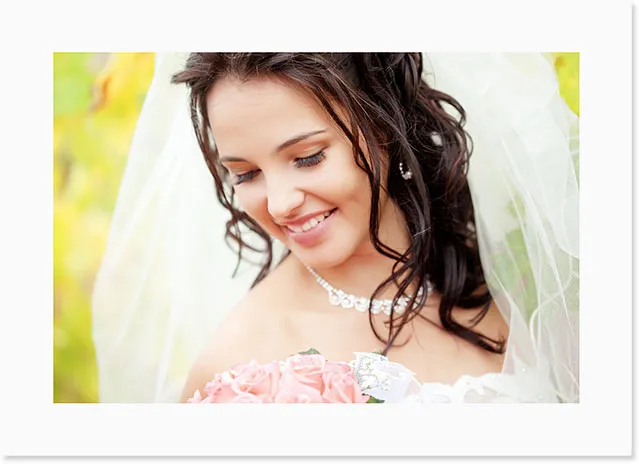
Фото після додавання білого полотна навколо нього.
Крок 3: Додайте стиль шару тіні шару
Все, що залишилося зробити зараз, - це додати нашу краплю тіні! Клацніть на піктограмі стилів шару (піктограма "fx") внизу панелі "Шари":
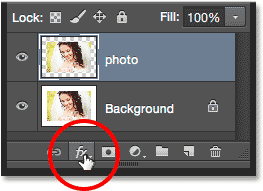
Клацання піктограми стилів шару.
У списку, що з’являється, виберіть « Відкинути тінь» :
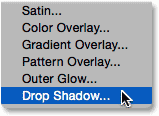
Вибір стилю шару "Тінь".
Це відкриває діалогове вікно « Стиль шару», встановлене для параметрів «Тінь випадання» в середньому стовпці. Перше, що нам потрібно зробити - це відрегулювати як кут, так і відстань тіні за фотографією, і ви можете, якщо ви дійсно цього хотіли, спробувати внести ці налаштування, обмінявшись окремими параметрами кута та відстані у діалоговому вікні поки ви не знайдете налаштування, які виглядають добре:
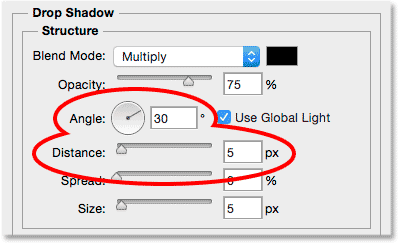
Параметри кута та відстані.
Але навіщо це робити, коли існує набагато простіший і швидший спосіб! Щоб одночасно відрегулювати кут та відстань та зробити візуальні налаштування візуально (ще краще!), Просто натисніть будь-де всередині документа та, утримуючи кнопку миші, перетягніть тінь навколо миші! Під час перетягування ви не тільки побачите тінь, яка рухається за зображенням, але також побачите параметри кута та відстані, що змінюються в діалоговому вікні «Стиль шару»:
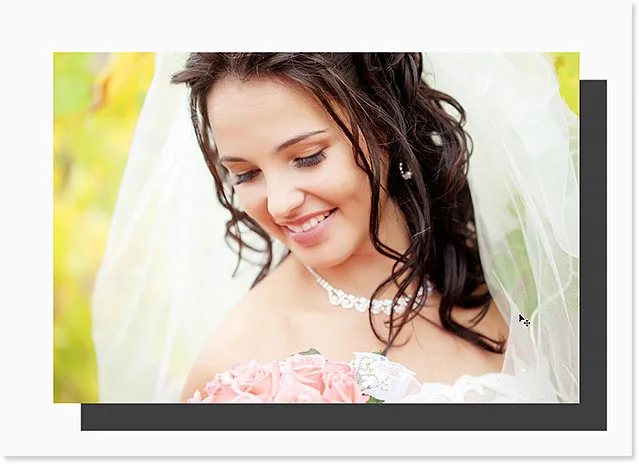
Натискаючи та перетягуючи всередину документа, щоб перемістити тінь, що падає.
Очевидно, я перетягнув тінь занадто далеко від фотографії (просто щоб ми могли побачити, що відбувається), тому я перетягну її назад ближче до більш розумної відстані:
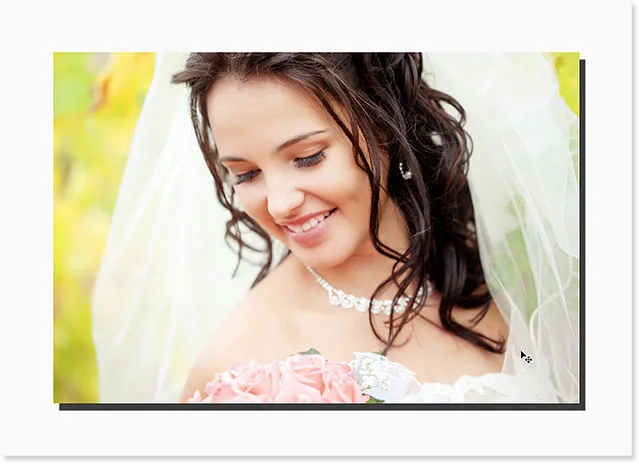
Тінь краплі була перетягнута на місце.
Після того, як у вас залишиться тінь для краплі, натисніть на повзунок « Розмір» у діалоговому вікні «Стиль шару» та перетягніть його вправо, щоб пом’якшити (перо) краї тіні. Подібно до значень Ширина та Висота в діалоговому вікні Розмір полотна, значення, яке вам потрібно тут, значною мірою залежатиме від розміру вашої фотографії, тому ви хочете слідкувати за документом під час перетягування. Для мене значення десь близько 50 пікселів виглядає добре:
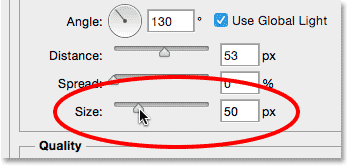
Перетягування повзунка Розмір, щоб пом’якшити краї тіні.
Ось ефект після пом'якшення країв:
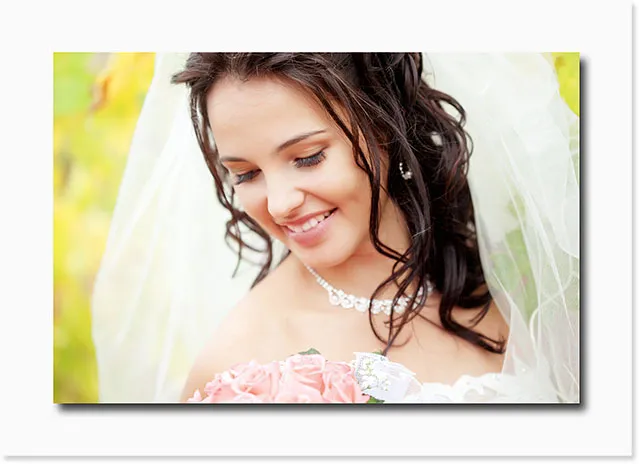
Тіньові краї тепер пом’якшені.
Нарешті, зменшіть значення непрозорості у верхній частині діалогового вікна, щоб зменшити інтенсивність тіні. Значення між 40-50% зазвичай працює добре. Я знижу міну до 40%:
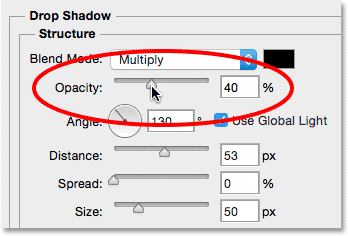
Знижуючи непрозорість тіні, що падає.
Клацніть OK, щоб закрити діалогове вікно «Стиль шару», і ми закінчили! Ось після зниження непрозорості - мій кінцевий результат:

Остаточна межа тіні краплі.
Якщо ми подивимося остаточний погляд на панелі «Шари», ми побачимо стиль шару «Тінь шару», вказаний безпосередньо під шаром «фото». Стилі шару у Photoshop не руйнуються та вічно переробляються, тому, якщо ви не дуже задоволені тим, як виглядає ваша тінь, просто двічі клацніть безпосередньо на слова "Drop Shadow", щоб знову відкрити діалогове вікно "Стилі шару". і внести потрібні зміни:
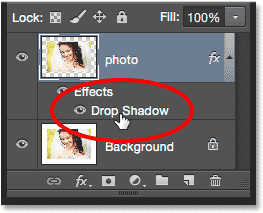
Двічі клацніть стиль шару, щоб повторно змінити його налаштування.
Куди йти далі …
І там ми його маємо! Ось як швидко додати додатковий простір полотна та тінь для краплі, щоб створити просту, але стильну межу з Photoshop! Відвідайте наш розділ Фотоефекти, щоб отримати більше навчальних посібників щодо ефектів Photoshop!