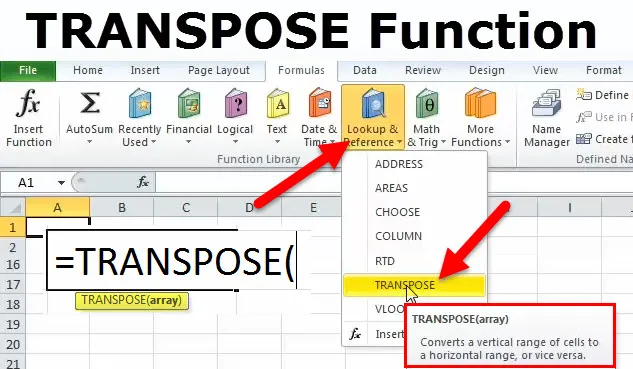
Функція ПРОЗОЗ Excel (Зміст)
- ТРАНСПОЗИЦІЯ в Excel
- Формула Транспозі в Excel
- Як використовувати функцію TRANSPOSE в Excel?
ТРАНСПОЗИЦІЯ в Excel
Припустимо, ви отримуєте електронну таблицю з великою кількістю даних для роботи. Перш ніж почати роботу, ви розумієте, що вам доведеться переставити дані для потрібного результату. Значить, ви повинні відображати результати, змінюючи рядки в стовпці або навпаки. Є два способи зробити це:
- Копіювати і вставляти
- Перенести функцію
Тепер ми побачимо, коли у нас є функція "Копіювати та вставляти" excel, що тоді використовує функція Transpose?
Формула Транспозі в Excel
Нижче формула TRANSPOSE в Excel
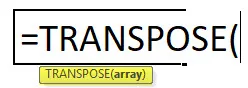
Копіювати та вставляти функцію
Це найпростіший спосіб перенесення даних. Припустимо, наведені нижче дані, і ми хочемо перетворити ці дані зі стовпців у рядки.
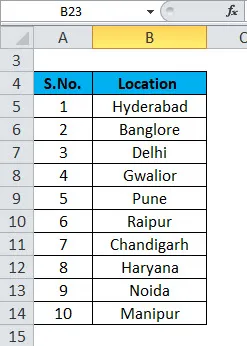
Виберіть будь-де дані та натисніть CTRL + A для вибору цілих даних і натисніть CTRL + C для копіювання цих даних. Потім натискаємо на клітинку, де ми хочемо побачити результат. Натисніть правою клавішею миші, і ви побачите сегмент ВИПАДКИ Під цим варіантом натисніть на 4-й варіант «Перекласти», як показано нижче на скріншоті:
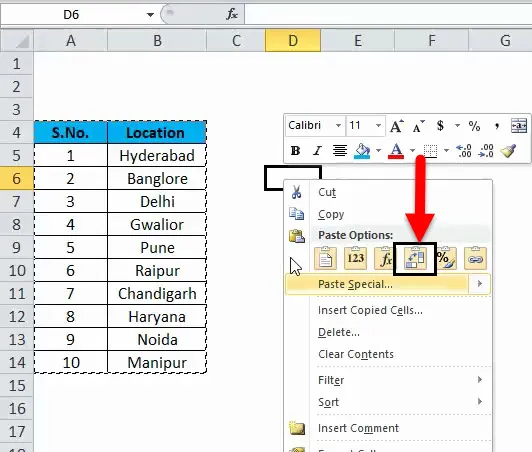
Він перетворить дані зі стовпців у рядки. Будь ласка, перевірте наведений нижче результат так:

Коли у нас є простий набір даних, то цей метод легко перенести, але коли ми працюємо над складним набором даних, таких як Таблиці або Функції, то цей метод не бажано використовувати. Також ця функція має недолік. Якщо ми внесемо якісь зміни у вихідні дані, це не вплине на наш набір результатів. Значить, нам потрібно внести зміни відповідно і в наш набір результатів. Отримані дані не пов'язані з вихідними даними тут.
Для подолання цієї проблеми вдається функція TRANSPOSE.
Як використовувати функцію TRANSPOSE в Excel?
Ця функція TRANSPOSE дуже проста і проста у використанні. Давайте тепер подивимося, як використовувати функцію TRANSPOSE за допомогою деяких прикладів.
Ви можете завантажити цю функцію ПРОЕКСО Шаблон Excel тут - Функція TRANSPOSE Шаблон ExcelФункція TRANSPOSE - це вбудована функція. Він займає рядок і перетворює його у стовпчик або стовпчик і перетворює його в рядок. Іншими словами, можна сказати, обміняючи рядок або стовпець.
Функція ПРОЗРОЗУ Excel - приклад №1
Розглянемо, що у нас є дані про продаж електронних магазинів щодня:
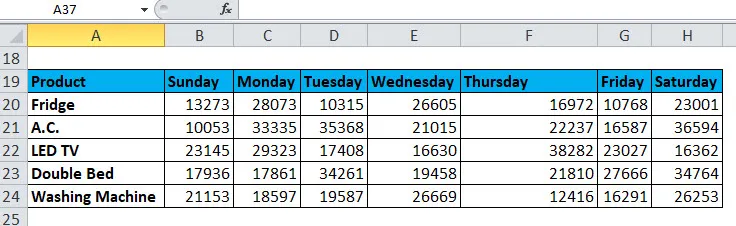
Тепер ми хочемо перетворити ці дані з рядків у стовпці. Спочатку ми скопіюємо та вставимо ім’я продукту зі стовпця в рядки та ім'я дня із рядків у стовпчик.
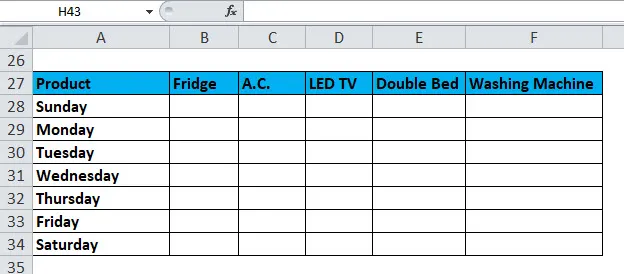
Тепер натисніть на клітинку B28 і виберіть вищевказану порожню область. Перейдіть до рядка формул і напишіть функцію TRANSPOSE. Виберіть діапазон даних із вихідної таблиці, яку ми хочемо перенести як аргумент, і натисніть F4.
= ТРАНСПОЗИЦІЯ ($ B $ 20: $ H $ 24)
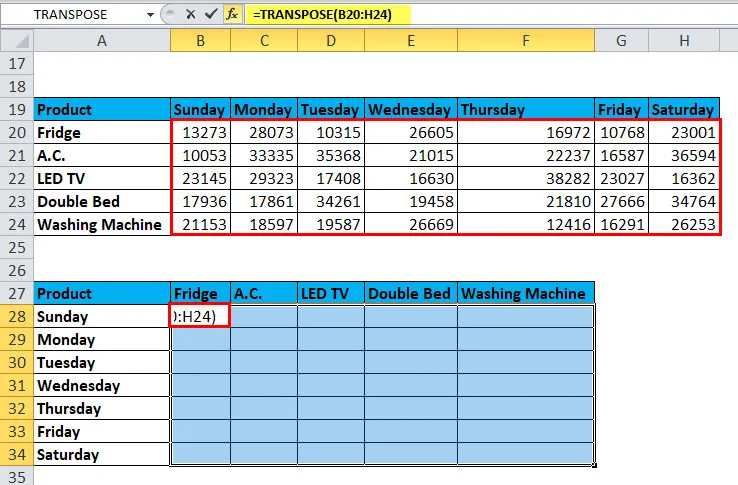
Закрийте кронштейн і натисніть CTRL + SHIFT + ENTER . Він буде відображати дані в тому ж форматі, який ви хочете.
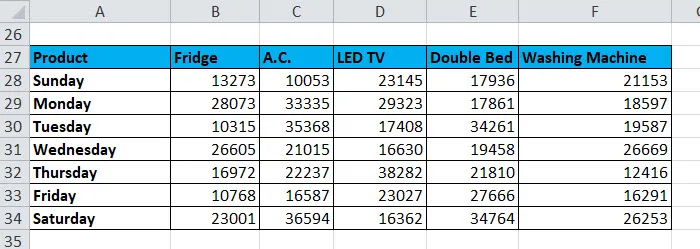
Тут дані пов'язані з вихідною таблицею. Таким чином, якщо ми внесемо якісь зміни у вихідну таблицю, то вона автоматично відобразиться в таблиці результатів.
Рекомендовані статті
Це було керівництвом щодо функції TRANSPOSE. Тут ми обговорюємо формулу TRANSPOSE та як використовувати функцію TRANSPOSE разом із практичними прикладами та шаблонами Excel, які можна завантажити. Ви також можете ознайомитися з іншими запропонованими нами статтями -
- Функція Excel FV
- Топ-25 формул та функцій Excel
- Як користуватися навичками Microsoft Excel
- Важливі поради та рекомендації Microsoft Excel