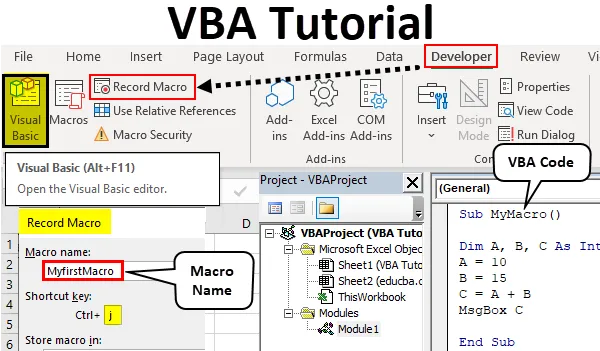
Підручник Excel VBA для початківців
VBA або Visual Basic Applications є частиною Microsoft Excel. У Excel ми робимо наше завдання вручну або за формулами, але завдання, які повторюються, потрібно робити знову і знову. Але за допомогою VBA ми можемо полегшити свою роботу, оскільки ми можемо робити макроси, які будуть робити для нас повторювані завдання. Що таке макрос? Макрос - це набір інструкцій, які надаються для виконання визначеної задачі.
У цій статті ми дізнаємось про основи VBA. Це найкращий підручник VBA для початківців. У VBA ми створюємо макроси, і як визначено вище, макроси - це набір інструкцій, які надаються для виконання конкретного завдання. Є два способи дати ці вказівки щодо макросів. Один - через написання кодів у самій VBA, а інший - шляхом запису макросу. У excel у нас є особлива функція, в якій ми записуємо наші кроки, а excel робить ті самі кроки для нас знову і знову, коли дає команду excel виконувати цей код. Але це має певні обмеження, тому ми пишемо коди в редакторі VB, де існує широка кількість можливостей для автоматизації наших завдань.
VBA - це в основному мова програмування так само, як C та Java та все інше. Тут ми записуємо набір інструкцій, записуючи якийсь блок кодів, і коли ми запускаємо цей блок кодів, вони виконують задані нам завдання. За замовчуванням VBA не доступний в excel. Для доступу до VBA нам спочатку потрібно виконати кілька кроків, як зазначено нижче.
Оскільки VBA відрізняється від звичайного робочого аркуша, ми працюємо над ним, містять макроси, тому його збереження відрізняється від інших звичайних робочих книжок. Коли ми зберігаємо робочу книгу, що містить макроси, нам потрібно зберегти її як макрос, що підтримує наші макроси, щоб зберегти наші макроси в робочій книзі.
Якщо ви не бачите вкладки для розробників у вашій програмі excel, виконайте нижче кроки, щоб увімкнути вкладку розробника в excel.
- Перейдіть на вкладку Файл на домашній сторінці excel.
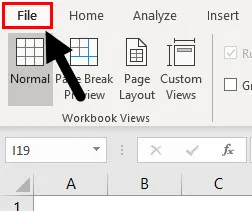
- На вкладці файли ми знайдемо розділ для варіантів останнього знизу, Клацніть на Параметри .
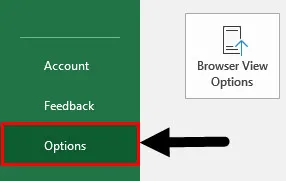
- Він відкриє ще одне вікно майстра для нас як Параметри Excel. У опціях excel натисніть Налаштувати стрічку.
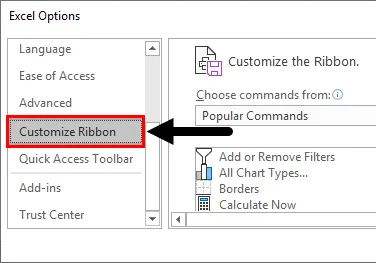
- Коли ми перетягнемо вниз параметри налаштування стрічки, ми знайдемо варіант для Developer, нам потрібно встановити прапорець, який дозволить нам використовувати VBA в excel.
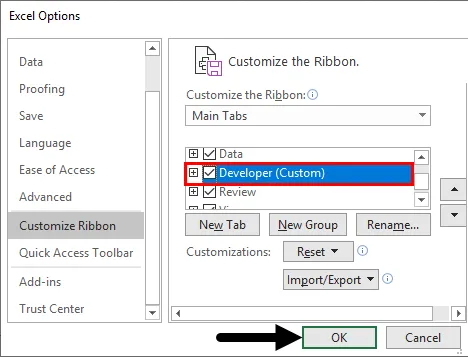
- Тепер у нас включена вкладка розробника в excel наступним чином.
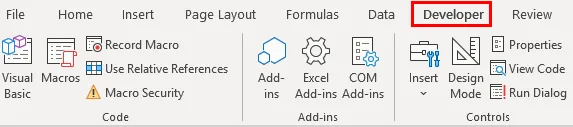
Як використовувати VBA в Excel?
Існує два способи використання VBA в Excel.
- Один - шляхом запису макросів.
- Друге - це написання блоку кодів.
Найдоцільніше - це вчитися, записуючи макрос і дивлячись на код, щоб вивчити синтаксис, який допоможе нам у написанні власних кодів.
Як записати макроси в Excel VBA?
У цьому навчальному посібнику Excel VBA для початківців, перш ніж ми перейдемо до того, як навчитися писати коди в VBA, почнемо з основної функції VBA - запису макросу. Макрос запису - це кроки запису, які ми виконуємо, і дозволяємо передовій робити це знову і знову, коли ми даємо команду зробити це. Давайте вивчимо все це на прикладах, які допоможуть нам зрозуміти це краще.
Ви можете завантажити цей шаблон шаблону підручника VBA тут - Шаблон навчального посібника VBAПідручник з VBA - Приклад №1
Запишемо наш перший макрос. Для цього прикладу я вже маю деякі дані в першому аркуші наступним чином.
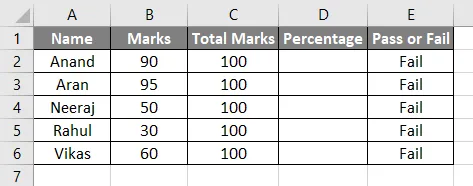
У нас є оцінки деяких студентів і у графі E є формула, що якщо відсоток перевищує 35%, вони оголосять пропуск або як провал. Наразі в стовпці D немає даних, тому значення стовпця E за замовчуванням є хибним. Зробимо це, записавши макрос.
- На вкладці Вид ми маємо на ньому розділ Макроси, натискаючи на нього.
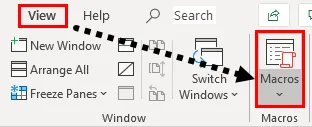
- Отримуємо три варіанти, вибираємо Запис макросу .
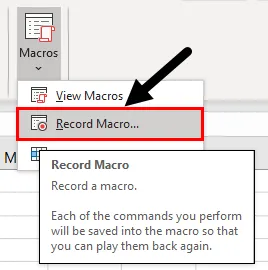
- Це відкриє нам вікно майстра дещо так,
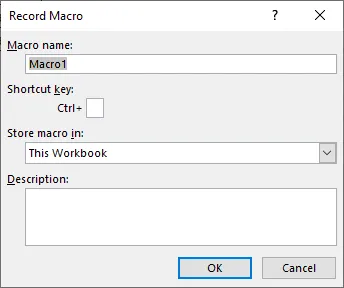
- Завжди пам’ятайте, що ім’я макросу не може мати пробілів, дайте ім’я макросу та клавішу швидкого доступу, щоб запустити його. Інші поля необов’язкові.

Натисніть кнопку "ОК" і макрос записує кожен крок, кожну вибрану клітинку або кожен клік, який ми робимо.
- Обчислимо відсоток для даного прикладу наступним чином,
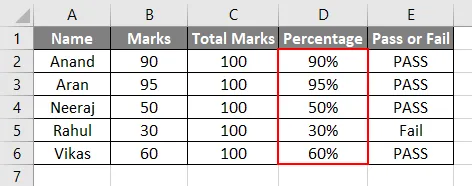
- Після того, як ми виконали наше завдання, тепер нам потрібно припинити запис макросу. На тій самій вкладці макросів із таблиці Views ми маємо інший варіант зупинки запису . Натисніть на нього, щоб зупинити запис макросу.
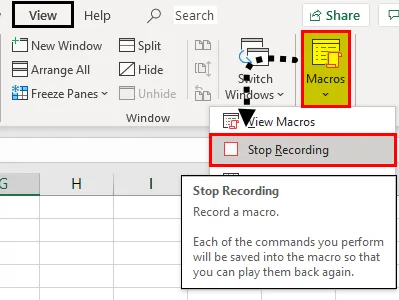
- Тепер, щоб перевірити це, вийміть значення з розділу відсотків і залиште його порожнім.
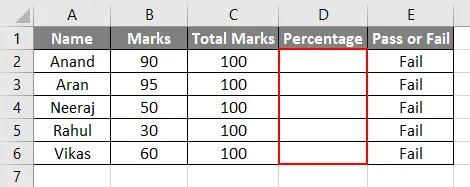
- Натисніть CTRL + J, оскільки CTRL + J - це ярлик для нашого макросу і подивіться результат.
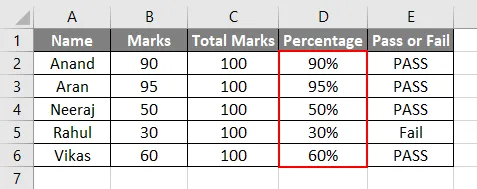
Ми дали ці набори вказівок, щоб не перевершуватись за кодом, але excel записував кожен крок, який ми виконували, і робив власний код сам. Ми також можемо переглянути код. У розділі макросів натисніть на Переглянути макрос, і у нас з’явиться список макросів, якщо вони були внесені в цю робочу книжку наступним чином.
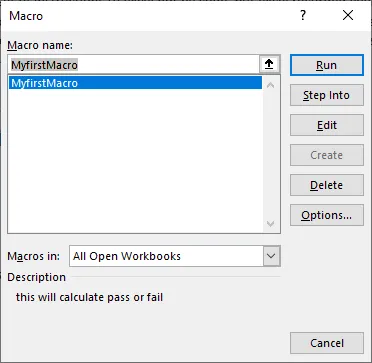
Клацніть на Редагувати, і воно переведе нас до вікна коду для цього макросу, як показано нижче.
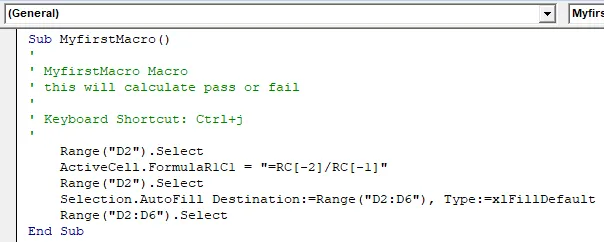
Ми не писали цей код, але excel записали наші кроки та перетворили його в коди. Це дуже унікальна особливість excel, але вона має деякі обмеження, наприклад, якщо ми робимо додатковий крок excel, ми записуємо крок і виконуємо його щоразу, коли запускаємо макрос.
Як зробити зразкові макроси в Excel за допомогою коду VBA?
Нижче наводиться приклад підручника Excel VBA, щоб зробити наш перший зразок макросу в VBA, написавши код самим. Щоб написати код у VBA, ми маємо знати, що кожен макрос починається і закінчується функцією SUB ().
Підручник з VBA - Приклад №2
- На вкладці розробника натисніть на Visual Basic, який відкриє для нас редактор VB, де ми напишемо свій перший макрос.

- Після відкриття редактора VB ми можемо побачити багато вікон навколо нас. У лівій частині у нас є вікно проекту, яке зберігає записи для наших модулів, де ми пишемо коди та властивості проекту VBA, а також у нас є панель інструментів вгорі з різними діапазонами інструментів для використання.
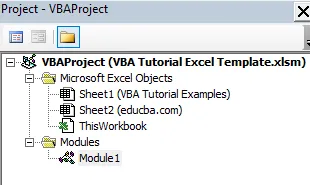
- Щоб написати код або макрос VBA, нам потрібна платформа або вікно коду для його запису. Ми пишемо коди в модулі. Доступ до модулів можна отримати на вкладці Вставка.
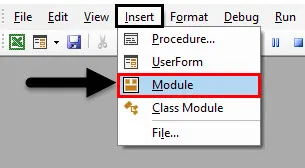
- Коли ми натискаємо на Модуль і двічі клацаємо по ньому, тоді для нас відкриється ще одне вікно, яке є нашою платформою для написання коду. Ми спочатку називаємо наш макрос так.
Код:
Sub MyMacro () Кінець Sub
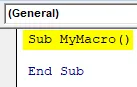
- Коли ми хочемо працювати зі змінними, нам потрібно оголосити ці змінні типами даних, як у будь-якій іншій мові програмування, наприклад наступним чином. Ми використовуємо ключове слово Dim для оголошення наших змінних.
Код:
Sub MyMacro () Dim A, B, C Як цілий кінець Sub
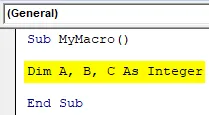
- Ми можемо виконати будь-яке завдання з цими змінними, такими як
Код:
Sub MyMacro () Dim A, B, C As Integer A = 10 B = 15 C = A + B End Sub
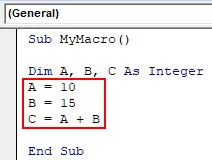
- Для відображення значення у VBA ми використовуємо функцію Msgbox, як показано на зображенні нижче.
Код:
Sub MyMacro () Dim A, B, C As Integer A = 10 B = 15 C = A + B MsgBox C End Sub
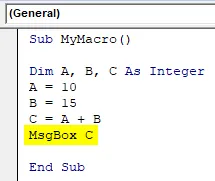
- Запустіть код, натиснувши кнопку F5 або Запустити і подивіться вихід.

Що потрібно пам’ятати
- VBA не ввімкнено за замовчуванням у Excel, його потрібно вмикати вручну.
- Не два макроси можуть мати однакове ім’я.
- Ім'я макросів не може мати пробілів серед них.
- Коли ми записуємо макрос, він записує кожен наш крок, тому нам потрібно бути обережними з кожним кроком.
Рекомендовані статті
Це посібник по навчальному посібнику Excel VBA для початківців. Тут ми обговорюємо кроки для включення вкладки розробника та дізнаємось, як записувати макроси, а також навчимося робити зразки макросів у Excel VBA разом із практичними прикладами та шаблоном Excel, який можна завантажити. Нижче наведено кілька корисних статей Excel, пов’язаних із VBA -
- VBA для виклику Sub
- Підручник з VLOOKUP в Excel
- Чіткий зміст VBA
- Групування стовпців в Excel