Якщо кожен користувач Photoshop хоче знати, це те, як вибрати чиєсь волосся на фотографії. У попередніх версіях Photoshop вибір волосся був тим, що відокремлювало профі від усіх інших, вимагаючи розширених знань про кольорові канали, заплутаних команд, таких як "Розрахунки та застосування зображення", фантазійних варіантів накладання і навіть фарбування окремих пасм волосся на зображення вручну! Недарма більшість користувачів Photoshop уникають вибору волосся будь-якою ціною.
У Photoshop CS3 Adobe представила команду Refine Edge, запропонувавши нам перший погляд на те, наскільки простіше можна вибрати волосся, хутро та інші дрібні деталі на зображенні.
Але у Photoshop CS5 компанія Adobe дала команді Refine Edge капітальний ремонт з достатньою кількістю вдосконалень та нових функцій, щоб зробити вибір волосся на фотографії досить простим, щоб кожен міг зробити! Волосся … Я маю на увазі ось ось як це зробити!
Ось фото, з якого я розпочну. Помітьте всі кучеряві пасма волосся, що стирчать перед сірим фоном:

Оригінальне фото.
Що я хочу зробити, це замінити оригінальний сірий фон іншим зображенням. Якщо ми подивимось на панель «Шари», ми побачимо, що в мене ще одна фотографія, яка сидить на шарі нижче оригінальної фотографії. Я натискаю на піктограму видимості оригінальної фотографії, щоб тимчасово відключити верхній шар, щоб ми могли бачити зображення на шарі під ним:
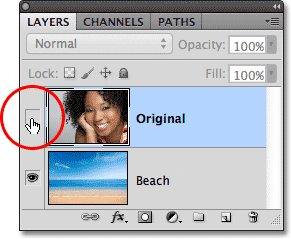
Клацнувши на піктограмі видимості верхнього шару.
Якщо верхній шар тимчасово прихований від перегляду в документі, ми можемо побачити зображення, яке я замінюю фоном:
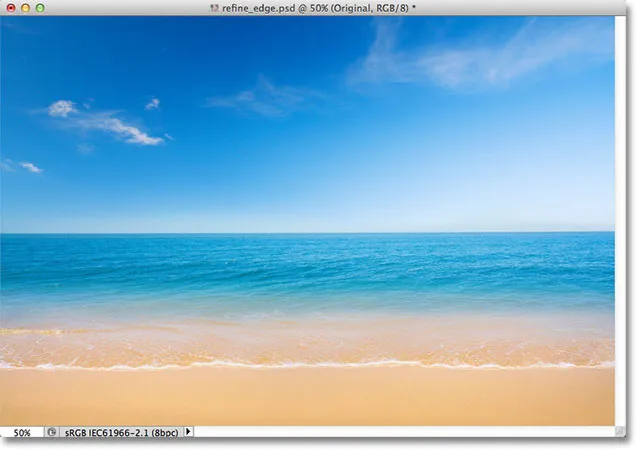
Заміна фонова фотографія.
Ось як виглядатиме кінцевий результат завдяки потужності команди Refine Edge Photoshop CS5:

Кінцевий результат.
Цей підручник є частиною нашої колекції ретушування портретів. Давайте розпочнемо!
Крок 1: Намалюйте орієнтовний контур вибору навколо вашого предмета
Почну з малювання досить грубої схеми вибору навколо жінки на фотографії. Тут немає необхідності в будь-яких фантазійних та вдосконалених інструментах вибору. Стандартний інструмент Lasso для Photoshop буде добре працювати, а полігональний інструмент Lasso буде працювати ще краще, оскільки він швидший і простіший у використанні. Я захоплю інструмент «Полігональний Лассо» на панелі «Інструменти», натиснувши і утримуючи «Інструмент Лассо», а потім виберіть полігональний інструмент «Лассо» у меню вильоту:
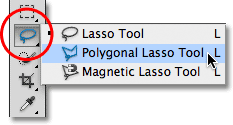
Вибір полігонального інструмента Лассо.
Маючи полігональний інструмент Лассо в руці, я розпочну з натискання на руку та плече жінки в нижній центральній області фотографії, щоб скласти точки для мого контуру вибору. Зауважте, що я тримаю свій вибір уздовж внутрішнього краю її руки. Команда Refine Edge прагне найкраще працювати, якщо ви зберігаєте початковий вибір безпосередньо в краю теми:

Клацнувши полігональним інструментом Лассо по внутрішньому краю її руки та плеча.
Коли я просуваюся до волосся жінки, я знову тримаюсь близько до краю, але переконуюсь, щоб уникнути будь-яких ділянок, де сірий фон проступає через волосся. Я просто хочу зараз вибрати основну зону волосся, і я дозволю команді Refine Edge турбуватися про жорсткі речі перед фоном:
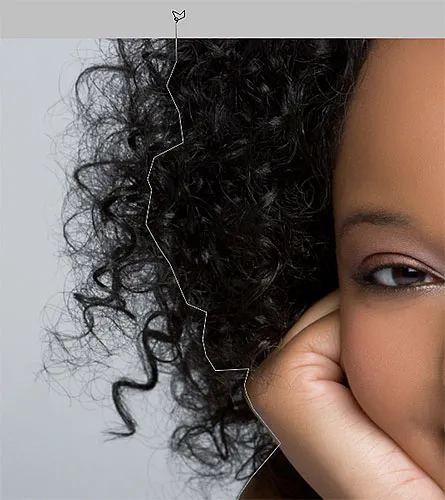
Тримаючи контур виділення від ділянок, де фон відображається через волосся.
Нарешті, я швидко натискаю в області картону навколо зображення, а потім повертаюсь на початкову точку клацання під її рукою, щоб завершити свій вибір:

Орієнтовний контур вибору тепер з’являється навколо жінки на фотографії.
Крок 2: Виберіть команду «Уточнити край»
Зі своїм початковим вибором, перш ніж робити щось інше, я переконуюсь, що на панелі «Шари» вибрано правильний шар. У моєму випадку саме верхній шар містить оригінальну фотографію:
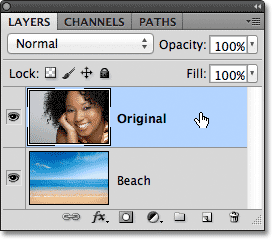
Переконайтеся, що правильний шар активний (виділений синім кольором).
Тоді я піднесу команду Photoshop Refine Edge або перейдіть до меню Select у рядку меню вгорі екрана та виберіть « Refine Edge» у виборі меню, або, оскільки у мене все ще вибрано полігональний інструмент Lasso, Я можу просто натиснути кнопку Refine Edge на панелі параметрів (для активації кнопки Refine Edge на панелі параметрів потрібен інструмент вибору):

Клацнувши по кнопці Refine Edge на панелі параметрів (із активованим засобом вибору).
Це відкриває діалогове вікно «Уточнити край», але перш ніж ми розглянемо це, давайте швидко подивимось на моє зображення у вікні документа, де ми побачимо, що обрана мною область зараз сидить перед суцільним білим тлом:

Вікно документа, що показує виділення перед білим тлом.
Параметри подання
Можливо, ви справді бачите щось інше зі своїм зображенням. Вибір може відображатися перед білим тлом, як у мене, або може бути перед суцільним чорним фоном. Або ви все ще можете бачити стандартний контур вибору "крокуючих мурашок" або кілька інших можливих поглядів. Все залежить від того, який режим перегляду зараз обраний у верхній частині діалогового вікна «Уточнити край». Ви можете переглянути невеликий попередній перегляд мініатюр поточного режиму перегляду праворуч від слова "Вид":
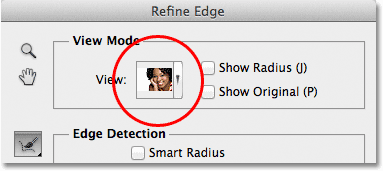
Невелика мініатюра попереднього перегляду показує поточний режим перегляду.
Якщо натиснути або ескіз, або невелику стрілку праворуч від ескізу, ви відкриєте список різних режимів перегляду, які ви можете вибрати. На даний момент у мене вибрано режим « Білий », тому мій вибір відображається на білому тлі. Я виберу режим перегляду " Чорний " безпосередньо над ним:
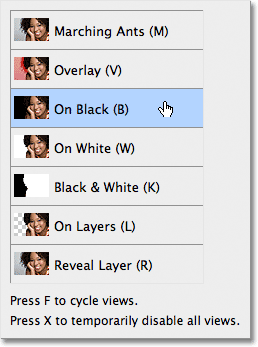
Вибір режиму перегляду On Black у списку.
І тепер мій вибір з’являється на суцільному чорному тлі:

Вибір тепер з’являється проти чорного після вибору режиму перегляду On Black.
Якщо я вибрав зі списку режим перегляду чорно-білого :
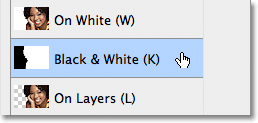
Вибір режиму перегляду "Чорно-білий".
Зображення у вікні документа з’являється так, ніби я дивлюся на маску шару. Білий являє собою обрану в даний час область, тоді як чорний - область, яку зараз не вибрано. Будь-який сірий на зображенні представляє частково вибрані області:
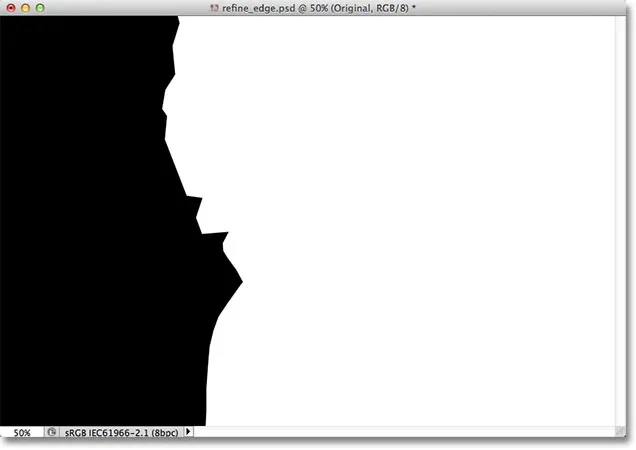
Режим перегляду "Чорно-білий" показує зображення таким чином, як воно виглядатиме як маска шару.
Нарешті, я виберу режим перегляду на шарах :
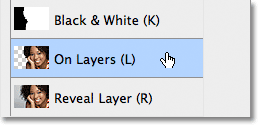
Вибір режиму перегляду On Layers зі списку.
Цей режим показує поточний вибір, як він фактично відображається перед іншим шаром у документі, що може бути дуже корисним при складанні зображень, оскільки дозволяє легко судити про результат. У моєму випадку, оскільки у мене є друга фотографія на шарі нижче основного зображення, ми можемо побачити другу фотографію позаду мого вибору. Якщо ви працюєте над одношаровим документом без інших шарів під вашою фотографією, вибрана область буде заповнена шаблоном шашки, який представляє прозорість Photoshop:
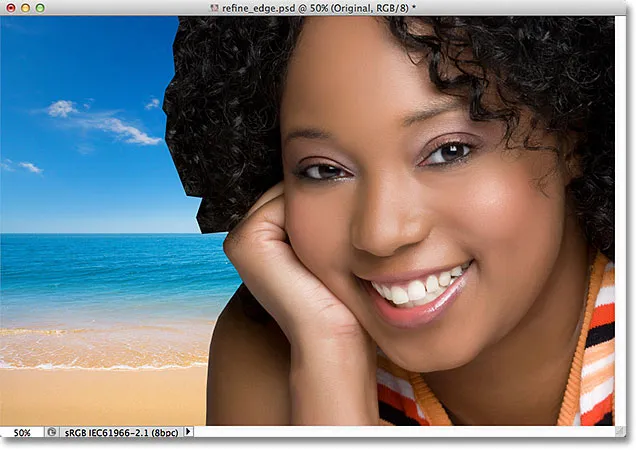
Зображення у вибраному режимі перегляду "Шари".
Я навмисно пропустив два перших режими перегляду - « Маршируючі мурахи» та « Накладення» - тому що жоден із них не є таким корисним. У режимі маршових мурашок буде показаний стандартний контур вибору, в той час як режим накладання відображатиме не виділену область у вигляді напівпрозорої червоної накладки, аналогічно тому, як виділення відображатиметься в режимі швидкої маски. Ми розглянемо останній режим перегляду у списку - Розкрити шар - трохи пізніше.
Мета цих різних режимів перегляду - полегшити нам судження про вибір, коли ми його уточнюємо. З деякими зображеннями виділення може бути легше помітити на білому, в інших - на чорному тощо. Часто нам потрібно переходити між режимами перегляду під час роботи, тому ви, можливо, помітили, що кожен із режимів перегляду у списку має літеру праворуч від його назви. Цей лист є комбінацією клавіш для швидкого переключення між режимами перегляду, і це зручно знати. Наприклад, ви можете перейти в режим " Білий", натиснувши букву W на клавіатурі, режим " Чорний", натиснувши букву В, режим " Пошарові", натиснувши букву L, і так далі. Ви також можете кілька разів натискати букву F для переходу між режимами перегляду.
Якщо ви віддаєте перевагу вибору режимів перегляду зі списку, а не комбінацій клавіш, переконайтесь, що ви двічі клацніть по імені режиму. Це дозволить вибрати режим перегляду, а потім закрити його зі списку.
Крок 3: Збільшення значення радіусу
Безпосередньо під параметром Режим перегляду в діалоговому вікні «Уточнити край» є розділ під назвою « Виявлення країв» . Це, як то кажуть, саме там відбувається магія. Щоб додати більше волосся до вибраного, натисніть на повзунок Radius і почніть перетягувати його вправо:
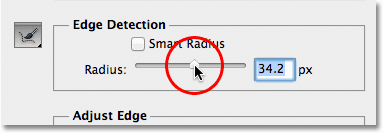
Клацніть та перетягніть повзунок Radius праворуч.
Перетягуючи повзунок, ви побачите частину волосся, яке знаходилось поза вашого початкового вибору. Я використовую режим перегляду On Layers, щоб полегшити розгляд волосся, оскільки воно фактично з’явиться перед моїм фоновим зображенням. Можливо, ви використовуєте інший режим перегляду:
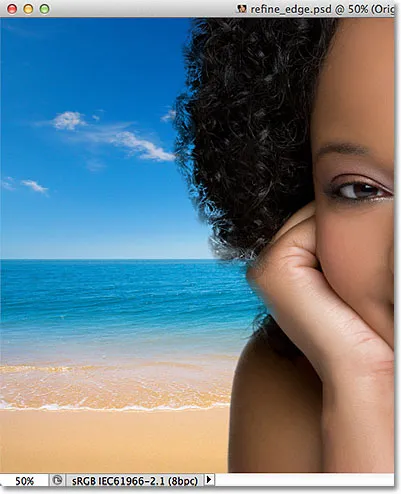
Деякі волосся поза початковим виділенням тепер видно.
Якщо я продовжую перетягувати повзунок праворуч, щоб збільшити значення радіуса:
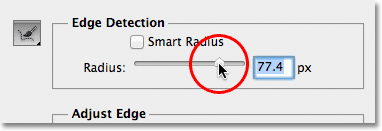
Перетягування повзуна Radius ще більше.
Потім волосся ще далі від мого початкового виділення починають з'являтися:

Зображення після збільшення значення Радіус.
То що саме тут відбувається? Яке це значення має радіус вибору волосся? Якщо ви подивитеся праворуч від мініатюри попереднього перегляду режиму перегляду у верхній частині діалогового вікна, ви побачите опцію " Показати радіус", яка за замовчуванням вимкнена. Клацніть всередині прапорця, щоб увімкнути його:
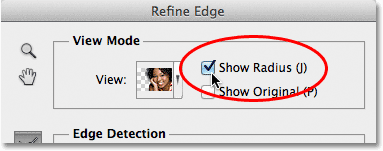
Вибір параметра Показати радіус.
Якщо цей параметр включений, ми можемо реально бачити радіус у вікні документа. Те, як працює команда Refine Edge, полягає в тому, що вона розглядає край нашого початкового вибору, щоб вирішити, що ще потрібно включити до вибору, а значення Radius контролює, наскільки далеко від початкового краю вибору буде виглядати Photoshop. Він не переглядає все зображення. Він виглядає лише в межах, яку ми вказали. Ось чому значення радіуса вимірюється в пікселях (px). Якщо ми встановимо значення радіуса, скажімо, 50 пікселів, Photoshop буде шукати 50 пікселів у будь-якому напрямку від нашого початкового краю вибору, щоб визначити, чи є ще щось у цій області, що має бути включено до нашого вибору.
Якщо ми подивимось у вікно мого документа, то можемо побачити радіус як видиму зону між двома областями чорного кольору. Суцільний чорний колір представляє області, які Photoshop ігнорує, оскільки він шукає додаткові пікселі, які слід додати до нашого вибору (у режимі перегляду "Білий", області, які ігноруються, відображаються білим, а не чорним). Аналізуються лише пікселі в радіусній зоні:

Радіус з'являється між областями суцільного чорного кольору.
Щоб полегшити розгляд, я натискаю букву K на моїй клавіатурі, щоб швидко перейти з режиму перегляду «Шари» до режиму перегляду « Чорно-білий », і тепер зона радіусу між чорними областями виглядає суцільно білою:
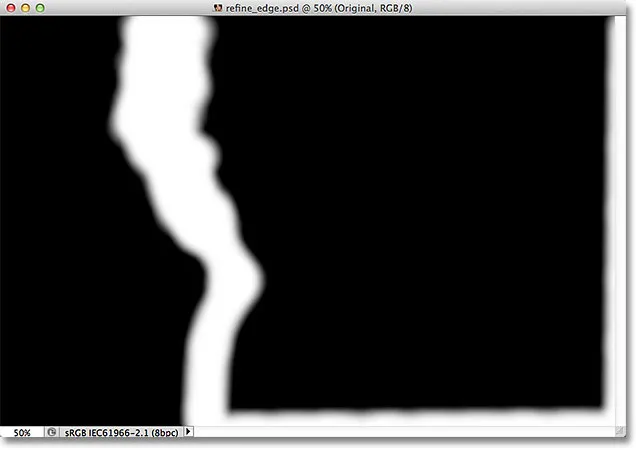
Перегляд радіусу в режимі перегляду Чорно-білий.
Я повернусь до режиму перегляду « Шари », натиснувши літеру L на клавіатурі.
Розумний радіус
Збільшення значення радіусу дозволило мені більше вписати волосся жінки в зону, яку аналізує Photoshop, що чудово, за винятком того, що в той же час воно не так велике, оскільки викликає потенційні проблеми в інших сферах. Радіус зараз занадто широкий навколо жінки і плеча, і він також з’являється біля нижнього і правого краю зображення там, де мені це зовсім не потрібно:
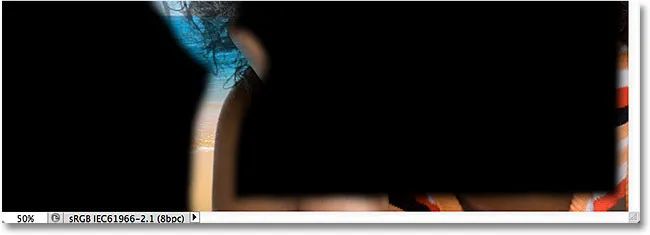
Волосся потребують широкого радіусу, але інші ділянки цього не роблять.
Тут іде параметр Smart Radius . Ви знайдете його безпосередньо над основним повзунком Radius. За замовчуванням Smart Radius вимкнено. Я натискаю всередині його прапорця, щоб увімкнути його:
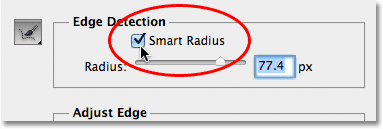
Увімкнення Smart Radius.
Якщо функція Smart Radius увімкнена, Photoshop придивляється уважніше уздовж краю початкового вибору та намагається підкрутити розмір радіуса, де це можливо. Іншими словами, за моїм зображенням край уздовж руки і плеча жінки рівний, тому Photoshop (сподіваємось, все одно) зменшить ширину радіуса в цій області, залишаючи при цьому ширший радіус для волосся. Якщо ми подивимось у вікно мого документа, то побачимо, що Photoshop зробив саме це. У мене все ще широкий радіус навколо волосся, але радіус уздовж руки і плеча набагато вужчий. У нижній частині зображення є ще небажаний радіус, але ми побачимо, як очистити це за мить:
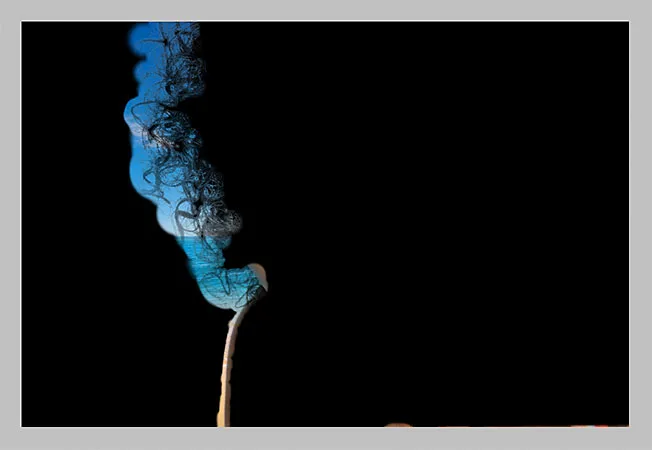
Якщо Smart Radius увімкнено, Photoshop може регулювати ширину радіусу в різних областях.
Коротка примітка про Smart Radius, перш ніж продовжувати. Залежно від вашого зображення та типу краю, з якою ви працюєте, Smart Radius може допомогти, або це може погіршити ситуацію. Загальне керівництво Smart Radius полягає в тому, що воно, як правило, допомагає у виборах, що містять різні типи ребер, як у моєму випадку. Якщо, з іншого боку, ви вибираєте лише волосся та більше нічого, або вибираєте лише гладкі краї та нічого іншого, ви, ймовірно, виявите, що вам краще залишити Smart Radius відключеним. Звичайно, його легко вибрати, а потім вирішити, чи виглядають речі краще чи гірше, але не думайте, що вам не потрібно використовувати варіант лише тому, що він є і у назві "Smart". Є й інші способи регулювання розміру радіусу, як ми ось що побачимо!
Крок 4: Вручну відрегулюйте радіус за допомогою щіток для уточнення
Після того, як ми зробимо все можливе за допомогою повзунка Radius та опції Smart Radius, ми зможемо вручну уточнити радіус за допомогою декількох пензлів, які поставляються із командою Refine Edge. Якщо ви подивитеся ліворуч від параметрів Radius та Smart Radius, ви побачите значок кисті. Якщо натиснути і утримувати піктограму пензля, з'явиться меню, де ви можете вибрати потрібну пензлик. Дві пензлі, з яких нам потрібно вибрати, - це інструмент « Уточнити радіус» та інструмент « Стерти доопрацювання» :
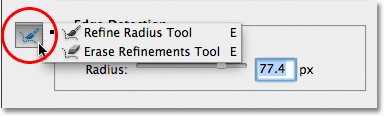
Клацніть та утримуйте піктограму пензля, щоб отримати доступ до інструментів доопрацювання радіусу (пензлі).
Назви можуть бути дещо заплутаними, тому вам може бути корисним розглянути інструмент «Уточнити радіус» як пензлик « Додати до радіусу» та «Інтерфейс стерти доопрацювання» як пенсію « Віднімання від радіуса» . Adobe називає їх «Інструменти», але вони поводяться точно як пензлі, дозволяючи нам просто малювати області на зображенні, де нам потрібно додати чи відняти існуючий радіус.
За замовчуванням для нас вже вибрано інструмент Refine Radius, тому що саме його ми використовуємо найбільше, тому немає потреби насправді вибирати його зі списку. Також не потрібно вибирати інструмент для очищення стирань зі списку, оскільки в будь-який час ми можемо тимчасово переключитися з Інструменту вдосконалення радіусу на Інструмент доопрацювання, просто натиснувши і утримуючи клавішу Alt (Win) / Option (Mac) на клавіатура. Коли ви відпустите клавішу Alt / Option, ви перейдете назад до Інструменту вдосконалення радіусу. Іншими словами, вам ніколи не потрібно буде обирати будь-який інструмент у діалоговому вікні, тож ви можете спокійно забути про цю піктограму пензля.
Перш ніж спробувати додати більше волосся до свого вибору, спершу я скористаюся інструментом «Доочищення стирання», щоб видалити небажану ділянку радіусу знизу зображення. Майте на увазі, використовуючи ці інструменти, що, на відміну від інших інструментів вибору програми Photoshop, ми не додаємо до них і не віднімаємо їх власне виділення за допомогою цих інструментів. Ми просто регулюємо розмір області, яку аналізує Photoshop. Photoshop визначає, які пікселі вибрати, а які проігнорувати. Ми просто говоримо йому, де шукати, а де не шукати.
Я затримаю клавішу Alt (Win) / Option (Mac), щоб тимчасово переключитися з інструменту «Уточнити радіус» на «Інструмент очищення стирань». На скріншоті це трохи важко побачити, але невеликий знак мінус ( - ) з’являється в центрі курсору пензля, коли активний інструмент «Удосконалення стирання» ( знак «плюс» ( + ) з’являється, коли активний інструмент «Поточний радіус»). Тоді я просто натискаю і перетягуватиму небажані ділянки радіусу, щоб стерти їх. Оскільки у мене все ще вибрано параметр "Показати радіус" у верхній частині діалогового вікна, ми можемо побачити, що область внизу зображення тепер заповнена суцільним чорним кольором, що означає, що Photoshop тепер ігнорує цю область:
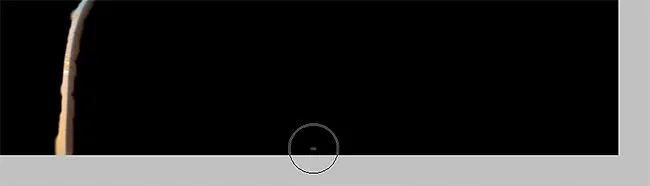
Утримуючи Alt (Win) / Option (Mac) та малювання внизу зображення.
Я випущу свою клавішу Alt (Win) / Option (Mac), щоб повернутися до інструменту Refine Radius, щоб я міг почати додавати більше волосся у свій вибір. Я зніму прапорець Показувати радіус у верхній частині діалогового вікна, щоб ми знову могли побачити фактичну фотографію перед фоновим зображенням (використовуючи режим перегляду "Шари"):

Після вимкнення показника "Радіус" ми повертаємось до перегляду зображення у вікні документа.
Щоб додати більше жіночого волосся, мені просто потрібно пофарбувати інструментом «Refine Radius» над тією областю, де має бути волосся. Але як я знати, де фарбувати, коли я не можу побачити решту волосся, тому що наразі це не є частиною вибору? Було б корисно, якби був якийсь спосіб тимчасового перегляду всього оригінального зображення, щоб я міг точно бачити, де мені слід малювати. На щастя, ще один із режимів перегляду Refine Edge - Розкрити шар - давайте робити саме це!
Я натискаю на мініатюру режиму перегляду у верхній частині діалогового вікна, потім двічі клацніть на Розкрити шар у нижній частині списку, щоб вибрати його. Я також міг швидко вибрати режим розкриття шару, натиснувши букву R на моїй клавіатурі:
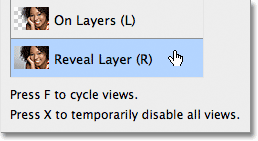
Вибір "Розкрити шар" внизу списку режимів перегляду.
Якщо режим перегляду шару Reveal Layer активний, вихідне зображення повертається у вікні документа, що дозволяє легко побачити, де мені потрібно намалювати інструмент Refine Radius:

Reveal Layer показує оригінальне зображення без будь-яких виділень.
Тепер, коли я знаю, де малювати, натискаю букву L на клавіатурі, щоб повернутися до режиму перегляду « Шари », а потім почну малювати інструментом «Уточнити радіус», щоб розкрити більше волосся жінки. Як і будь-яка інша щітка Photoshop, ми можемо змінювати розмір як інструменту «Уточнити радіус», так і інструменту «Доопрацювання доочищення» безпосередньо з клавіатури. Натискання лівої клавіші дужки ( ( ) зробить пензлик меншим, тоді як права клавіша ( ) ) зробить її більшою .
Коли ви малюєте область затиснутою кнопкою миші, ви побачите оригінальне зображення, яке з’являється всередині області, де ви намалювали, що допомагає нам побачити, що ми малюємо в потрібному місці:

Сірий фон з оригінального зображення видно, коли утримується моя кнопка миші.
Коли ви відпустите кнопку миші, оригінальне зображення зникає, і ми бачимо результат, у виділення додається більше волосся. Ви можете продовжити фарбування волосся за допомогою інструменту Refine Radius, щоб додати його більше до вибору, або, якщо ви помилитесь, натисніть і утримуйте клавішу Alt (Win) / Option (Mac), щоб перейти на інструмент «Стерти доопрацювання». і фарбою, щоб видалити цю зону з радіусної зони:
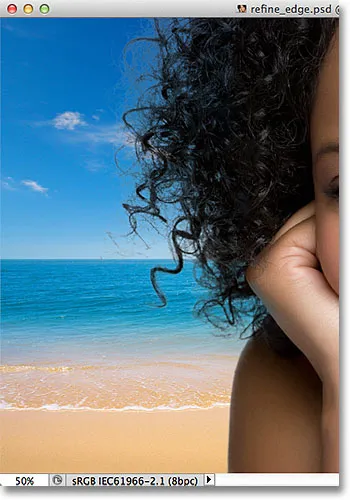
Більше жіночого волосся тепер з’являється перед новим фоном після фарбування інструментом Refine Radius.
Параметри налаштування краю
Нижче параметрів виявлення країв у діалоговому вікні «Уточнити край» знаходяться параметри « Налаштування краю» - « Згладжування», « Перо», « Контраст» та « Зсув краю» . Усі чотири з цих параметрів за замовчуванням встановлені на 0, а при використанні команди Refine Edge для вибору волосся, як правило, найкраще залишити принаймні три перші параметри (Smooth, Peather і Contrast), встановлені на 0. Параметр Smooth використовується для вирівнювання зубчастих країв вибору, але це зазвичай створює проблеми при підборі волосся. Опція "Перо" розмиє край вибору, що просто робить речі виглядають м'якими, розмитими та непрофесійними. І варіант Contrast спробує посилити краю вибору, підвищивши контраст, знову ж таки не те, що зазвичай добре працює з волоссям.
Єдиний варіант, який слід спробувати, - це четвертий, Shift Edge . Перетягування повзунка праворуч від центру розширить краю вибору назовні, що може допомогти додати більше волосся до вибору, тоді як перетягування повзунка зліва від центру зменшить краю вибору всередину, посиливши вибір. Якщо жоден напрямок не допомагає покращити результати, просто перетягніть повзунок назад до центру. У моєму випадку я перетягну повзунок праворуч, щоб збільшити значення межі Shift до + 20%:
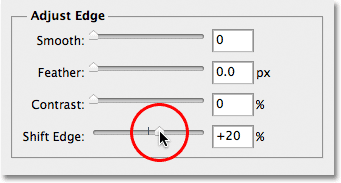
Збільшення значення Shift Edge для розширення краю вибору назовні.
Це розширює мої селекційні кромки назовні, і тепер я бачу, що до вибору додаються більш тонкі деталі волосся, хоча значна частина цього виглядає дуже бляклою на даний момент, але ми це виправимо далі:
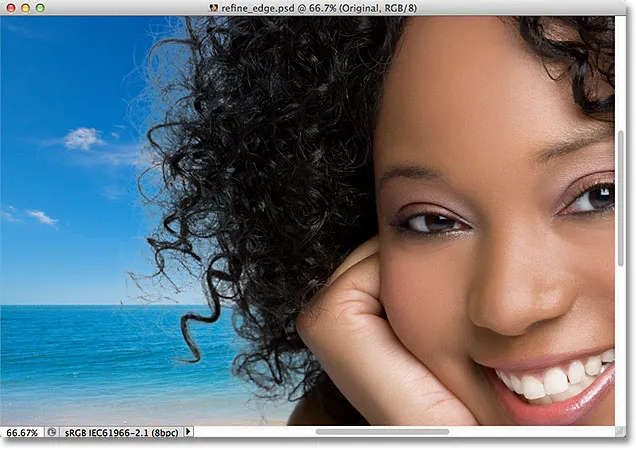
Збільшення параметра Shift Edge додало образу додаткові деталі волосся.
Крок 5: Видаліть будь-яку облямівку, знешкоджуючи кольори
Речі виглядають добре, крім однієї проблеми, що залишилася. Ми бачимо, що навколо волосся багато мелірування, яке залишається кольором від початкового фону. Ми можемо видалити бахрому за допомогою параметра Decontaminate Colors, який знаходиться в розділі « Вивід» внизу діалогового вікна. За замовчуванням Decontaminate Colors вимкнено. Я натискаю всередині його прапорця, щоб увімкнути його:
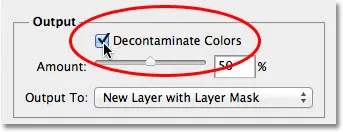
Вибір опції Decontaminate Colors.
Тепер я можу очистити бахрому, перетягнувши повзунок Сума праворуч. Значення за замовчуванням становить 50%. Коли ви перетягуєте повзунок далі праворуч, Photoshop видаляє бахрому, фізично змінюючи колір пікселів навколо волосся, щоб вони відповідали кольору самого волосся, а не початковому кольорові фону. Я збільшу своє значення суми до 75%:
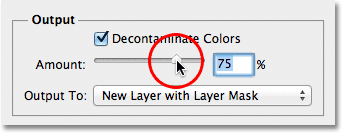
Збільште кількість знезаражувальних кольорів, щоб усунути межі навколо волосся.
Волосся тепер виглядають темнішими, особливо тонкі пасма, які спочатку були світло-сірими, а бахрому видалено:
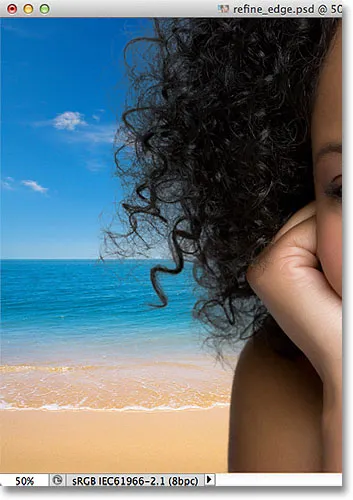
Зображення після видалення бахроми за допомогою опції Decontaminate Colors.
Крок 6: Виведіть вибір
Тепер, коли ми закінчилися з вибором волосся, нам потрібно вивести свій вибір, і найкращий спосіб зробити це - Photoshop перетворити наш виділення в маску шару, щоб ми фактично не видаляли жодного пікселя з вихідного зображення. Встановіть параметр « Вихід до», який ви знайдете безпосередньо під опцією «Деконтактизація кольорів», на « Новий шар з маскою шару», якщо це вже не встановлено:
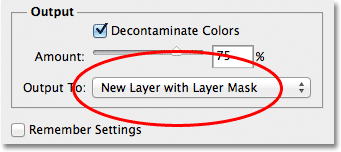
Вибір "Нового шару з маскою шару" для параметра "Вивести на".
Клацніть OK у нижньому правому куті діалогового вікна «Уточнити край», щоб закрити його. Якщо ми подивимось на панель «Мої шари», ми побачимо, що Photoshop створив копію мого оригінального зображення і перетворив мій вибір у маску шару на новому шарі. Початковий шар під ним вимкнено, тому його більше не видно у вікні документа:
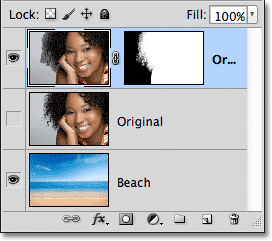
Панель "Шари", що показує маску шару на копії вихідного зображення.
Крок 7: Очистіть маску шару, якщо потрібно
Оскільки ми так зосередилися на підборі волосся на зображенні, можливо, є деякі інші частини виділення, які потребують невеликого очищення. Щоб перевірити маску шару на предмет проблемних областей, натисніть і потримайте клавішу Alt (Win) / Option (Mac) на клавіатурі та натисніть безпосередньо на мініатюру маски шару на панелі "Шари":
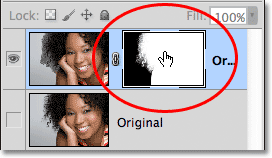
Утримуйте Alt (Win) / Option (Mac) і натисніть на мініатюру шару маски.
Це обидва вибирає маску шару і робить її видимою у вікні документа. Якщо ви помітили будь-які ділянки, які потрібно торкнутися вгору, візьміть стандартний інструмент пензля Photoshop на панелі «Інструменти» і пофарбуйте ділянки білим або чорним кольором, якщо потрібно:
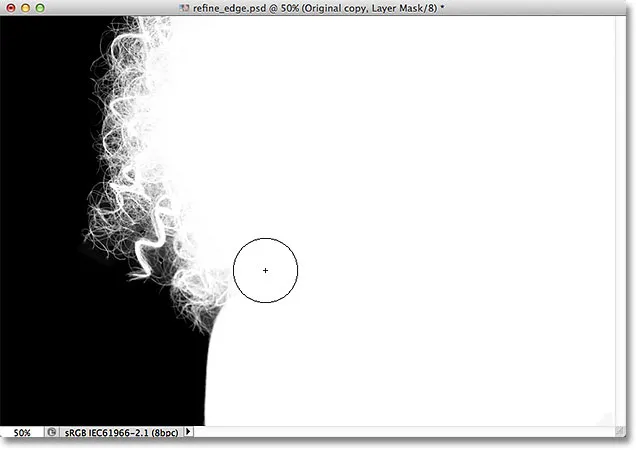
Фарбування білим кольором (використовуючи стандартний інструмент пензля) для очищення кількох ділянок маски.
Закінчивши, поверніться до звичайного перегляду зображення у вікні документа, натиснувши на мініатюру попереднього шару шару на панелі "Шари":
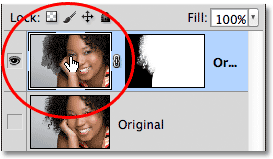
Натиснувши на ескіз попереднього перегляду зліва від ескізу маски.
І ось, після швидкого торкання маски шару, це мій остаточний результат:

Кінцевий результат.
І там ми його маємо! Ось як вибрати волосся на фотографії за допомогою потужної команди Refine Edge у Photoshop CS5! Докладніше про інструменти вибору Photoshop див. У розділі Як зробити вибір у серії Photoshop. Або відвідайте наш розділ Основи Photoshop для отримання додаткових тем Photoshop!