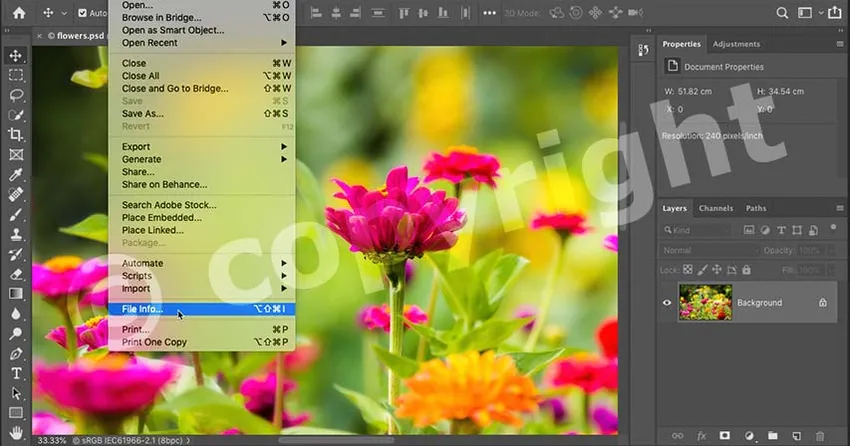
Дізнайтеся, як захистити та просувати свою роботу в Інтернеті, додавши інформацію про контакти та авторські права до своїх зображень із Photoshop!
Завантаження зображень до Інтернету - це простий спосіб ділитися нашими фотографіями з родиною, друзями та мільйонами повних незнайомих людей у всьому світі. Але це також дозволяє легко викрадати або використовувати ці фотографії без дозволу. Додавання інформації про контакти та авторські права перед завантаженням зображень не покладе край проблемі. Але це дозволить чесним людям знати, що ваше зображення захищено авторським правом, і дасть їм можливість зв’язатися з вами для отримання додаткової інформації.
У цьому підручнику я покажу вам, як легко додавати свої дані про контакти та авторські права у Photoshop. Почнемо з додавання інформації до файлу та збереження його як шаблон для багаторазового використання. Тоді я покажу вам, як застосувати цей шаблон як до одного зображення, так і до декількох зображень одночасно! Давайте розпочнемо!
Як створити шаблон контакту та інформацію про авторські права
Почнемо зі створення шаблону для зберігання ваших контактів та інформації про авторські права. Потім я покажу вам, як застосувати шаблон до своїх зображень спочатку до одного зображення, а потім до декількох зображень одночасно.
Щоб продовжити, ви хочете використовувати останню версію Photoshop CC.
Крок 1: Створіть новий документ Photoshop
Для створення шаблону нам знадобиться лише порожній документ Photoshop. Перейдіть до меню « Файл » у рядку меню та виберіть « Нове» :
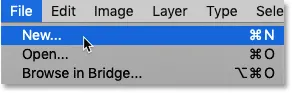
Перехід до Файл> Створити.
У діалоговому вікні Новий документ виберіть будь-який розмір документа (я перейду за розміром Photoshop за замовчуванням) та натисніть кнопку Створити :
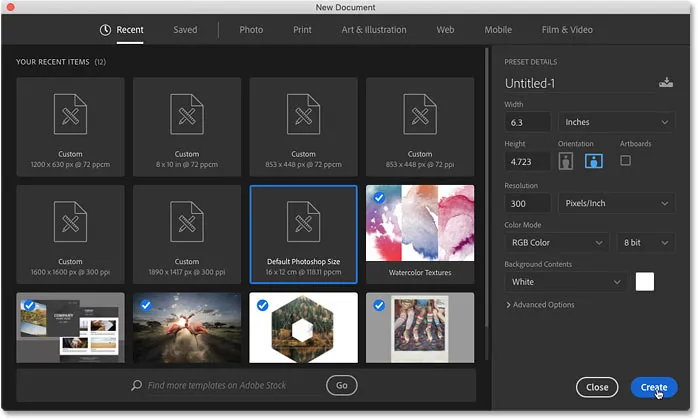
Створення нового документа Photoshop. Будь-який розмір буде робити.
І з'являється новий документ:
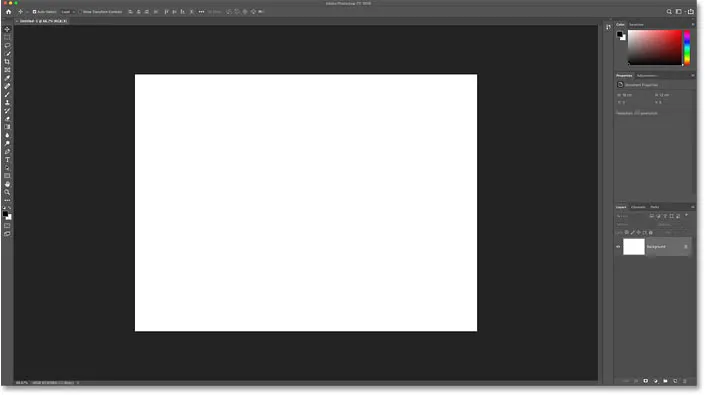
Новий документ Photoshop.
Крок 2: Відкрийте діалогове вікно Інформація про файл
Для того, щоб додати наші дані про контакт та авторські права, ми використовуємо діалогове вікно Інформація про файл Photoshop. Відкрийте його, перейшовши до меню Файл та оберіть Інформація про файл :

Перехід до Файл> Інформація про файл.
Крок 3: Виберіть базову категорію
Почніть з введення інформації про авторські права. У діалоговому вікні Інформація про файл переконайтесь, що зліва вибрано категорію Основні :
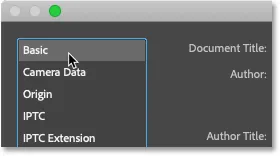
Дані про авторські права знаходяться в категорії «Основні».
Крок 4: Введіть свої дані про авторські права
Потім введіть своє ім’я в поле Автор :
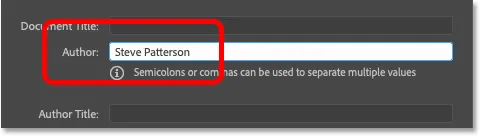
Заповнення інформації про автора.
Перейдіть вниз до властивостей авторських прав і змініть статус авторського права на захищене авторським правом :
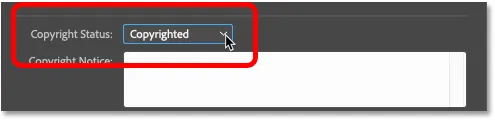
Зміна "Статус авторського права" на "захищено авторським правом".
А потім введіть інформацію про авторські права у поле Повідомлення про авторські права . У більшості випадків все, що вам потрібно, - це символ авторських прав, рік та ваше ім’я.
Як набрати символ авторського права
Щоб ввести символ авторського права:
- На ПК з Windows натисніть і утримуйте клавішу Alt на клавіатурі та введіть 0169 на цифровій клавіатурі.
- На Mac натисніть Option + G.
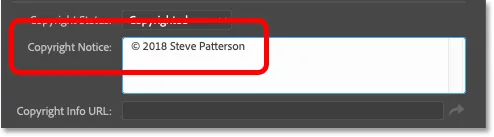
Введення повідомлення про авторські права.
Нарешті, введіть URL-адресу вашого веб-сайту у поле URL-адреса Інформація про авторські права . Клацніть кнопку зі стрілкою праворуч від вікна, щоб відкрити URL-адресу у своєму веб-переглядачі та переконатися, що ви ввели його правильно:
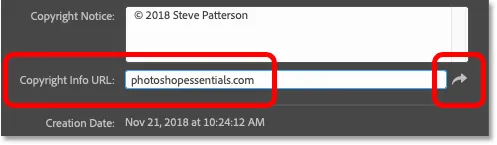
Введіть URL-адресу свого веб-сайту та натисніть стрілку, щоб перевірити його у своєму веб-браузері.
Коли ви закінчите, слід заповнити лише дані про автора та авторські права. Інші поля, такі як Назва документа, Опис та Ключові слова, є специфічними для кожного зображення, тому ми не хочемо включати будь-яку з цих даних у шаблон:
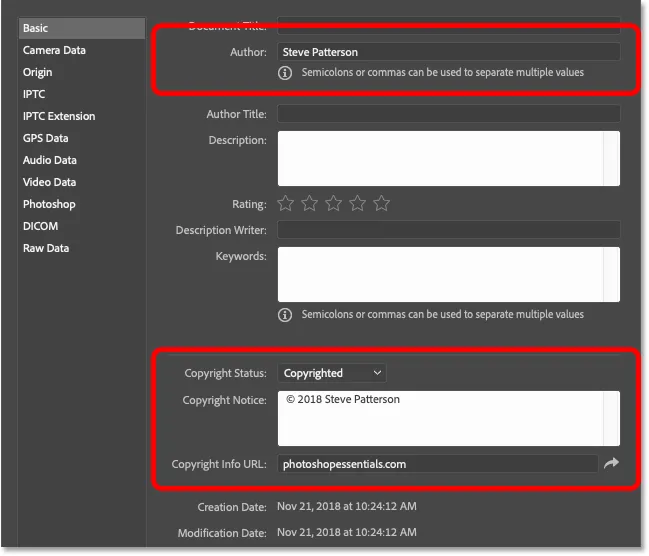
Шаблон включатиме лише ту інформацію, яка стосується всіх зображень.
Крок 5: Скопіюйте URL свого веб-сайту
Ми додали інформацію про авторські права, тому тепер додамо наші контактні дані. Але перш ніж це зробити, виділіть URL-адресу вашого веб-сайту у полі URL-адреси про авторські права та натисніть Ctrl + C (Win) / Command + C (Mac), щоб скопіювати його:
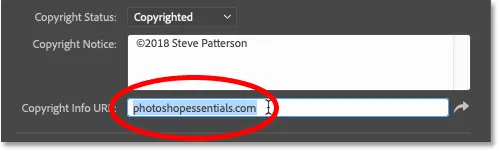
Виділення адреси веб-сайту.
Крок 6: Перехід до властивостей IPTC
Щоб ввести свої контактні дані, виберіть категорію IPTC зліва діалогового вікна «Інформація про файл»:
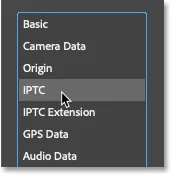
Перехід від базових до властивостей IPTC.
Крок 7: Вставте URL-адресу свого веб-сайту у вікно веб-сайтів
Потім, щоб додати URL-адресу свого веб-сайту як частину вашої контактної інформації, вставте URL-адресу в поле веб-сайтів :
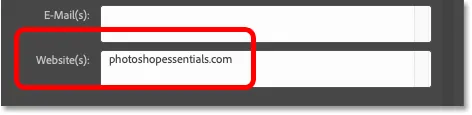
Вставка URL-адреси веб-сайту з основних властивостей.
Крок 8: Якщо потрібно, введіть додаткові контактні дані
Поряд зі своїм іменем (яке вже з’являється у полі Творця ) та веб-сайтом, ви можете також додати безліч іншої контактної інформації, включаючи домашню чи службову адресу, номер телефону та свою електронну адресу. Але якщо на вашому веб-сайті є контактна форма або посилання електронної пошти, я б тут простий і обмежував інформацію лише вашим іменем та веб-сайтом:

Введіть стільки (або як мало) контактної інформації, скільки вам потрібно.
Крок 9: Збережіть інформацію як шаблон
Тепер, коли ми додали інформацію про контакти та авторські права, збережемо її як шаблон. Клацніть на пункт Шаблон внизу:
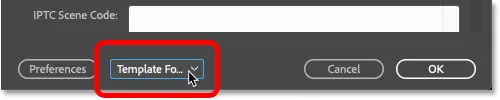
Клацнувши опцію Шаблон.
А потім виберіть Експорт :

Експорт інформації у вигляді шаблону.
Дайте шаблону назву (я назву мій "c2018 Steve") і натисніть кнопку " Зберегти" :
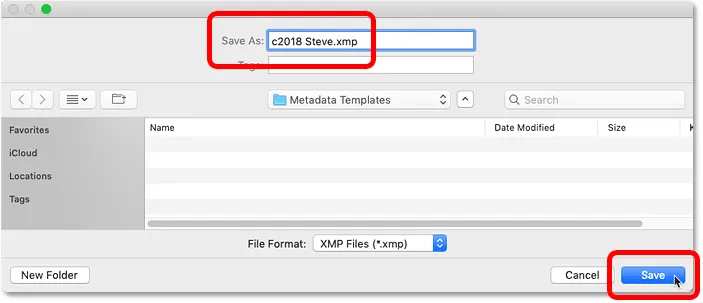
Збереження нового шаблону.
Повернувшись до діалогового вікна "Інформація про файл", натисніть знову на параметр "Шаблон", і ви побачите новий шаблон, готовий застосувати до ваших зображень:
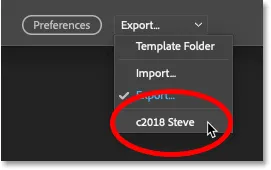
Новий шаблон зберігається.
Крок 10: Закрийте документ
Якщо шаблон збережено, натисніть Скасувати, щоб закрити діалогове вікно Інформація про файл:

Клацнувши кнопку Скасувати, щоб закрити діалогове вікно.
А потім закрийте документ Photoshop, перейшовши до меню Файл та вибравши Закрити :
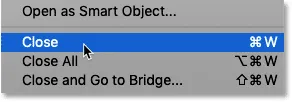
Перехід до Файл> Закрити.
Як застосувати свої контактні та авторські дані до зображення
Отже, коли ми створили та зберегли нашу контактну інформацію та інформацію про авторські права як шаблон, ось як застосувати її до зображення.
Крок 1: Відкрийте зображення у Photoshop
Відкрийте зображення, до якого потрібно застосувати свою контактну інформацію та інформацію про авторські права, щоб:
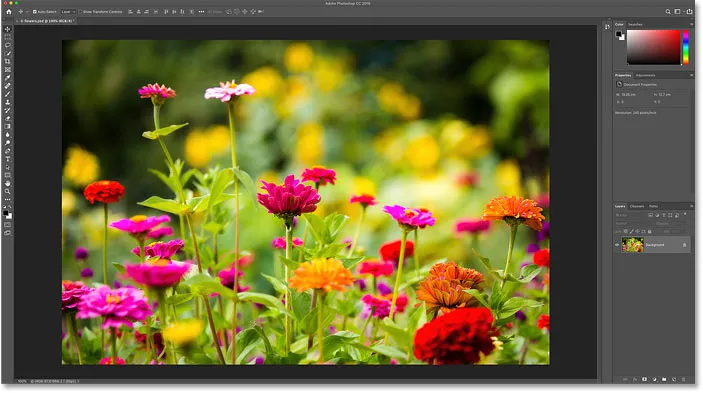
Відкриття зображення. Кредит на фото: Стів Паттерсон.
Крок 2: Відкрийте діалогове вікно Інформація про файл
Потім перейдіть до меню « Файл » і виберіть « Інформація про файл», щоб відкрити діалогове вікно «Інформація про файл»:

Перехід до Файл> Інформація про файл.
Крок 3: Завантажте шаблон
Клацніть на пункт Шаблон у нижній частині діалогового вікна та виберіть шаблон зі списку:

Вибір контакту та шаблону інформації про авторські права.
Крок 4: Виберіть варіант імпорту
Перш ніж застосувати шаблон, Photoshop відкриє діалогове вікно « Параметри імпорту» із запитанням, що ви хочете зробити з будь-якою інформацією, яка вже входить у властивості файлу. І є три варіанти на вибір:
- Очистити існуючі властивості та замінити властивості шаблону очистить усі існуючі властивості, включаючи ті, які є специфічними для зображення (Назва документа, Опис, Ключові слова тощо). Потім він додасть лише вашу контактну інформацію та інформацію про авторські права із шаблону, а все інше залишиться порожнім. Взагалі, це не той варіант, який ви хочете.
- Зберігайте оригінальні метадані, але заміна відповідних властивостей із шаблону замінить будь-яку існуючу інформацію про контакт і авторські права на деталі з вашого шаблону. Все інше (назва документа, опис, ключові слова тощо) залишиться в спокої.
- Зберігайте оригінальні метадані, але додавання відповідних властивостей із шаблону схоже на попередній параметр. Але замість заміни існуючої інформації про контакти та авторські права, вона збереже будь-яку інформацію, яка вже існує, і додасть лише ті дані, які відсутні. Наприклад, якщо URL-адреса вашого веб-сайту була єдиною властивістю, вона додасть лише URL-адресу вашого веб-сайту. Будь-які наявні деталі залишаться незмінними.
Якщо вам потрібно повністю замінити наявну інформацію про контакти та авторські права на нову інформацію з вашого шаблону, виберіть другий варіант. В іншому випадку виберіть третій варіант, щоб ви лише заповнювали відсутні дані:

Третій варіант імпорту, як правило, найкращий.
Крок 5: Додайте будь-яку інформацію про зображення
Як тільки ви виберете один із параметрів імпорту, Photoshop додасть свої дані про контакт та авторські права у діалогове вікно Інформація про файл. Потім ви можете заповнити будь-які властивості зображення, наприклад додавання заголовка, опису та ключових слів:
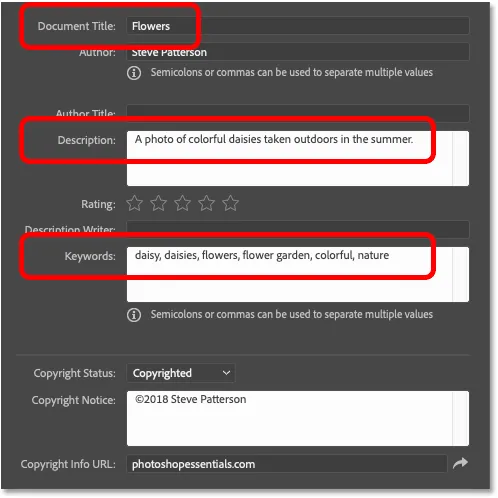
Додавання конкретних зображень після завантаження шаблону.
Крок 6: натисніть кнопку ОК
Закінчивши, натисніть ОК, щоб прийняти інформацію та закрийте діалогове вікно Інформація про файл:
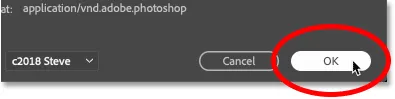
Клацнувши ОК, щоб закрити діалогове вікно.
Символ авторського права ( © ) з'являється поруч із назвою документа на вкладці, щоб повідомити, що інформація була додана:

Невеликий символ авторського права на вкладці заголовка.
Крок 7: Збережіть своє зображення
Незважаючи на те, що ми додали свої контактні та авторські дані та будь-які деталі, що стосуються зображення, інформація насправді не зберігається, поки ми не збережемо зображення у Photoshop. Щоб зберегти його, перейдіть до меню Файл та виберіть Зберегти :
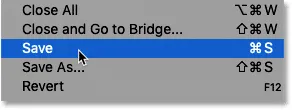
Перехід до Файл> Зберегти.
І тоді, якщо ви закінчите з зображенням, можете закрити документ, повернувшись назад до меню Файл та вибравши Закрити . І ось як додати свою контактну інформацію та інформацію про авторські права до зображення у Photoshop!
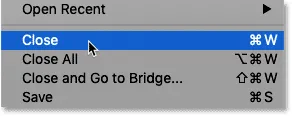
Перехід до Файл> Закрити.
Додавання інформації про контакти та авторські права до кількох зображень одночасно
Поряд із додаванням інформації про контактну інформацію та авторські права до одного зображення, ви також можете додавати їх одночасно до кількох зображень. Для цього ми використовуємо супутню програму Photoshop, Adobe Bridge. І перевага, яку Bridge має над Photoshop, полягає в тому, що Bridge може додавати та оновлювати всю нашу інформацію самостійно, не потрібно відкривати та зберігати зображення знову у Photoshop.
Крок 1: Відкрийте Adobe Bridge
Щоб відкрити Adobe Bridge з Photoshop, перейдіть до меню Файл (у Photoshop) та оберіть Огляд у Bridge :
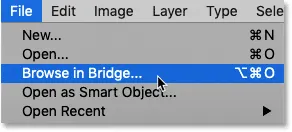
Перехід до файлу> Перегляд у Bridge.
Крок 2: Перейдіть до своїх зображень
У Bridge перейдіть до папки, яка містить ваші зображення. У моєму випадку вони знаходяться в папці "Фотографії" на моєму робочому столі. Зображення всередині папки відображаються як мініатюри на панелі "Вміст":
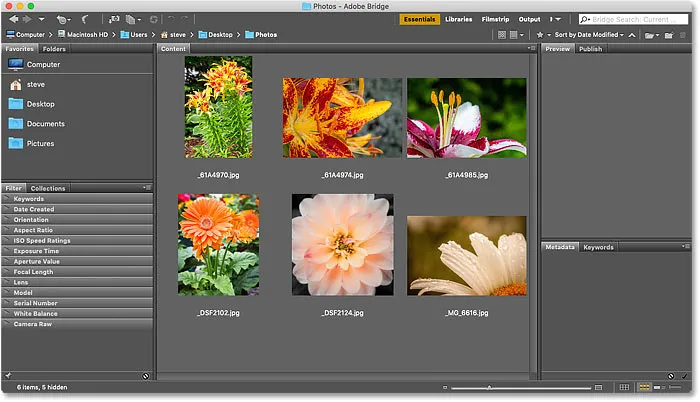
Навігація до зображень у Adobe Bridge.
Крок 3: Виберіть зображення
Виберіть потрібні зображення. Щоб вибрати всі зображення всередині папки, перейдіть до меню « Правка » в рядку меню та виберіть « Вибрати все» . Або скористайтеся комбінацією клавіш, Ctrl + A (Win) / Command + A (Mac):
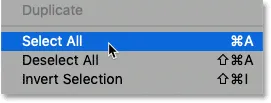
Перехід до редагування> Вибрати все.
Крок 4: Відкрийте діалогове вікно Інформація про файл
Потім, так само, як ми це зробили у Photoshop, перейдіть до меню Файл (у Bridge) і виберіть Інформація про файл :
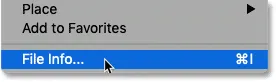
Перехід до Файл> Інформація про файл.
Крок 5: Виберіть шаблон
Це відкриває те саме діалогове вікно Інформація про файл, яке ми бачили у Photoshop. Клацніть на пункт Шаблон внизу та виберіть шаблон, який містить інформацію про ваш контакт і авторські права:

Вибір контакту та шаблону інформації про авторські права.
Крок 6: Виберіть варіант імпорту
Потім у діалоговому вікні « Параметри імпорту» виберіть або замінити всю наявну інформацію про контакт і авторські права на інформацію з вашого шаблону (другий варіант), або додати лише відсутні дані (третій варіант):

Вибір опції імпорту "додати".
Photoshop додає інформацію з шаблону у діалогове вікно Інформація про файл. Цього разу інформація застосовується до декількох зображень, а не лише до одного:
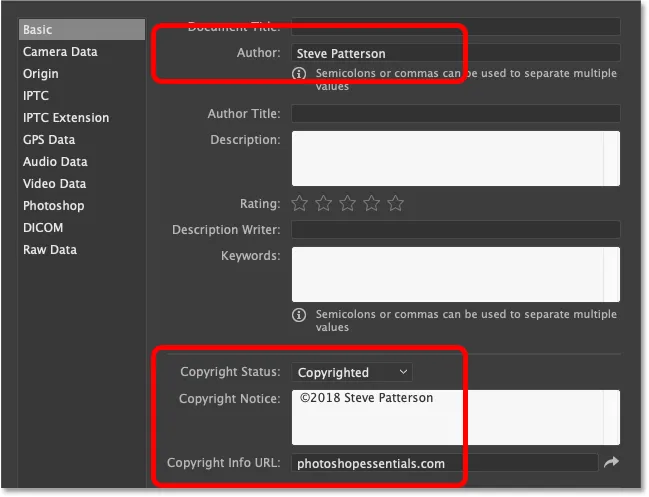
Інформація про контакт та авторські права додається із шаблону.
Крок 7: натисніть кнопку ОК
Нарешті, щоб зафіксувати інформацію для зображень, не потрібно нічого економити. Просто натисніть кнопку ОК, щоб закрити діалогове вікно Інформація про файл:
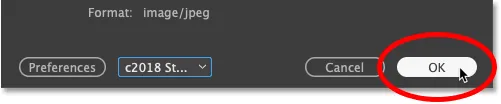
Закрийте діалогове вікно Інформація про файл, щоб здійснити зміни.
І там ми його маємо! Ось як додати інформацію про контакти та авторські права до своїх зображень у Photoshop! Перегляньте наш розділ Основи Photoshop, щоб отримати більше навчальних посібників! І не забувайте, всі наші підручники тепер доступні для завантаження у форматі PDF!