У цьому третьому навчальному посібнику в нашому Посібнику з вивчення шарів ми розглядаємо діалогове вікно «Параметри панелі шарів» у Photoshop та параметри, які дозволяють нам налаштувати зовнішній вигляд панелі «Шари» та змусимо працювати ефективніше.
У цьому підручнику ми коротко розглянемо кілька простих способів, яких ви можете не знати про налаштування панелі "Шари" у Photoshop, щоб вона не була непотрібною безладу та створила більш чисту, більш ефективну робочу область. Я використовую Photoshop CC тут, але ці поради будуть працювати з будь-якою останньою версією Photoshop.
Ось зображення, яке я наразі відкрив на екрані (жінка з квітковим вінком, фото з Shutterstock):
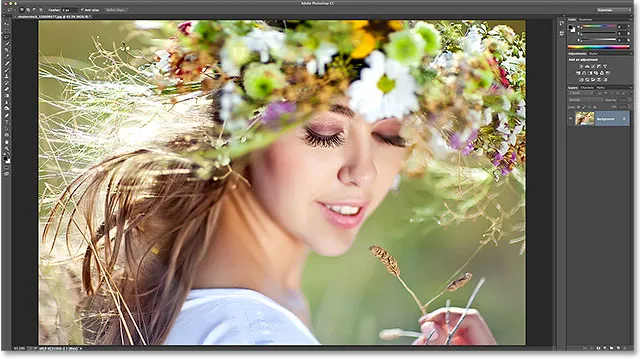
Зображення відкрите у Photoshop CC.
Зміна розміру ескізу попереднього перегляду
Якщо ми подивимось на панель "Шари", ми побачимо зображення, що сидить на шарі "Фон". Ми знаємо, що він знаходиться на фоновому шарі, оскільки Photoshop надає нам мініатюру попереднього перегляду вмісту шару:
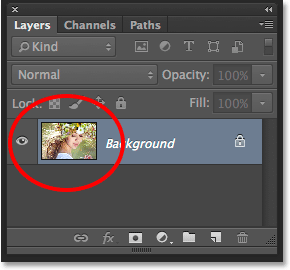
Ескіз попереднього перегляду на панелі "Шари".
Ми можемо змінити розмір ескізу попереднього перегляду залежно від того, що для нас важливіше. Більші мініатюри полегшують нам перегляд вмісту кожного шару, тоді як менші мініатюри підтримують панель «Шари» чистою та охайною. Один із способів зміни розміру ескізів - з меню панелі «Шари». Клацніть на маленькому значку меню у верхньому правому куті панелі "Шари":
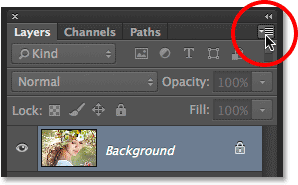
Клацання піктограми меню.
Потім виберіть Параметри панелі з меню, яке з'явиться:
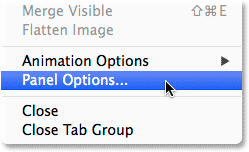
Вибір параметрів панелі.
Відкриється діалогове вікно Параметри панелі шарів, а в самому верху панелі - вибір розміру ескізів . Ми можемо вибрати невеликий, середній або великий розмір, представлений трьома зображеннями різного розміру, або жоден, якщо ви взагалі не хочете бачити мініатюру попереднього перегляду. Особисто мені подобається бачити великий перегляд вмісту мого шару, тому я виберу варіант «Великий», вибравши більший із трьох зображень:
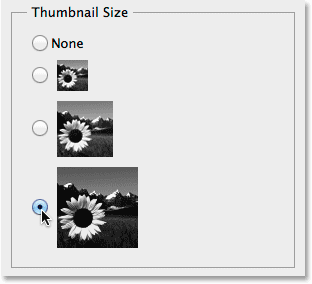
Вибір великого розміру ескізів.
Я натискаю кнопку ОК, щоб закрити діалогове вікно Параметри панелі шарів, і тепер на моїй панелі шарів відображається найбільший розмір мініатюр попереднього перегляду:
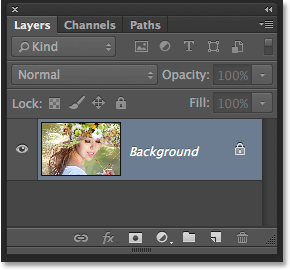
Більші ескізи полегшують перегляд вмісту шару, але займають більше місця.
Ще один спосіб змінити розмір мініатюр - просто натиснути правою кнопкою миші (Win) / Control-клацнути (Mac) будь-де в порожньому просторі нижче нижнього шару на панелі "Шари", а потім вибрати " Мініатюри", " Середні", " Великі" або " Немає мініатюр" з у верхній частині меню, яке з’явиться. Однак зауважте, що хоча цей спосіб швидший, залежно від того, скільки шарів у вас на даний момент на панелі "Шари", може бути порожнім місце під нижнім шаром. У цьому випадку вам потрібно буде використовувати перший метод, який ми розглянули (вибравши параметри панелі з головного меню панелі шарів), щоб змінити розмір ескізів:
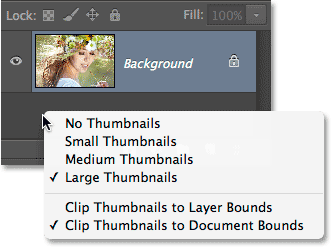
Клацніть правою кнопкою миші (Win) / Клацніть клавішею Control (Mac) під фоновим шаром, щоб змінити розмір мініатюр.
Вимкнення масок шару за замовчуванням
Хоча більші ескізи попереднього перегляду можуть полегшити нам перегляд вмісту наших шарів, мініатюри шарів маски часто можуть захаращувати нашу панель шарів без поважних причин, особливо якщо мова йде про шари заливки та регулювання Photoshop. За замовчуванням кожен раз, коли ми додаємо в документ новий шар заливки або коригування, Photoshop включає маску шару з ним у випадку, якщо нам потрібно націлити лише на конкретну область зображення. Наприклад, ми можемо додати шар коригування рівнів або кривих спеціально для того, щоб освітлити чиїсь очі або відбілити зуби, і в цьому випадку нам знадобиться маска шару, щоб орієнтуватися лише на області, на які потрібно впливати.
В іншому випадку, хоча, можливо, частіше за все, ми хочемо, щоб шар Fill або Adjustment застосовувався до всього зображення в цілому, це означає, що маска шару не потрібна, і її мініатюра на панелі «Шари» просто займає місце. Тут я додав у свій документ рівень коригування рівнів, щоб відрегулювати загальну яскравість та контрастність зображення. У цьому випадку мені не потрібна маска шару для мого шару коригування, але Photoshop все одно додав її, і це вже робить мою панель шарів схожею і брудною. Я навіть не бачу назви свого шару коригування завдяки мініатюрі маски, що блокує його з виду:
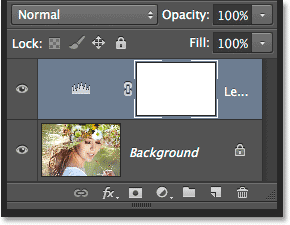
Ескізи попереднього перегляду шару служать цілі, але ескізні маски? Не завжди.
Багато користувачів Photoshop вважають за краще вимкнути маску шару за замовчуванням для шарів Fill та Adjustment і просто додати маску шару вручну, коли це потрібно. Якщо вам цікаво, в чому різниця між шаром заливки та коригуванням, якщо ми натискаємо на піктограму « Нова заливка» або «Коригувальний шар» у нижній частині панелі «Шари»:
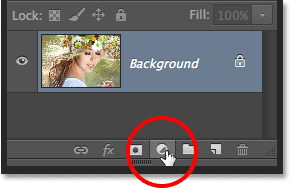
Клацнувши піктограму «Новий заливний або коригувальний шар».
Шари Fill є першими трьома у верхній частині списку - Суцільний колір, Градієнт та Візерунок . Все, що знаходиться нижче цих трьох, - це рівень коригування:
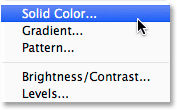
Шар суцільного кольору, градієнта та візерунка.
Щоб вимкнути маску шару за замовчуванням для трьох шарів заповнення, ще раз натисніть на значок меню у верхньому правому куті панелі "Шари" та виберіть "Параметри панелі" зі списку, як ми це робили раніше. Потім, біля нижньої частини діалогового вікна Параметри панелі шарів, зніміть прапорець, у якому написано Використовувати маски за замовчуванням на заливних шарах :
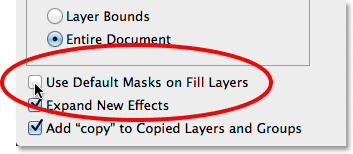
Зніміть прапорець "Використовувати маски за замовчуванням на шарах заливки".
Щоб вимкнути маску за замовчуванням для шарів "Налаштування", нам потрібно перейти з панелі "Шари" на панель " Налаштування" . Клацніть піктограму меню у верхньому правому куті панелі коригування:
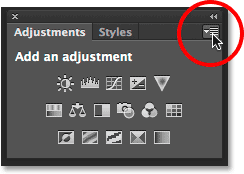
Клацання піктограми меню панелі коригування.
Потім у меню, яке з'явиться, ви побачите параметр, який говорить " Додати маску за замовчуванням" . Галочка поруч із її назвою повідомляє нам, що параметр на даний момент увімкнено. Клацніть на опцію, щоб відключити її:
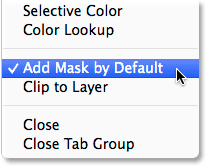
Виберіть опцію "Додати маску за замовчуванням", щоб вимкнути її.
А тепер, коли наступного разу ми додамо або шар Fill або Adjustment, він з’явиться без маски шару, і що ще важливіше, без того небажаного мініатюру маски, що займає місце на панелі «Шари»:
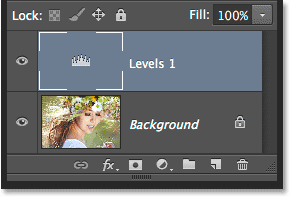
Додавання іншого шару коригування рівнів, на цей раз без маски за замовчуванням.
Ми можемо легко додати маску шару до шару заливки чи коригування вручну, коли нам це потрібно, просто натиснувши значок Додати маску шару в нижній частині панелі "Шари":
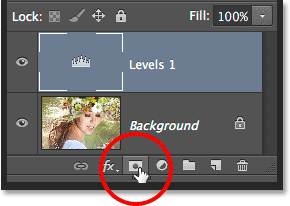
Додавання маски шару вручну до рівня коригування рівнів.
Ми все ще повернемося до того, що мініатюра шару маски займе місце, але цього разу вона буде там, тому що нам це потрібно:
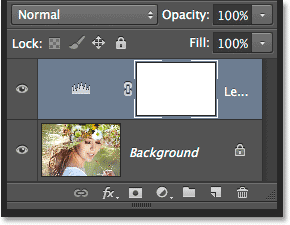
Ескіз маски повернувся, але за власним вибором, а не у Photoshop.
Вимкнення "копії" на скопійованих шарах
Однією остаточною перевагою, яку ми можемо встановити для панелі "Шари", щоб вона не була безладною, - сказати Photoshop не додавати слово "копіювати" до назв наших скопійованих шарів. За замовчуванням кожен раз, коли ми копіюємо шар, Photoshop додає "копію" до кінця свого імені. Це стає гірше, коли ми починаємо робити копії наших скопійованих шарів, оскільки ми отримуємо високоінформативні назви шарів, такі як "Копія 1 шару 1", "Копія 1 шару 3" тощо:
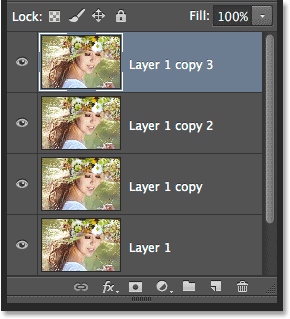
Чи багато разів бачення слова "копіювати" насправді говорить нам про щось корисне? Напевно, ні.
Щоб вимкнути цю поведінку за замовчуванням, ще раз натисніть на значок меню панелі «Шари » та виберіть у меню Параметри панелі. Потім, біля нижньої частини діалогового вікна Параметри панелі, зніміть прапорець із написом Додати "копію" у скопійовані шари та групи :
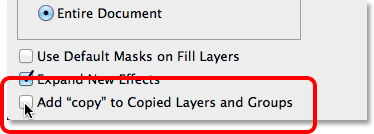
Знявши прапорець "Додати" копію "для скопійованих шарів і груп
Якщо ця опція вимкнена, наступного разу, коли ви робите копії шару (або групи шарів), слово "копія" до імен не буде додано:
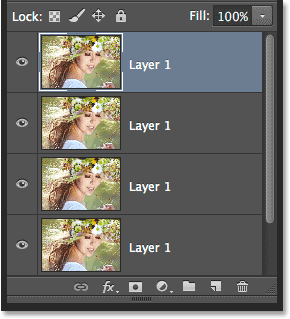
Перейменування шарів все ще є хорошою ідеєю, але принаймні панель шарів зараз виглядає більш чистою.