Adobe внесла деякі істотні зміни в інтерфейс Photoshop з CS6. Новий темніший колір може бути найбільш очевидною зміною, але це не єдиний. Інша велика зміна, зокрема, може спричинити певну плутанину при створенні фотоефектів, особливо якщо ви використовуєте Smart Filters.
Якщо ви використовували більш ранні версії Photoshop та оновили до CS6, можливо, ви помітили, що меню "Фільтр" у рядку меню вгорі екрана було добре відфільтровано. Деякі групи фільтрів з Photoshop CS5 та більш ранніх версій - Artistic, Brush Strokes, Sketch and Texture - повністю відсутні у меню Filter (Фільтр) у CS6, а інші групи видалено фільтри. Хороша новина в тому, що відсутні фільтри та групи насправді не зникли. Adobe просто видалила їх з меню «Фільтр» для впорядкування інтерфейсу, а в Photoshop CS6 вони зараз знаходяться виключно в головній галереї фільтрів.
Це може бути добре для деяких людей, але що робити, якщо ви не один з цих "деяких людей"? Що робити, якщо ви хочете мати доступ до всіх фільтрів Photoshop безпосередньо з меню «Фільтр», як це було раніше? Як ми побачимо, мова йде не лише про особисті переваги. Вимушені вибирати фільтри з Галереї фільтрів можуть зробити Smart Filters трохи менш корисними, ніж раніше. Давайте розглянемо проблему, а потім навчимося легко її виправити.
Як відновити відсутні фільтри у Photoshop
Проблема
По-перше, проблема. Ось зображення, яке я зараз відкрив у Photoshop CS6 (класичне фото автомобіля від Shutterstock):
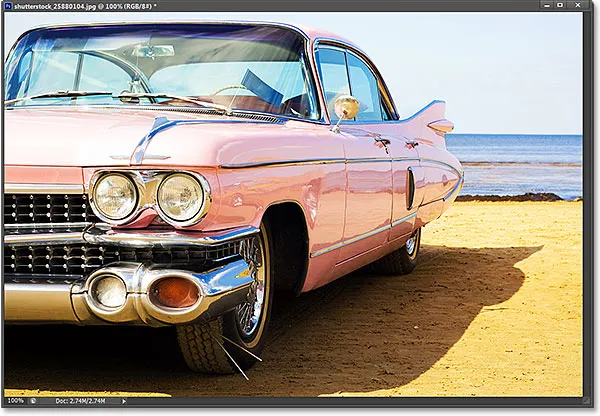
Оригінальне фото.
Скажімо, я хочу застосувати фільтр Cutout до цього зображення, одного з найпопулярніших фільтрів креативного типу Photoshop. Скажімо також, що я хочу застосувати його як інтелектуальний фільтр, який дозволить зберегти фільтр Cutout повністю редагованим, якщо я хочу внести зміни пізніше. Щоб застосувати фільтр вирізання або будь-який фільтр як інтелектуальний фільтр, спершу потрібно перетворити шар, на якому сидить зображення, у розумний об’єкт . Якщо ми подивимось на панель "Шари", ми побачимо мою фотографію, що сидить на шарі "Фон". Щоб перетворити шар в Smart Object, я натискаю на невелику піктограму меню у верхньому правому куті панелі "Шари":
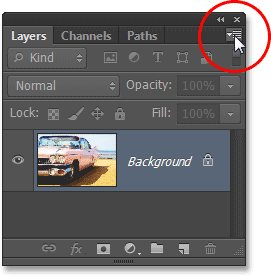
Клацання піктограми меню на панелі «Шари».
Тоді я виберу з меню, яке з'явиться, Перетворити в смарт-об’єкт :
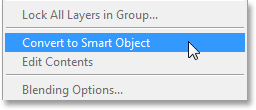
Вибір «Перетворити на розумний об’єкт» у меню.
Фото все ще виглядає так само у вікні документа, але невеликий значок Smart Object у нижньому правому куті ескізу попереднього перегляду на панелі "Шари" повідомляє нам, що шар тепер є Smart Object (Photoshop також перейменував шар з Background на шар 0):
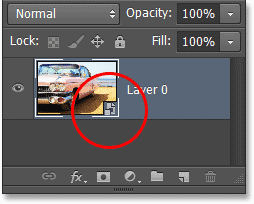
Ми знаємо, що це розумний об’єкт за маленьким значком у мініатюрі попереднього перегляду.
Тепер, коли я перетворив шар на Smart Object, я можу застосувати до нього фільтр Cutout як Smart Filter. У Photoshop CS5 та новіших версіях фільтр Cutout був знайдений у групі Artistic під меню «Фільтр», але коли я відкриваю меню «Фільтр» у рядку меню у Photoshop CS6, ми бачимо, що щось змінилося. Більше немає групи Artistic, а це означає, що я більше не можу отримати доступ до фільтру Cutout звідси:
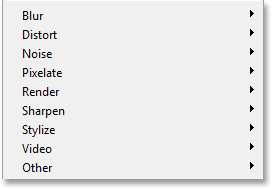
Деякі групи фільтрів попередніх версій Photoshop відсутні у меню Фільтр у CS6.
У CS6, щоб отримати доступ до групи «Художники», а також до відсутніх груп «Обведення пензлем», «Ескіз» та «Текстура», нам потрібно відкрити Галерею фільтрів, перейшовши до меню « Фільтр » та обравши « Галерея фільтру» :
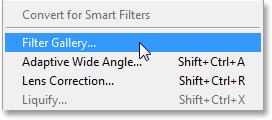
Перехід до фільтра> Галерея фільтрів.
Середній стовпець Галереї фільтрів - це місце, де ми знаходимо всі наші групи фільтрів. Ми можемо крутити кожну групу відкритою чи закритою, щоб показати чи приховати фільтри всередині неї, просто натиснувши назву групи. Художня група знаходиться в самому верху, тому я натискаю її назву, щоб повернути групу відкритою. Потім натисніть на мініатюру фільтра «Виріз», щоб вибрати його. Елементи керування та параметри для вибраного фільтра (у цьому випадку вирізання) відображаються у стовпці праворуч. Оскільки це не означає, що це довгий підручник із використання Галереї фільтрів чи будь-якого конкретного фільтра, я швидко встановлю кількість рівнів до 8, простота кромки до 6 та крайова вірність до 3 :
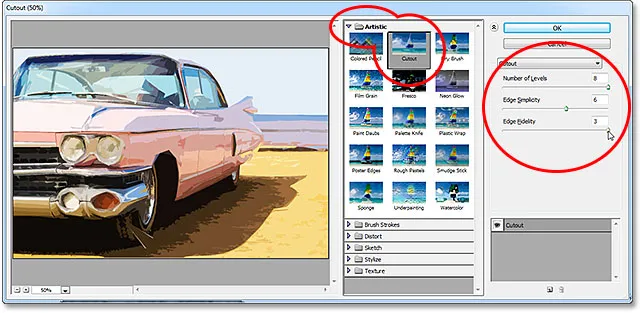
Вибір фільтра «Виріз» із групи «Художники» та встановлення його параметрів.
Я натискаю ОК, щоб закрити Галерею фільтрів, і ось моє зображення із застосованим фільтром Cutout:
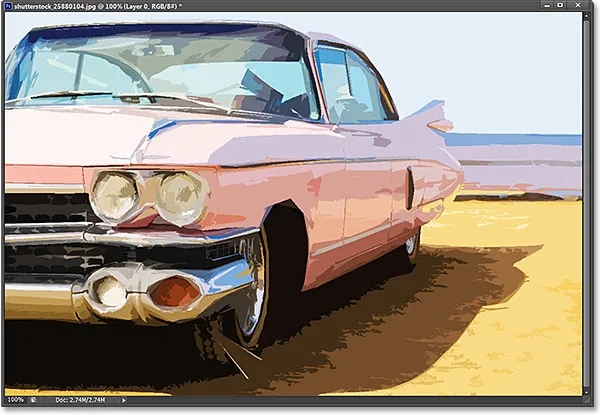
Фото після застосування фільтра Cutout.
І ось, звідки виникає проблема. Зазвичай, коли ми застосовуємо фільтри як Smart Filters, назва кожного використовуваного нами фільтру відображається під Smart Object на панелі "Шари". Якщо пізніше нам потрібно буде повернутися та змінити налаштування фільтра, ми просто двічі клацнемо ім'я конкретного фільтра. Це все ще в Photoshop CS6, з однією невеликою зачіпкою. Будь-які фільтри, до яких нам довелося отримати доступ із Галереї фільтрів (оскільки вони більше не доступні нам у меню Фільтр), не вказані за їх фактичною назвою. Натомість вони перераховані під загальною назвою "Галерея фільтрів", яка не говорить нам, який саме фільтр використовувався:
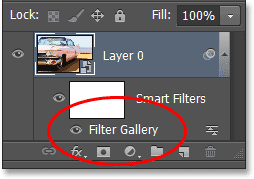
Фільтр вирізання відображається лише як "Галерея фільтрів". Не дуже корисно.
Це може бути добре в такому випадку, коли я застосував лише один фільтр. Я досить легко згадую, що це був фільтр Cutout. Але що станеться, якщо ми додамо додаткові інтелектуальні фільтри, і всі вони мали доступ до Галереї фільтрів? Я швидко застосую до зображення ще два інтелектуальні фільтри ( розбризкування з групи Brush Strokes та Diffuse Glow від групи Distort ). Оскільки я змушений був отримати доступ до них із Галереї фільтрів, ці нові фільтри також перелічені лише як "Галерея фільтрів" на панелі "Шари", що дозволяє не так легко визначити, що саме:
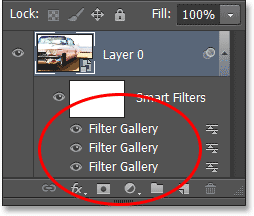
Три різні фільтри, кожен із яких вказаний лише як "Галерея фільтрів".
Відновлення пропущених фільтрів у меню фільтра
Це величезна проблема? Ні, але це може потенційно уповільнити ваш робочий процес. На щастя, Adobe усвідомила це і включила можливість повернути меню «Фільтр» до того, як це було у кожній версії Photoshop до CS6, і ця опція знайдена у Налаштуваннях. На комп'ютері з Windows перейдіть до меню " Правка" у верхній частині екрана, виберіть " Налаштування", а потім виберіть " Плагіни" . На Mac перейдіть до меню Photoshop, виберіть Налаштування, а потім виберіть Плагіни :
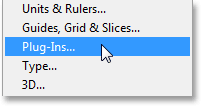
Вибір налаштувань плагінів.
Це відкриває діалогове вікно Налаштування Photoshop, встановлене на налаштування плагінів. Нам потрібна опція Показати всі групи та назви галереї фільтрів . За замовчуванням ця опція не встановлена. Якщо ви хочете повернути меню «Фільтр» до того, як це було раніше у версіїх Photoshop, і матимете доступ до всіх фільтрів безпосередньо з меню «Фільтр», просто встановіть цю опцію, а потім натисніть «ОК», щоб закрити діалогове вікно (зауважте, що вам потрібно перезапустити Photoshop, щоб зміни набрали чинності):
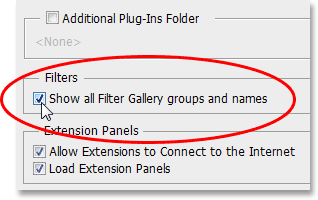
Вибір параметра "Показати всі групи та назви галерей фільтру".
Завдяки магії, що ви не знаходитесь тут, коли я це пишу, я пішов і перезапустив Photoshop, і я знову відкрив ту саму фотографію. Я також знову перетворив його на Smart Object, натиснувши на значок меню на панелі "Шари" та вибравши " Перетворити в смарт-об'єкт" :

Ми повернулися до того, що на панелі «Шари» не розміщується сам смарт-об’єкт (не застосовуються фільтри).
Якщо параметр Показати всі групи та імена Галереї фільтрів, вибраний у Налаштуваннях, я ще раз перейду до меню Фільтр у верхній частині екрана, і цього разу всі групи фільтрів доступні, як і в Photoshop CS5 та новіші версії:
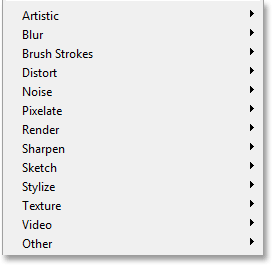
Усі групи знову доступні в меню Фільтр.
Щоб отримати доступ до фільтра Cutout, я виберу групу Artistic, потім я виберу вирізання :
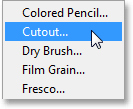
Перехід до фільтра> Художній> Виріз.
Тепер це все ще відкриває Галерею фільтрів, саме там ми все-таки встановлюємо параметри для фільтрів, таких як Cutout, але тут важливим є те, що я зміг вибрати фільтр Cutout безпосередньо з меню Filter. Я не вибрав його із самої Галереї фільтрів. Я буду використовувати ті самі налаштування, що і раніше, для фільтра Cutout, потім натисніть кнопку OK, щоб закрити Галерею фільтрів:
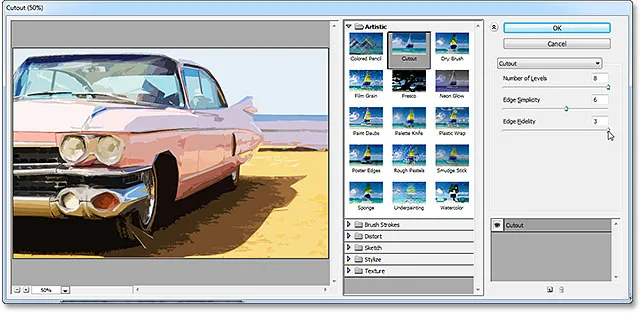
Ми все ще використовуємо Галерею фільтрів, щоб встановити параметри для багатьох фільтрів.
Як і минулого разу, Cutout застосовується до мого Smart Object як розумний фільтр, але тепер ми бачимо важливу різницю на панелі "Шари". Оскільки цього разу мені вдалося обрати фільтр вирізання безпосередньо з меню «Фільтр», а не з «Галереї фільтрів», Photoshop відображає фільтр за його фактичною назвою:
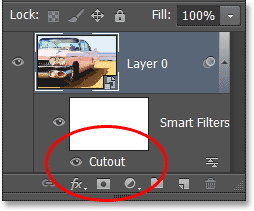
Цього разу фільтр вирізання вказаний як "Виріз", а не "Галерея фільтрів".
Я швидко застосую фільтр розбризкування, перейшовши до Фільтр > Штрихи пензля > Розпилювач, потім фільтр Дифузного світіння, перейшовши до Фільтр > Спотворити > Дифузне світіння . Ось як виглядає моє зображення із усіма застосованими трьома смарт-фільтрами (знову ж таки, я пропускаю деталі з фільтрами, оскільки це не підручник для створення якогось конкретного ефекту):
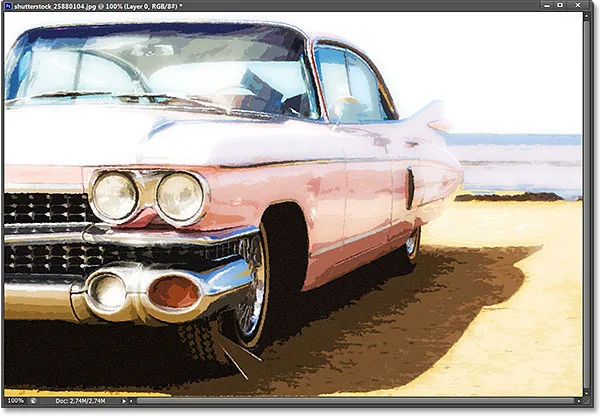
Ефект після застосування трьох смарт-фільтрів.
І знову ж таки, оскільки мені вдалося обрати ці фільтри цього разу безпосередньо з меню «Фільтр», а не з «Галереї фільтрів», Photoshop перелічує їх за власне назвами фільтрів у розділі Smart Object. Якщо я хочу змінити налаштування для будь-якого з фільтрів, двічі клацнувши його ім’я, або переупорядкувати порядок застосування фільтрів до зображення, натиснувши та перетягнувши один над або під іншим, мені більше не доведеться здогадуватися, який фільтр:
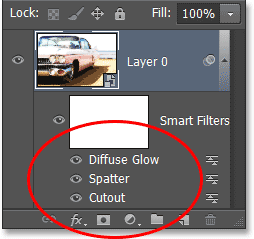
Кожен розумний фільтр тепер перерахований за його фактичною назвою, а не як "Галерея фільтрів".
Однак слід пам’ятати, що навіть якщо параметр « Показувати всі групи та імена галереї фільтрів» встановлений у налаштуваннях Photoshop, якщо ви вибрали фільтр із «Галерея фільтрів», а не з меню «Фільтр» на панелі меню, він все одно буде з'являються як "Галерея фільтрів" на панелі "Шари", коли ви застосовуєте її як інтелектуальний фільтр. Якщо ви хочете, щоб з’явилося фактичне ім'я фільтра, його потрібно вибрати безпосередньо з меню «Фільтр».