У попередньому підручнику цієї серії з корекції тону та кольорів у Photoshop ми дізналися все про коригування яскравості / контрастності та про те, як воно може швидко та легко покращити загальну яскравість та контрастність зображення.
На відміну від повністю автоматичних команд автоматичного тону, автоматичного контрасту та автоматичного кольору, які ми розглянули на початку цієї серії, які не пропонують ніякого способу коригування чи точної настройки результатів після їх застосування, команда Яскравість / Контраст дає нам ручний контроль над нашими налаштування з простими у користуванні, незалежними повзунками яскравості та контрастності.
Ми можемо застосувати команду яскравості / контрастності Photoshop; один - як статичне регулювання, інший - як регулювальний шар . Ми розглядали, як застосувати його як статичне регулювання у попередньому навчальному посібнику. Проблема зі статичними налаштуваннями полягає в тому, що вони вносять постійні зміни пікселів у нашому зображенні, що ускладнює повернення та повторне редагування речей пізніше. Цей тип робочого процесу відомий як деструктивне редагування, і ми завжди повинні намагатися уникати цього. Кращий спосіб роботи - це використання неруйнівних методів досягнення одних і тих же речей, і один з найкращих способів зробити це - скориставшись шарами регулювання . Тож у цьому підручнику ми дізнаємось, як легко застосовувати команду Яскравість / Контрастність не як статичне регулювання, а як гнучкий і повністю редагований шар коригування!
Оскільки я висвітлював усе про те, як працює команда «Яскравість / Контраст» у попередньому навчальному посібнику, я перейду трохи швидше сюди, щоб ми могли більше зосередитись на тому, як застосувати її як коригувальний шар. Якщо ви не знайомі з командою "Яскравість / Контраст", я настійно рекомендую ознайомитись із нашим підручником "Налаштування яскравості / контрастності" у підручнику Photoshop перш ніж продовжувати. Як і у всіх підручниках цієї серії, я використовую Photoshop CC (Creative Cloud), але все також повністю сумісне з Photoshop CS6 .
Ось зображення, яке я наразі відкрив у Photoshop. Це непогано, але, безумовно, потрібно підвищити яскравість та контрастність. Давайте подивимось, як рівень коригування яскравості / контрастності може покращити його, і як це можна зробити без постійного зміни жодного пікселя на зображенні:

Оригінальне зображення.
Крок 1. Додайте шар яскравості / регулювання контрасту
Ще коли ми вивчали, як застосовувати яскравість / контрастність як статичне регулювання, перше, що нам потрібно було зробити, - це зробити копію нашого зображення та розмістити його на новому шарі. Таким чином, ми могли застосувати коригування без шкоди для початкового зображення. З шарами регулювання цього робити не потрібно, оскільки вони абсолютно не руйнують. Все, що нам потрібно зробити, це додати один, і є кілька способів це зробити. Перший - це перейти до меню " Шар" у рядку меню вгорі екрана, вибрати новий шар коригування, а потім вибрати яскравість / контраст :

Перехід до шару> новий шар коригування> яскравість / контрастність.
Інший спосіб - натискання на значок яскравості / контрастності на панелі " Налаштування Photoshop " . Це перша піктограма зліва, верхній рядок (назва кожного шару коригування з’явиться під час наведення курсору миші на піктограму):
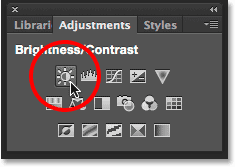
Клацання піктограми Яскравість / Контрастність на панелі «Налаштування».
Якщо на екрані ви не бачите панелі "Налаштування", перейдіть до меню " Вікно", де ви знайдете список усіх панелей, доступних у Photoshop, а потім виберіть " Налаштування" . Відмітка біля назви означає, що панель наразі відкрита, тому вам може знадобитися просто шукати її (за замовчуванням вона вкладена в панель «Стилі» або станом на CC 2014 на панелях «Стилі та бібліотеки»). Якщо ви не бачите прапорець, виберіть панель "Налаштування", щоб відкрити її:
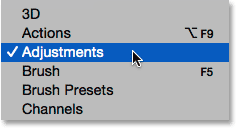
Вибір панелі "Налаштування" з меню "Вікно".
Третій спосіб додавання шару коригування яскравості / контрастності, і той, який я, як правило, використовую найбільше, - це натискання на піктограму Новий заливний або коригувальний шар у нижній частині панелі Шари:

Клацнувши піктограму «Новий заливний або коригувальний шар».
Потім виберіть зі списку яскравість / контраст :
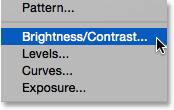
Вибір шару регулювання яскравості / контрастності.
З зображенням поки що нічого не відбудеться, але над зображенням на панелі «Шари» з’явиться новий шар яскравості / контрастності:

Панель "Шари", що показує рівень коригування яскравості / контрастності.
Крок 2. Натисніть кнопку "Автоматично"
Коли ми застосували яскравість / контрастність як статичне регулювання, параметри та елементи керування для неї відкриваються в окремому діалоговому вікні. З шарами налаштування вони з’являються на панелі властивостей, яка була додана до Photoshop у CS6. Тут ми бачимо ті ж повзунки яскравості та контрастності, кнопку " Авто" та параметр " Використовувати спадщину ", про які ми детально описувались у попередньому підручнику:
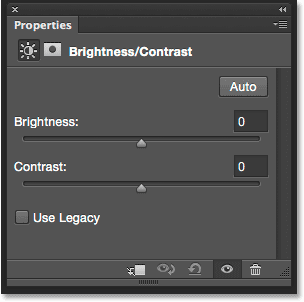
Параметри яскравості / контрастності на панелі властивостей.
Як і раніше, перше, що ми зазвичай хочемо зробити, це натиснути кнопку Автоматично, що дозволяє Photoshop порівнювати ваше зображення з аналогічними зображеннями інших професійних фотографів, намагаючись визначити ідеальні параметри яскравості та контрастності:
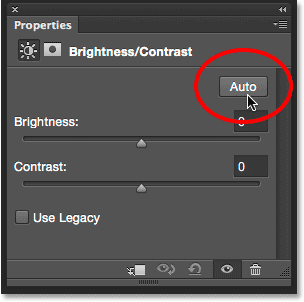
Клацання кнопки Авто.
У моєму випадку Photoshop вирішив встановити яскравість до 54, а контраст - до 66. Звичайно, кожне зображення є унікальним, тому якщо ви будете слідувати разом із вашою власною фотографією, ці шанси, що ці значення будуть різними:
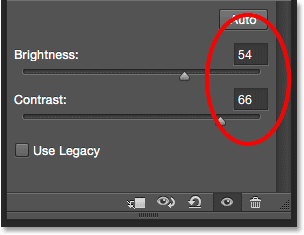
Параметри автоматичної яскравості та контрасту, які придумав Photoshop.
Ось моє зображення із застосованими налаштуваннями Авто:

Зображення після спробувати кнопки Авто.
Крок 3: Налаштування яскравості та контрастності повзунків
Якщо ви вважаєте, що ваше зображення все ж може виглядати краще після спроби натиснути кнопку Автоматично, ви можете внести подальші налаштування, використовуючи повзунки Яскравість та Контрастність . Перетягування повзунка праворуч збільшує яскравість або контраст. Перетягніть вліво, щоб зменшити яскравість або контраст.
Мені подобається те, що придумали Photoshop здебільшого, але я думаю, що я трохи знижую значення яскравості, можливо, до 45, або я збільшу контраст до 75. Знову ж, це лише моя особиста перевагу перед цим конкретним зображенням. Ви хочете стежити за своєю фотографією в документі, перетягуючи повзунки, щоб знайти налаштування, які найкраще підходять для вас:
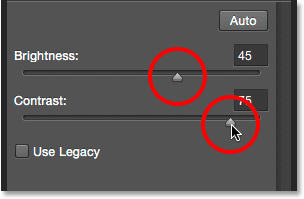
Ручне регулювання яскравості та контрасту з повзунками.
Ось моя фотографія після внесення власних ручних налаштувань. Для порівняння, оригінальна, незаймана версія - зліва. Відкоригована версія справа:

Порівняння коригування яскравості / контрастності "до і після".
Швидкі коди, дії та фільтри Плагін: Помилка короткого коду (оголошення-фоторетуш-середина)
Варіант "Використовувати спадщину"
Як і у статичній версії команди «Яскравість / Контраст», версія коригувального шару містить опцію Use Legacy, яка повідомляє команді «Яскравість / Контраст» поводитись так, як це робилося до Photoshop CS3. Я не витрачу на це багато часу, тому що я детально висвітлював це в попередньому навчальному посібнику, але так само, як швидке оновлення (і для тих, хто ще не читав попередній підручник), я натискаю всередину його прапорець, щоб вибрати його (вимкнено за замовчуванням):

Вибір параметра Use Legacy.
Використання Legacy повідомляє команді Brightness / Contrast вести себе так, як це робилося до Photoshop CS3, коли Adobe зробив її вдосконалення. Тоді (у CS2 та попередніх версіях) єдине, що яскравість / контраст справді добре було - це зруйнувати ваш образ. Як короткий приклад: із увімкненою функцією Use Legacy я перетягую повзунки як яскравість, так і контрастність повністю, збільшуючи їх максимальне значення. Це призводить до отримання повністю видутого зображення (із дивними кольоровими артефактами). Це тому, що все, що робив Photoshop, це підштовхувати пікселі на зображенні до крайності, надсилаючи світліші тони до чисто білого, а темніші - до чистого чорного:
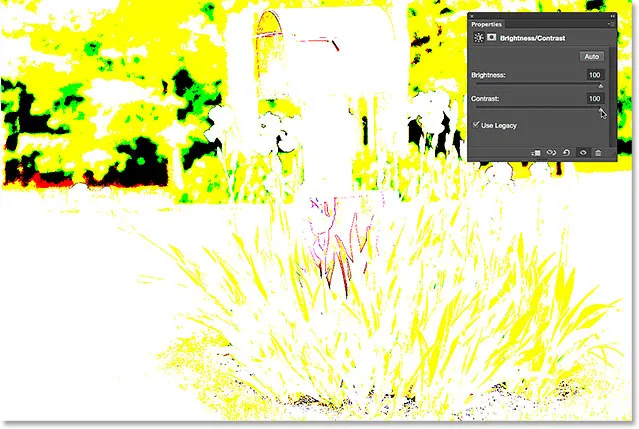
Зображення із функцією Use Legacy та Яскравість та Контрастність встановлено на максимальні значення.
Для порівняння, те саме збільшення яскравості та контрастності призводить до зображення, яке, безумовно, занадто яскраве, але зберігає більшу частину своєї деталі, коли вимкнено параметр Use Legacy:
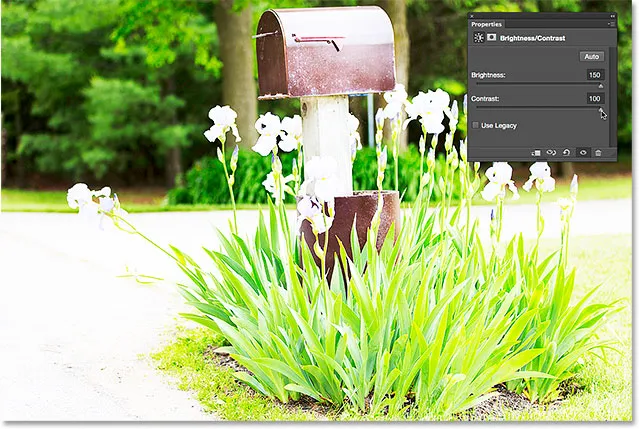
Таке ж збільшення яскравості та контрастності, але із вимкненням використання Legacy.
Так само, якщо я знову включаю Use Legacy і перетягую повзунки Яскравість і Контрастність увесь ліворуч, зменшуючи їх до мінімальних значень, я отримую зображення, яке не просто занадто темне; у нього взагалі немає деталей:
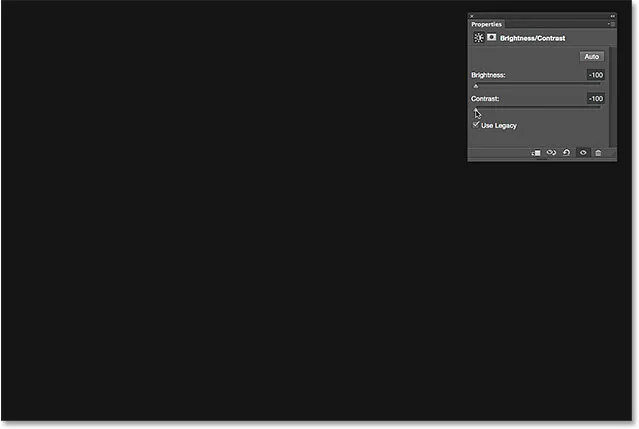
Зниження яскравості та контрастності до мінімальних значень із застосуванням Legacy.
Якщо функція Use Legacy вимкнена, те саме зменшення яскравості та контрасту все ще зберігає більшість деталей зображення недоторканими. Немає жодних підстав увімкнути параметр Use Legacy сьогодні (за винятком таких випадків, коли ви просто хочете порівняти стару версію яскравості / контрасту з тим, наскільки вона краще працює сьогодні). Він вимкнено за замовчуванням, і найкраще просто залишити його:
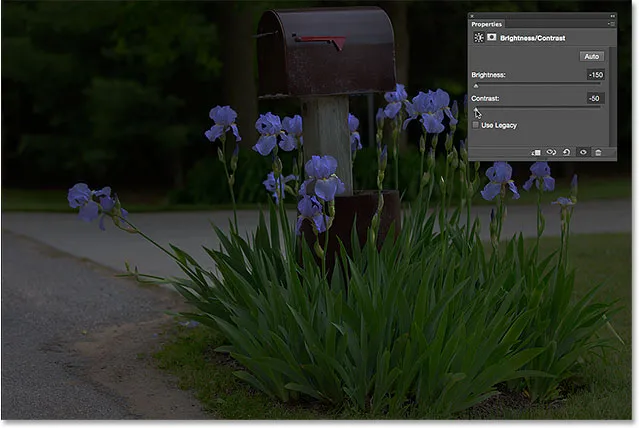
Це ж зменшення яскравості та контрастності, але із вимкненням використання Legacy.
Порівняння оригінальної та скоригованої версії вашого зображення
Щось ви, можливо, помітили, - це те, що на панелі властивостей немає тієї самої опції попереднього перегляду, яку ми бачили зі статичною версією Яскравість / Контраст. Опція попереднього перегляду дозволила нам тимчасово приховати свої корективи в документі, щоб ми могли переглянути своє оригінальне зображення. Чи означає це, що ми не можемо це зробити з коригувальним шаром? Ні! Це просто означає, що немає фактичного варіанту попереднього перегляду, але все ж є простий спосіб зробити це. Просто натисніть значок видимості шару в нижній частині панелі властивостей, щоб увімкнути та вимкнути шар коригування яскравості / контрастності:
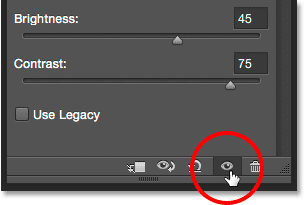
Піктограма видимості шару на панелі властивостей.
Вимкнувши його, ви знову побачите своє оригінальне зображення в документі:

Оригінальне, некоректоване зображення.
Клацніть ту саму піктограму видимості знову, щоб повернути шар коригування та переглянути зображення із застосованими налаштуваннями яскравості та контрасту. Це дозволяє порівняти дві версії, щоб переконатися, що ви на правильному шляху:

Виправлена версія.
Якщо цей маленький значок очного яблука на панелі "Властивості" виглядає звичним, це тому, що це одна і та сама піктограма видимості, яка знаходиться на панелі "Шари", і вони обидва роблять те саме. Клацнувши по одному, ви перемикаєте регуляційний шар увімкнення та вимкнення:
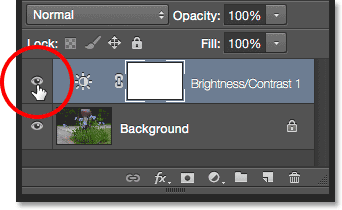
Той самий значок видимості на панелі "Шари".
Скидання параметрів яскравості / контрастності
У будь-який час ви можете скинути як бігунки яскравості, так і контрастності до значень за замовчуванням 0, натиснувши значок Скидання внизу панелі властивостей:
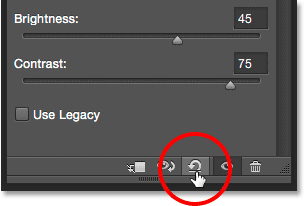
Піктограма Скидання відновлює значення за замовчуванням.
Повторне редагування параметрів яскравості та контрастності
Якщо ми застосовували Яскравість / Контрастність як статичну корекцію, нам потрібно було б натиснути ОК у діалоговому вікні, щоб прийняти наші налаштування та зафіксувати їх у зображенні, після чого пікселі на шарі будуть постійно змінені. З коригувальними шарами цього ніколи не потрібно робити, оскільки вони залишаються назавжди редагованими, не втрачаючи якості зображення. Щоб показати вам, що я маю на увазі, я додаю другий шар коригування до свого документа, цього разу вибираючи налаштування Vibrance для підвищення кольорів. Щоб додати його, натисніть на його мініатюру на панелі "Налаштування" :
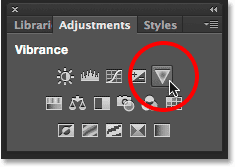
Додавання шару регулювання вібрації.
Зауважте, що додавши цей новий шар коригування, мої настройки яскравості / контрастності на панелі властивостей (верхній правий кут екрана нижче) були замінені налаштуваннями вібрації. Оскільки це не підручник щодо того, як працює Vibrance, я просто швидко збільшить своє значення Vibrance приблизно до 30, а значення Saturation - до 10:
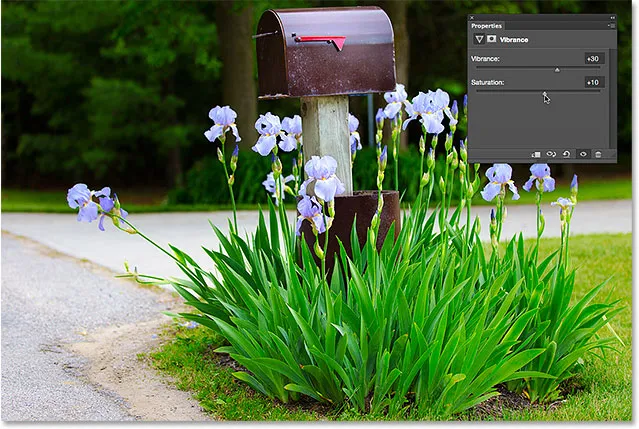
Тепер на панелі властивостей відображаються параметри регулювання вібрації, а не яскравість / контрастність.
Якщо я хочу повернутися в цей момент і змінити свої параметри яскравості / контрастності, все, що мені потрібно зробити, - це натиснути на маленьку піктограму мініатюри на шарі «Яскравість / Контраст» на панелі «Шари»:
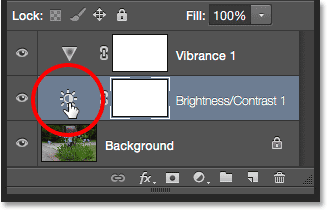
Клацнувши піктограму яскравості / контрастності.
Це вибирає рівень коригування яскравості / контрастності та змінює панель властивостей назад на налаштування яскравості / контрастності, щоб я міг вносити всі необхідні зміни:
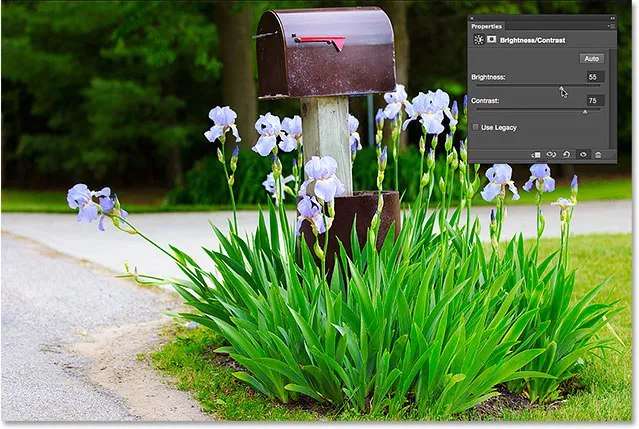
На панелі "Властивості" відображаються налаштування для того, який рівень налаштування вибрано на даний момент.
І там ми його маємо! Ось як легко покращити загальну яскравість та контрастність зображення та зберегти ваші налаштування як повністю редаговані, так і неруйнівні, застосувавши яскравість / контрастність як коригувальний шар у Photoshop! У наступному навчальному посібнику ми дізнаємось, як відновити приховані деталі в тінях та світлих тонах зображення за допомогою потужного налаштування зображення Shadow / Highlights для Photoshop!