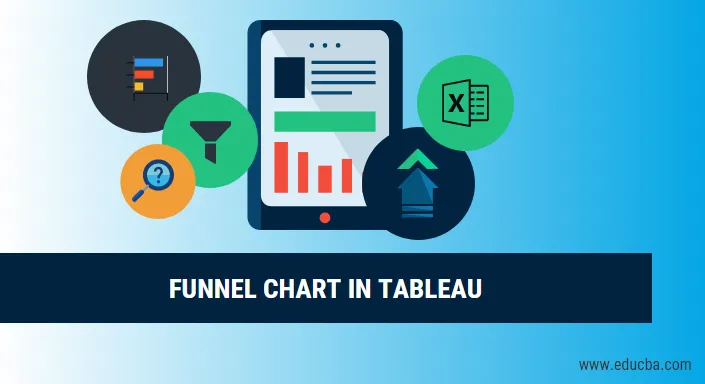
Вступ до діаграми воронки в Tableau
Перш ніж ми розпочнемо детальнішу інформацію про те, як графік воронки побудований у таблиці, давайте спочатку ознайомимося, що таке діаграма воронки? Отже, діаграма воронки, як випливає з назви, коли нанесена на графік, представляє собою воронку. Він показує значення, які поступово знижують коефіцієнти, що становлять 100%. Вища частина називається головою, а нижня частина - шиєю. За допомогою них можна показати все, що зменшується в розмірах. Ми можемо сказати, що воронкова діаграма є якоюсь альтернативою круговій діаграмі, оскільки загальна площа, охоплена обома, становить 100 відсотків, і різниця полягає лише в тому, що у діаграмі воронки у нас зменшується розмір площі:
- Один бар з площею 60 відсотків
- Другий - площею 20 відсотків
- Потім наступний з 15 відсотками
- І останній, площею 5 відсотків
Так, наприклад, якщо у нас в офісі є 500 співробітників різної кваліфікації і ми хочемо побудувати кількість працівників певного вміння у зменшуваному порядку, ми можемо вибрати сюжет воронки. Отже, припустимо, що у нас є 300 співробітників з Python, 150 зі знанням R та 50 зі знанням SPSS. На чолі воронкової діаграми може бути 300 співробітників з Python, а шия може бути 50 із SPSS, а середній шар належить 150 зі знанням Р.
Отже, після введення діаграми воронки ми зараз перекладемо свою увагу на Tableau, який буде використовуватися для візуалізації діаграми воронки.
Таблиця - це інструмент, який використовується для візуалізації. Він використовується для візуального аналізу даних. Людина може створити інтерактивну спільну інформаційну панель за допомогою Tableau, а приладна панель може бути використана для зображення тенденцій, варіацій даних за допомогою графіків та діаграм. Це не з відкритим кодом, але доступна студентська версія. Цікава частина цього полягає в тому, що вона дозволяє проводити аналіз даних у режимі реального часу. Його можна використовувати для підключення до файлів, великих джерел даних. Він використовується в наукових колах, бізнесі та багатьох державних організаціях.
Побудова Таблетових діаграм
Отже, тепер почнемо будувати графіки таблиць. Отже, у нас буде два підходи до складання діаграм воронки в tableau
Підхід 1 - (діаграма крокової послідовності)
1. Відкрийте Tableau, і ви знайдете нижній екран.
2. Підключіться до файлу за допомогою параметра підключення, присутнього на цільовій сторінці Tableau. У моєму випадку я маю підключити файл excel. Виберіть варіант excel та перегляньте файл, щоб підключитися 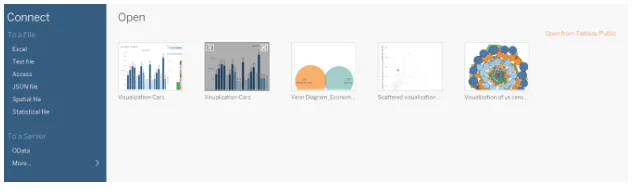
3. Я використовую набір даних канцелярських приладдя, який має шість атрибутів і включає як числові, так і категоричні значення. На скріншоті нижче показано, як це виглядає в tableau, коли ви підключитесь до свого аркуша. Якщо ви придивитесь уважніше, у регіоні вимірювання є два атрибути (Одиниці та ціна одиниці) та чотири (Область, Звіт, Елемент, Дата) в області виміру.

4. Клацніть на аркуші1, показаному на підказці "Перейти до робочого листа". Тут ви підготуєте свої візуалізації. На скріншоті нижче показано, як це виглядає. 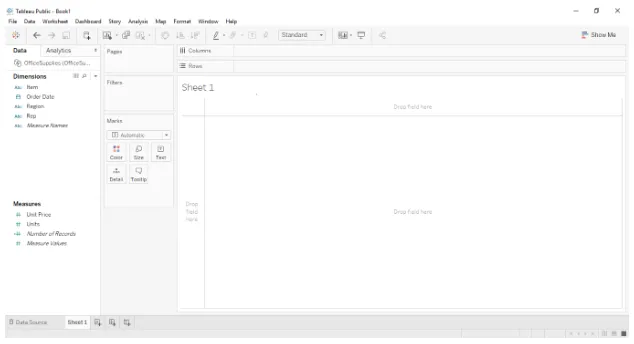
5. Як ми маємо зараз підготувати діаграму воронки, для цього нам потрібно перетягнути будь-яке вимірюване значення у рядках. Запам’ятайте одне, що перед цим вам слід було вибрати функцію сукупності як “Підрахунок” або “Підрахунок (окремо)”. Після перетягування рядків ви побачите один рядок, що відображає підрахунки, як показано на скріншоті нижче.
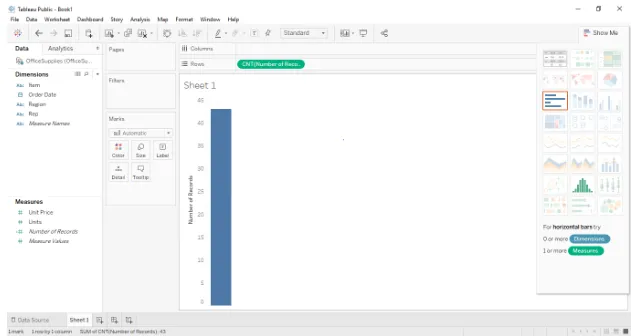
6. Тепер, після цього, ми можемо перетягнути розмірне поле у «кольорову» область на картці «знаків» табличного робочого аркуша, яка в даному випадку дозволяє нам розділити смугу на групи. Тут ми маємо три групи у джерелі даних, які є східною, центральною та західною. Те саме показано на наведеному нижче скріншоті. 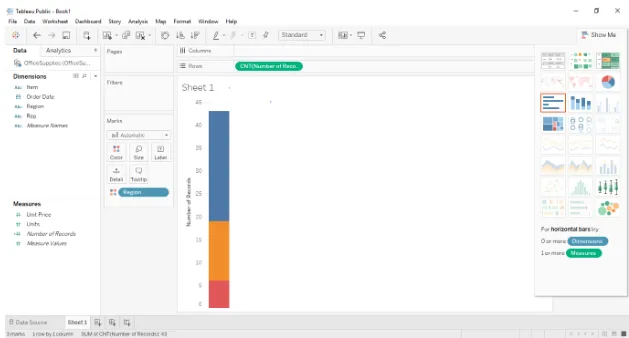
7. Тепер наступним кроком є просто натиснути клавішу ctrl і перетягнути виміряне значення, присутнє рядками, до розділу розміру на картці знаків. Не забудьте натиснути і утримувати клавішу ctrl, перетягуючи кількість записів, присутніх у розділі рядків, оскільки це створить нову копію вимірюваного значення та розрізне розділи в панелі як далі за розміром. Отже, гістограму тепер було розбито на основі регіону та розміру. На скріншоті нижче показано те саме. 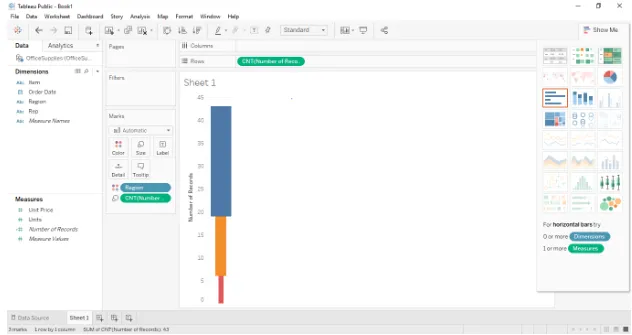
8. Тепер перетворіть вищезазначене у діаграму воронки. Просто змініть панель перегляду, присутня на панелі інструментів, з "стандартної" на "Цілий перегляд", і вона буде перетворена на діаграму послідовностей, як показано на знімку екрана нижче. 
Підхід 2 - (гладка діаграма воронки)
1. Перші чотири кроки залишаться незмінними, а з кроку 5 підхід зміниться. Для цього підходу нам слід спершу сортувати регіон із поля виміру, клацнувши правою кнопкою миші область> властивості за замовчуванням> сортувати, а потім перетягнути область поля виміру на полицю рядків. Нижній знімок екрана ілюструє те саме. 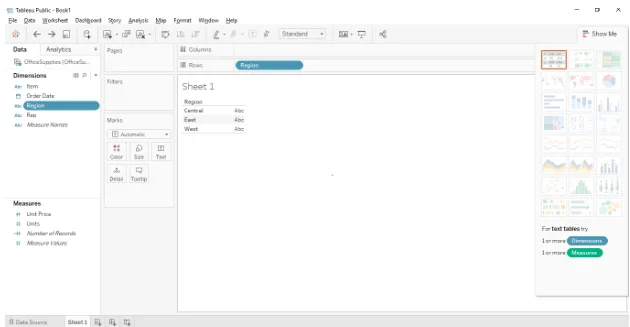
2. Наступним кроком буде перетягнути поле вимірювання «Кількість записів» на полицю стовпчика. Не забудьте змінити властивості за замовчуванням на підрахунки чи підрахунки (окремі). Нижче Скріншот показує те саме. 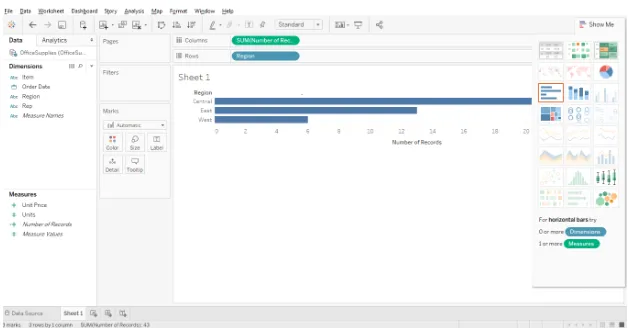
3. Після того, як ви зробили це, тепер змініть полицю позначок на "Площа" з "Автоматично", використовуючи спадний подарунок. Нижче Скріншот показує те саме. 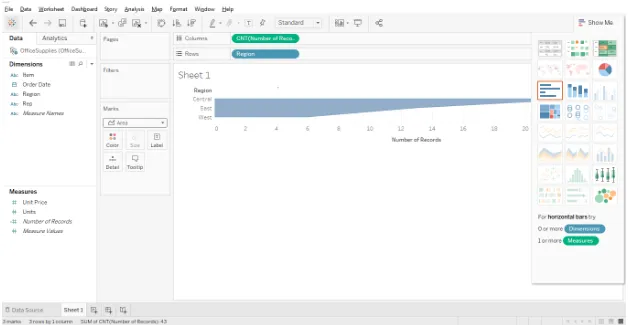
4. Наступним кроком є створення обчисленого поля або оберненого поля рахування (Кількість записів) та перетягування обчисленого поля на полиці стовпців. Для створення обчисленого поля: Клацніть правою кнопкою миші поле (Кількість записів)> створити> обчислене поле. Нижче скріншоти показує обчислене діалогове вікно. 
5. Заключний крок - перетягнути файл на полицю стовпця. Нижче на скріншоті показано те саме. 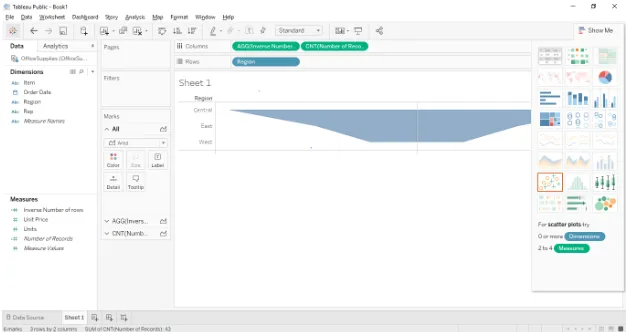
Висновок
Діаграми воронки зазвичай використовуються, коли ми показуємо щось зменшується в розмірах. Нижче наведено деякі області, де їх можна використовувати.
- Візуалізувати процес виконання замовлення.
- Візуалізувати процес продажу від початку до кінця.
- Візуалізувати потік інформації на основі пріоритету.
Рекомендовані статті:
Це був путівник по діаграмі воронки в Tableau. Тут ми обговорили різні підходи до складання діаграм воронки в tableau. Ви також можете переглянути наступні статті, щоб дізнатися більше -
- Діаграма карт в Excel
- Типи графіків Excel
- Вступ до складеної гістограми в Tableau
- Огляд лінійної діаграми в Tableau