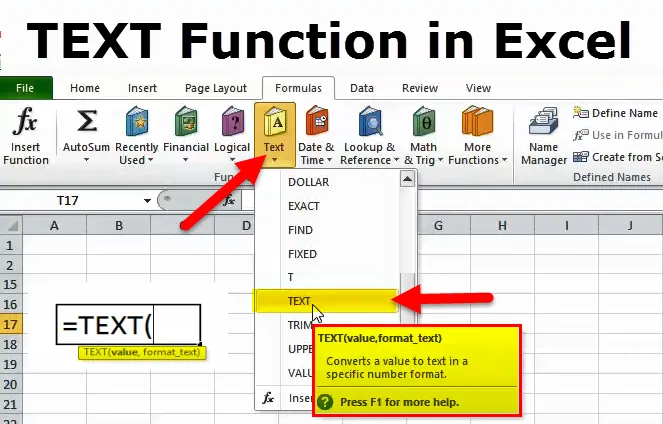
Текстова функція в Excel
Функція Microsoft Excel TEXT повертає значення, яке перетворюється на текст у визначеному форматі. Microsoft Excel стосується чисел, і на більшості ваших робочих таблиць ви, швидше за все, маєте справу з цифрами протягом більшої частини часу. Однак бувають випадки, коли вам потрібно перетворити числа в текст, і саме там на малюнок надходить функція TEXT.
TEXT Formula в Excel
Функція TEXT використовується для перетворення числового значення в текстовий рядок у заданий формат.
Формула функції TEXT така:
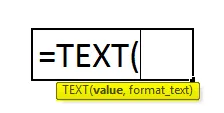
значення (обов'язкове) - числове значення, яке потрібно перетворити на текст. Значення може бути числом, датою, посиланням на комірку, що містить числове значення, або будь-яку іншу функцію, яка повертає число або дату.
format_text (обов'язково) - формат, який потрібно застосувати. Поставляється у вигляді коду формату, що міститься в лапках, наприклад, «mm / dd / yy».
Функція TEXT доступна у всіх версіях Microsoft Excel.
Коди формату тексту ТЕКСТУ
Як ми бачили раніше, формула текстової функції дуже проста, проте є складна частина, яка надає код формату, який видасть вашому номеру потрібний формат. Зазвичай функція Text приймає більшість кодів форматів, використовуваних у форматах чисел Excel. Нижче наведена таблиця, що містить найбільш поширені та часто використовувані формати.
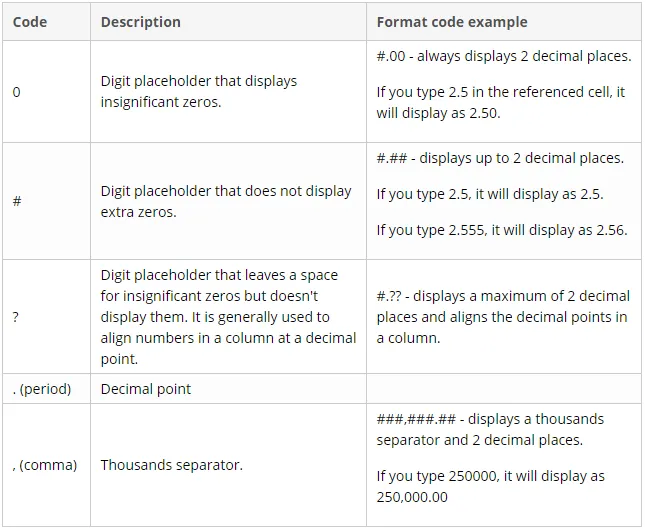
На додаток до цього, ви можете включити будь-який із наведених нижче символів у код формату, і вони будуть відображатися точно так, як введено.
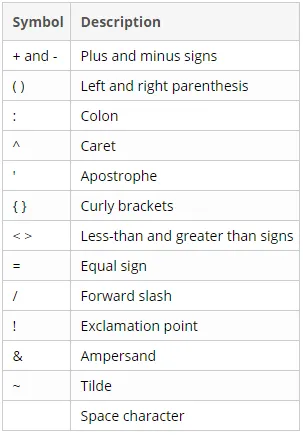
Як використовувати функцію TEXT в Excel?
Ця функція TEXT дуже проста у використанні. Давайте тепер подивимося, як використовувати функцію TEXT за допомогою деяких прикладів.
Ви можете завантажити шаблон TEXT Function Excel тут - Шаблон Excel Функція TEXT- Для відображення чисел у форматі, який має більше сенсу для користувачів або в більш читаному вигляді.
- Відображення дат у визначеному форматі.
- Щоб з'єднати числа чи дати з певними символами чи текстами.
Приклад №1
Наприклад, якщо ви хочете отримати дату з комірки A2 і показати її в іншій комірці у стандартному форматі дати, наприклад "1 лютого 2019 року", ви використовуєте формулу Text, як показано нижче:
= ТЕКСТ (A2, "мм мм d, рр. Р.")
Результат виглядатиме так, як показано нижче:
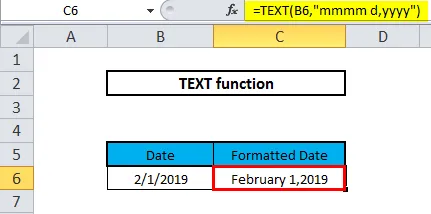
Приклад №2
Наприклад, у нас є таблиця з часом і датами в стовпцях B і C, і ми хочемо, щоб обидва значення поєднувалися з пробілом як роздільник в одній комірці.

Тут ми хочемо, щоб значення стовпців Час і Дата відображалися разом у стовпці С, як показано нижче.
21:00 18.10.2019, 10:00:00 10/18/2019 …… ..
Намагаючись об'єднати обидва значення, ми отримуємо значення, як показано нижче-
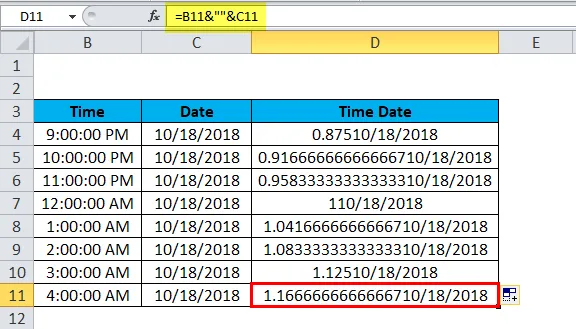
Ми зауважуємо, що EXCEL відображає час і дату у форматі, який не читається користувачеві, і це тому, що коли ми вводимо дані у комірку, excel форматує дату за допомогою короткої дати системи та коли ми намагаємося об'єднати стовпці Excel відображається у нечитабельному форматі.
Щоб зробити його більш легким та зрозумілим, читабельним та у належному форматі, ми використовуємо функцію TEXT.
Певний час ми хочемо, щоб формат відображався як години: хвилини: секунди AM / PM, а дата як місяць / дата / рік
Excel надає список користувальницького формату та потрібний формат, який ми можемо перевірити, відкривши вікно формату комірок.
Натисніть crtl + 1 у windows та +1 у Mac, щоб відкрити вікно Формат ячеек, на вкладці Число перейдіть до Спеціальної.
Прокрутіть униз і перевірте необхідні формати.

У розділі Тип: скопіюйте формат дати (м / д / рр. Р.) Та часу (год: мм: ss AM / PM)
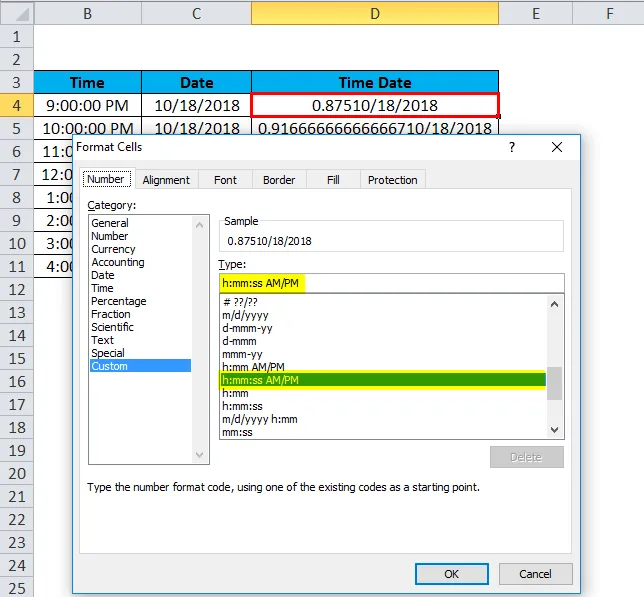
Тепер у D4 ми використовуємо функцію TEXT, яка бере два аргументи значення та код формату, який ми хочемо застосувати до цього значення. Отже, формула TEXT стає
= TEXT (B4, "h: MM: SS AM / PM") & "" & TEXT (C4, "m / d / yyyy")
Перетягуючи формулу Text до інших комірок, ми отримуємо потрібний вихід у потрібному форматі.
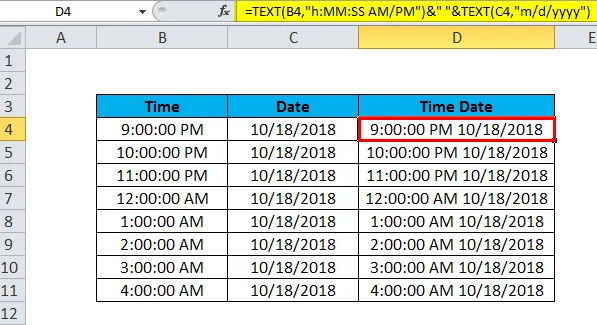
Приклад №3
Текстову функцію можна також використовувати для номерів з великими значеннями, наприклад телефонних номерів. Коли числове значення в excel перевищує значення 99999999999, то excel завжди представляє це значення в наукових позначеннях.
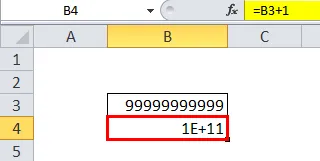
Приклад №4
Припустимо, у нас є мобільні номери списку клієнтів у стовпцях B та C. Номери мобільних телефонів містять їх код країни.
Як ви бачите нижче, ми помічаємо, що Excel перетворює ці мобільні номери у формат наукових нотацій.
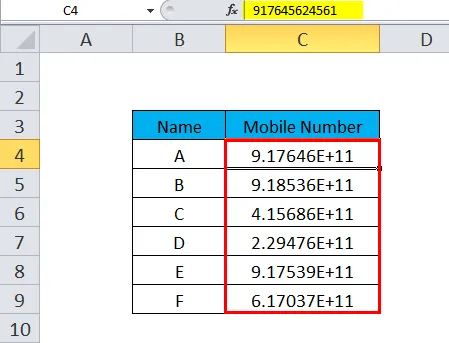
Тепер, оскільки мобільні номери у форматі наукових позначень, ми хочемо, щоб ці номери відображалися у форматі, де код країни та мобільний номер можна легко читати. Ми робимо це за допомогою функції TEXT.
Будь-який мобільний номер з кодом країни містить 12 цифр, починаючи з двох цифр, означає код країни, а решта 10 цифр - номер мобільного телефону. Формат, який ми використовуємо тут, "#############"
Формула TEXT наведена нижче,
= ТЕКСТ (C4, “#############”)
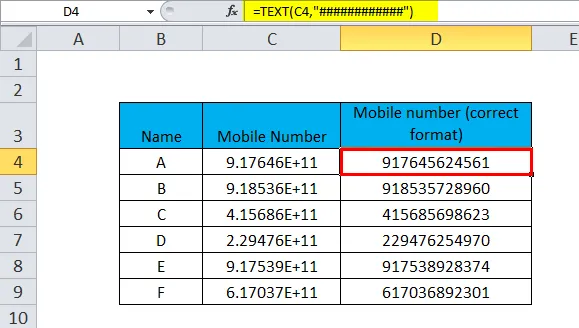
Ми також можемо зробити мобільний номер більш читаним, поставивши “-” після двох хешів, зробивши це код країни, а номер мобільного телефону буде відокремлений дефісом.
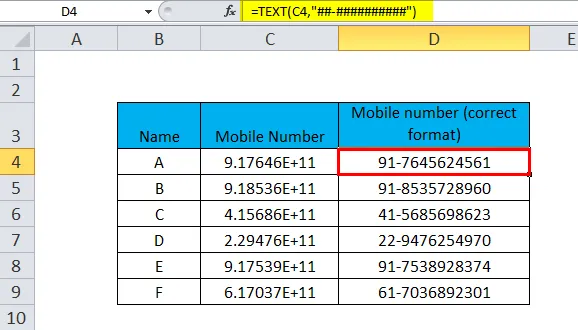
Нижче наведено список коду формату, який використовується в Excel під час роботи з датами-
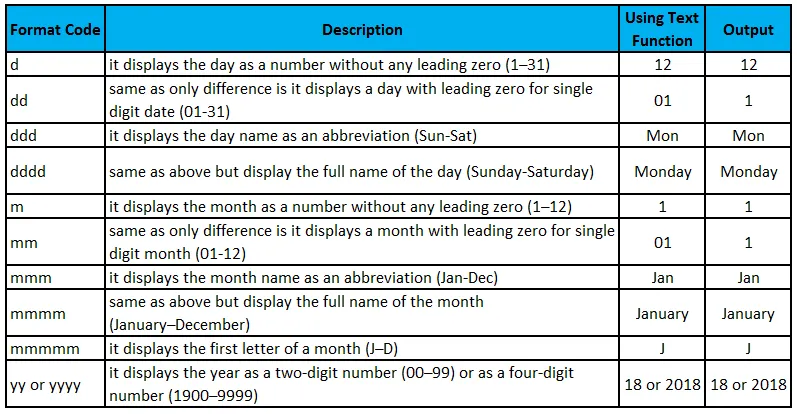
Приклад №5
Поєднання дати та тексту у бажаному форматі.
Використовуючи функцію TODAY () або NOW () для отримання поточної дати, у нас є функція відображення її в поєднанні з деяким текстом, щоб ми могли пов’язати дату з деяким явищем або статися в якості посилання.
Однак є замах, якщо ви намагаєтеся об'єднати дату та текст у звичайний спосіб:
= CONCATENATE ("Сьогодні є", СЬОГОДНІ ())
Excel поверне дуже дивний результат, як-от "Сьогодні 101819".
Причиною цього є те, що у внутрішній системі Excel дати завантажуються як числа, і це число з'являється у послідовності текстового рядка. Для того, щоб виправити це, ми використовуємо функцію TEXT для відображення дати у правильному форматі.
Наприклад, якщо вставити функцію TODAY у формулу Text з кодом формату “dddd d mmm, yyyy”, повернеться рядок, аналогічний цьому: “Сьогодні четвер, 18 жовтня 2019 року”.
Формула для того ж, як показано нижче:
= CONCATENATE ("Сьогодні є", TEXT (СЬОГОДНЯ (), "dddd d mmm, yyyy"))
або
= "Сьогодні є" & TEXT (СЬОГОДНЯ (), "dddd d mmm, yyyy")
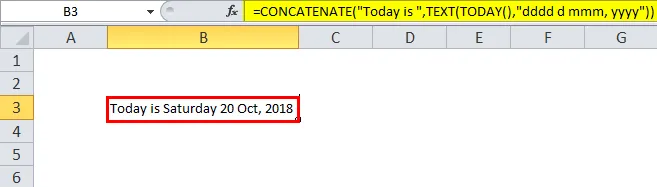
Нижче наведено списки всіх вбудованих текстових функцій Excel.
Вбудовані функції були класифіковані, щоб полегшити вам пошук потрібної вам функції. Кожна з перелічених нижче функцій забезпечує повне пояснення функції із застосуванням прикладів та поширених помилок.
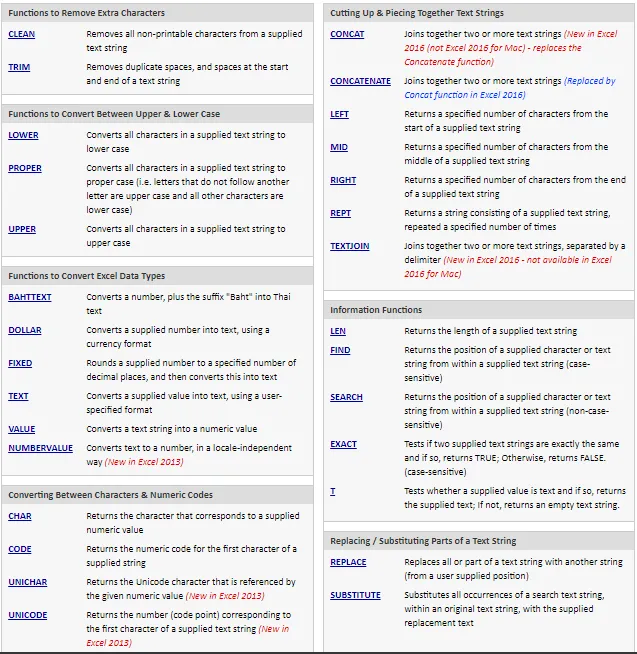
Примітка. Деякі текстові функції були недоступні в попередніх версіях Excel і знову додаються до Excel 2013 або Excel 2016.
Речі, які слід пам’ятати ТЕКСТУ Функція
- Для перетворення чисел у текст на зразок 123 в один два три, на жаль, ця функція недоступна за допомогою функції Text. Для цього вам доведеться використовувати Visual Basics (VBA).
- Функція Text перетворює числове значення в якийсь відформатований текст, отже його результат не може бути використаний для обчислення.
- Аргумент 'format_text' у формулі текстової функції не може містити символ зірочки (*).
Рекомендовані статті
Це було керівництвом щодо функції TEXT. Тут ми обговорюємо формулу TEXT та способи використання TEXT разом із практичними прикладами та шаблонами Excel, які можна завантажити. Ви також можете ознайомитися з іншими запропонованими нами статтями -
- Основні функції Excel для початківців
- Розширені формули та функції Excel
- Знайте цікаву функцію Excel.