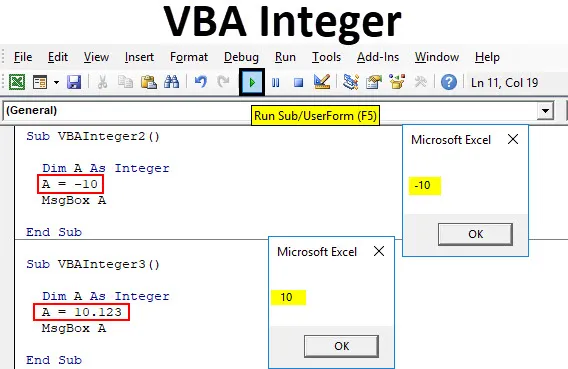
Тип даних Excel VBA Integer
У математиці цілі числа - це цілі числа, які є повними в цілому. Вони не містять десяткових значень. Числа, такі як 1, 10, 11, 234 тощо, - це ціле число, яке називається Цілими числами. Це ж поняття Integers використовується в будь-якій мові програмування. У більшості мов програмування Integers містить числа або набір чисел, які є цілими цілими числами. Цілі особи можуть бути позитивними або негативними. Але число з десятковими цифрами не є цілими числами. Вони вважаються подвійними в кодуванні VBA.
Як використовувати тип даних VBA Integer в Excel?
Нижче наведено приклади використання типу VBA Integer Data в Excel.
Ви можете завантажити шаблон VBA Integer Excel тут - Шаблон VBA Integer ExcelЦілий номер VBA - приклад №1
Подивимося дуже простий приклад VBA Integer.
Виконайте наведені нижче дії, щоб використовувати тип даних VBA Integer в Excel.
Крок 1: Перейдіть до вікна VBA та відкрийте новий модуль, вибравши Модуль на вкладці меню Вставка, як показано нижче.
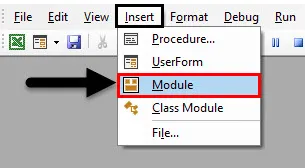
Крок 2: Після цього ми отримаємо білу порожню сторінку Модуля. У цьому записі підкатегорії для цілого числа VBA або будь-якого іншого імені.
Код:
Sub VBAInteger1 () Кінець Sub

Крок 3: Тепер використовуйте розмір DIM і призначте йому ім'я. Це може бути будь-яка літера або слово. Тут ми для цього використовуємо “A”.
Код:
Sub VBAInteger1 () Dim A End Sub
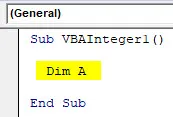
Крок 4: Після цього призначте їй функцію Integer, як показано нижче.
Код:
Sub VBAInteger1 () Dim A як Integer End Sub
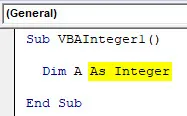
Крок 5: Тепер DIM A може зберігати в ньому лише номери. Після цього ми можемо призначити будь-яке числове значення А. Тут ми даємо 10 А.
Код:
Sub VBAInteger1 () Dim A As Integer A = 10 End Sub

Крок 6: Це завершує присвоєння числа визначеному розміру A. Тепер нам потрібно десь побачити це значення, тому ми будемо використовувати поле для повідомлення для друку значення, присвоєного Цілому A, як показано нижче.
Код:
Sub VBAInteger1 () Dim A As Integer A = 10 MsgBox A End Sub
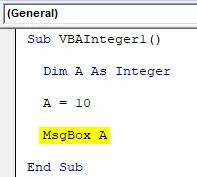
Крок 7: Після завершення складіть і запустіть повний код, натиснувши на кнопку відтворення, розташовану трохи нижче, до рядка меню, як показано нижче.
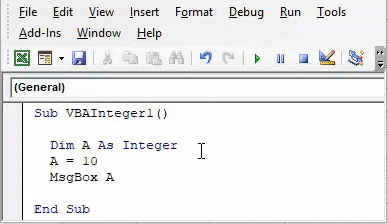
І тоді ми отримаємо вікно повідомлення, яке має число 10, яке було присвоєти цілому значенню розмірності А.
Цілий номер VBA - приклад №2
В іншому прикладі VBA Integer ми побачимо, чи концепція та логіка Integers все ще вірні щодо негативних чисел. Щоб продемонструвати це, виконайте наведені нижче кроки, щоб використовувати тип даних VBA Integer в Excel.
Крок 1: Відкрийте модуль у VBA і надайте йому підкатегорію на ім'я цілої особи VBA або будь-яку іншу назву за власним вибором Ми даємо їй послідовність.
Код:
Sub VBAInteger2 () Кінець Sub
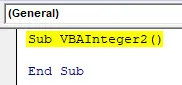
Крок 2: Тепер аналогічним чином визначте розмір DIM з будь-яким іменем, скажімо, "A".
Код:
Sub VBAInteger2 () Dim A End Sub
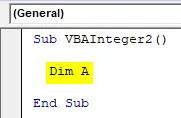
Крок 3: А тепер призначте розмірність A цілим числом, як показано нижче.
Код:
Sub VBAInteger2 () Dim A як Integer End Sub
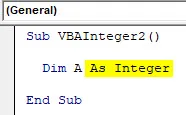
Крок 4: Тепер призначте А. від'ємне значення 10 або будь-яке інше число.
Код:
Sub VBAInteger2 () Dim A як Integer A = -10 Кінець Sub
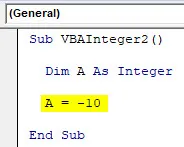
Крок 5. Щоб отримати це значення, ми будемо використовувати поле для повідомлення, щоб надрукувати його як спливаюче вікно.
Код:
Sub VBAInteger2 () Dim A As Integer A = -10 MsgBox A End Sub
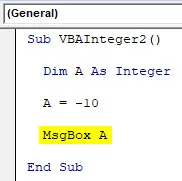
Крок 6: Тепер складіть код, якщо є помилка чи ні. Потім бігайте. Ми побачимо, згідно з визначенням, Integer також може зберігати значення в мінусі.
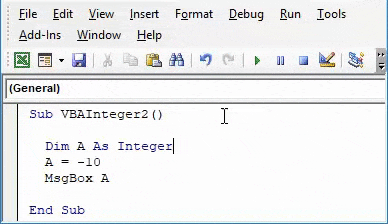
Цілий номер VBA - приклад №3
Ми також обговорювали, що десятичні цифри VBA Integer не враховуються. Давайте подивимось, чи це застосовно і насправді чи ні.
Виконайте наведені нижче дії, щоб використовувати тип даних VBA Integer в Excel.
Крок 1. Для цього відкрийте новий модуль у VBA і починайте писати в ньому підкатегорію VBA Integer. Тут наведіть правильну послідовність, як показано нижче.
Код:
Sub VBAInteger3 () Кінець Sub
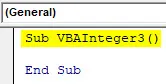
Крок 2: Знову визначте та оберіть розмір DIM як будь-який алфавіт відповідно до вашого вибору. Ми розглядаємо той самий алфавіт А, що і в наведених вище прикладах.
Код:
Sub VBAInteger3 () Dim A End Sub

Крок 3: Тепер призначте функцію Integer Dim Dim.
Код:
Sub VBAInteger3 () Dim A як Integer End Sub
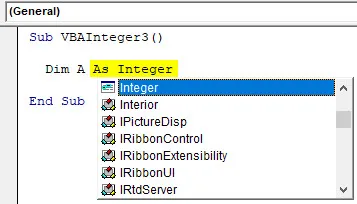
Крок 4: Тепер призначте вибраному розміру "A" десятичні значення. Ми призначили його 10.123, як показано нижче.
Код:
Sub VBAInteger3 () Dim A As Integer A = 10.123 Кінець Sub
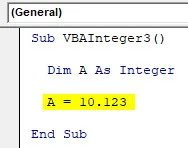
Крок 5: Тепер виберіть поле для A, щоб побачити значення, збережене в розмірі А.
Код:
Sub VBAInteger3 () Dim A As Integer A = 10.123 MsgBox A End Sub
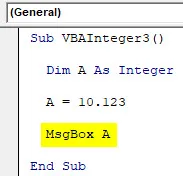
Крок 6: Тепер складіть і запустіть написаний код. Ми побачимо функцію Integer як повернуті значення, оскільки ціле число і десяткові цифри ігноруються, якщо використовується Integer.
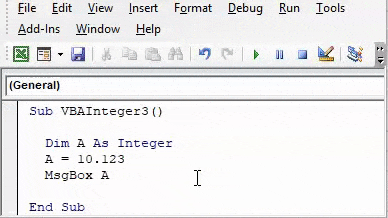
Якщо замість Integer ми використовуємо функцію Double, тоді ми отримаємо повні десяткові значення.
Цілий номер VBA - приклад №4
Ми бачили цілі числа, від’ємне число та десяткову кількість із цілими числами. Функція Integer в VBA має обмеження зберігання номерів даних. Ми можемо зберігати будь-яке число в Integer, але є певні обмеження щодо вибору довжини чисел. Для демонстрації виконайте наведені нижче кроки, щоб використовувати тип даних VBA Integer в Excel.
Крок 1: Вставте новий модуль у VBA і надайте йому підкатегорію з іменем VBA Integer або будь-яке інше ім’я.
Код:
Sub VBAInteger4 () Кінець Sub
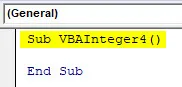
Крок 2: Тепер використовуйте DIM для визначення будь-якого виміру. Розглянемо той самий алфавіт, який використовується у наведених вище прикладах, як призначити йому функцію Integer, як показано нижче.
Код:
Sub VBAInteger4 () Dim A як Integer End Sub
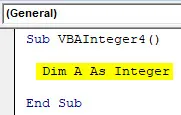
Крок 3: Тепер давайте призначити числовому значенню ціле число А 6-8 цифр. Тут ми присвоюємо номер 1012312, як показано нижче.
Код:
Sub VBAInteger4 () Dim A As Integer A = 1012312 Кінець Sub
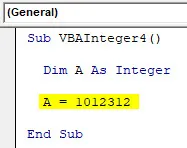
Крок 4: І дайте Integer A поле повідомлень, щоб ми побачили результат, який зберігається.
Код:
Sub VBAInteger4 () Dim A As Integer A = 1012312 MsgBox A End Sub
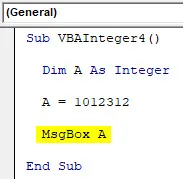
Крок 5: Тепер компілюйте та запустіть наведений вище код.
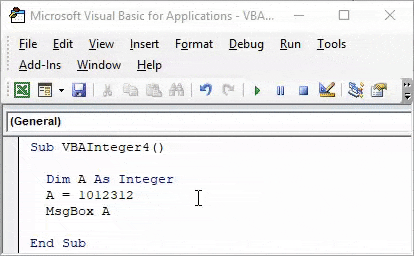
Тут ми отримали повідомлення про помилку, яке говорить "Помилка запуску 6 - Переповнення", що означає, що числове значення 7 цифр, яке ми ввели, переступило межу зберігання.
VBA Integer - це файл розміром 16 біт, який може зберігати значення лише від –32768 до +32768 . Крім цього, він покаже помилку, як показано вище.
Цілий номер VBA - приклад №5
Ми бачили всі типи чисел у цілих числах. Тепер давайте розглянемо, що відбувається, коли ми зберігаємо будь-який текст чи алфавіт у цілому.
Виконайте наведені нижче дії, щоб використовувати тип даних VBA Integer в Excel.
Крок 1. Для цього відкрийте модуль і введіть підкатегорію, якщо можливо, в послідовності, як показано нижче.
Код:
Sub VBAInteger5 () Кінець Sub
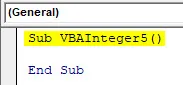
Крок 2: Тепер визначте розмір DIM як A і призначте його цілим числом.
Код:
Sub VBAInteger5 () Dim A як Integer End Sub
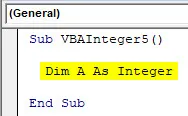
Крок 3: А тепер у визначеному цілому A призначте текст. Тут ми призначили його "VBA Integer" разом із полем повідомлень.
Код:
Sub VBAInteger5 () Dim A As Integer A = "Integer VBA" MsgBox A End Sub
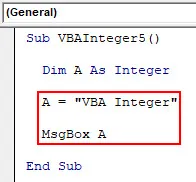
Крок 4: Тепер запустіть код. Ми отримаємо помилку "Помилка запуску 13 - Невідповідність типу", яка означає, що використовувана функція та її значення не відповідають.
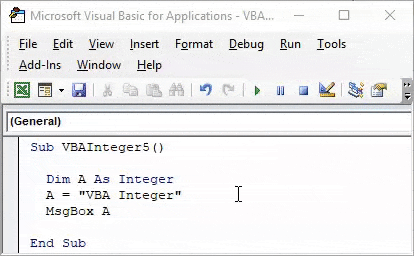
Плюси Excel VBA Integer
- Ми можемо використовувати будь-який тип номера з типом даних Integer.
- Утримання ліміту чисел дасть позитивний результат, використовуючи тип даних Integer.
Що потрібно пам’ятати
- Цілі цифри не можна використовувати для тексту та десяткових чисел.
- Для чисел, що перевищують межі від –32768 до +32768, використовуйте функцію LONG замість цілих чисел.
- Використовуйте функцію Double для десяткових значень.
- Не потрібно збирати дані покроково, якщо ваш код невеликий.
- Збережіть файл у форматі Macro Enable, щоб не втратити написаний код.
Рекомендовані статті
Це був посібник для Excel VBA Integer. Тут ми обговорили, як використовувати типи даних VBA Integer в Excel разом з деякими практичними прикладами та шаблоном Excel, який можна завантажити. Ви також можете ознайомитися з іншими запропонованими нами статтями -
- Як використовувати VBA IsNumeric?
- Як робити SUM в Excel
- VBA String | Підручники Excel
- Вставити коментар в Excel