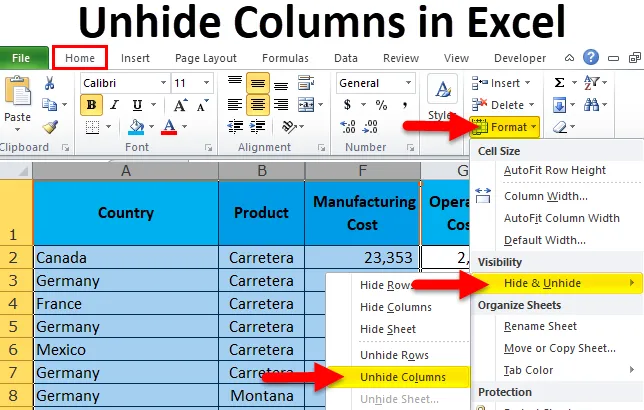
Показати стовпці в Excel (Зміст)
- Розгорнути стовпці за допомогою миші
- Показати стовпці за допомогою комбінації клавіш
- Скрити стовпці за допомогою параметра Формат
- Розгорнути стовпці, регулюючи ширину стовпця
- Скрити стовпці за допомогою коду VBA
Як виявити стовпці в Excel?
Коли ми робимо звіти про excel, ми робимо безліч розрахунків, бекенд-роботи та багато іншого. Після того, як ці бекенд-роботи виконані, ми приховуємо ці стовпці та рядки, щоб не показувати наші розрахунки кінцевим користувачам.
Спільний доступ до кінцевого користувача не має сенсу як генератор звітів. Більше того, вони не потребують усіх цих речей. Їм потрібна лише історія доповіді, нічого іншого. Якщо ви ділитесь кожним підрахунком, під час бекенду вони навіть не розуміють усіх тих речей, які вони просто додають до їх списку плутанини.
Тому ми вирішили приховати всі небажані стовпці у кінцевому звіті.
Однак ми можемо приховати ці приховані стовпці в excel, використовуючи кілька способів. У цій статті я детально обговорю кожну з них.
Як знайти приховані стовпці?
Перш ніж я поясню, як виявити стовпці в Excel, дозвольте мені розповісти, як ви можете знайти приховані стовпці.
Ви можете завантажити цей шаблон Excel для "Показати стовпці" тут - "Показати стовпці"Подивіться на зображення нижче.
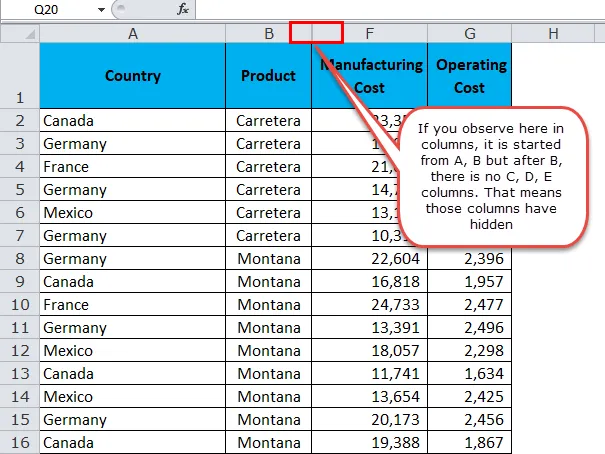
Як розкрити стовпці?
Тепер ми знаємо, як знайти приховані стовпці. Ми можемо приховати стовпці в Excel, використовуючи кілька способів. Я буду використовувати наведене вище зображення для всіх прикладів.
- Відкрийте використання миші.
- Відкрийте використання комбінації клавіш
- Відкрийте використання параметра Формат
- Відкрийте його подвійним клацанням, щоб регулювати ширину стовпця
- Відкрити кодекс VBA
Показати стовпці в Excel за допомогою миші
Це найпростіший спосіб розгорнути стовпці в excel. Виконайте нижче кроки, щоб вивчити цей метод.
Крок 1. Виберіть весь діапазон, який ви хочете приховати. У моєму випадку я вибрав стовпці від А до F.

Примітка. Ви можете просто вибрати будь-які бічні стовпці прихованих стовпців.
Крок 2: Клацніть правою кнопкою миші на заголовках стовпців.

Крок 3: Клацніть на опцію Скасувати.
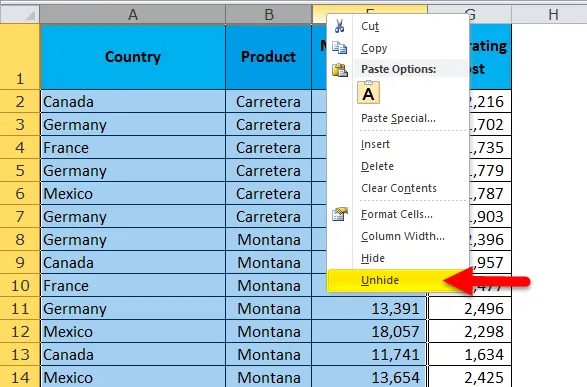
Крок 4: Це миттєво приховає всі приховані стовпці в діапазоні від A до G.
Примітка: Усі інші приховані стовпці, окрім діапазону від A до G, залишаються прихованими лише.
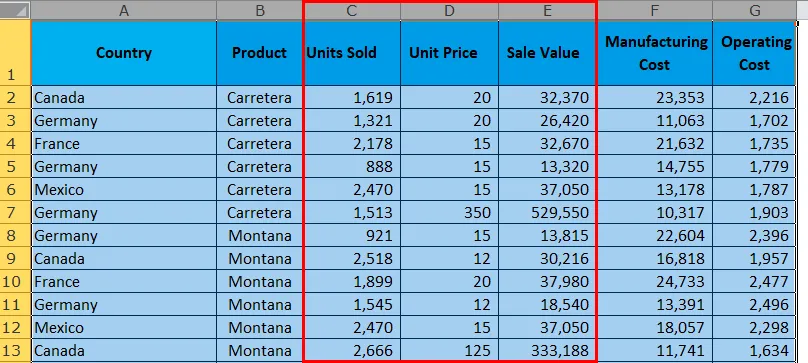
Тепер ми можемо побачити всю колонку на робочому аркуші. Прямо від стовпця А до Г.
Зняти стовпці в Excel за допомогою ярлика ключової дошки
Золоте слово було від одного з моїх старших на початку моєї кар’єри. Вони сказали мені, що якщо ви хочете навчитися чи майстри вищого рівня, вам потрібно забути, що у вас є миша, ви повинні все на самій клавіатурі. Це слово все ще грає в моїй свідомості весь час, коли я відкриваю лист excel.
Причина, чому я сказав це, тому що ми можемо приховати всі стовпці за допомогою комбінації клавіш.
Крок 1. Виберіть весь діапазон, який ви хочете приховати. Я вибрав стовпці від A до F, оскільки загалом у цьому діапазоні є 3 стовпці.

Крок 2: Натисніть ярлик клавіатури ALT + H + O + U + L. 
Крок 3: Це миттєво покаже приховані стовпці.

Примітка. Ви можете використовувати Ctrl + 0 для демонстрації стовпців, але це може не працювати в багатьох операційних системах. Замість того, щоб розкривати стовпці, вони приховуватимуть стовпці. Безпечно використовувати вищевказаний ярлик.
Показати стовпці в Excel, використовуючи опцію форматування
Цей метод вимагає багато вашого часу, ніж два попередні методи.
Крок 1. Виберіть весь діапазон, який ви хочете приховати.
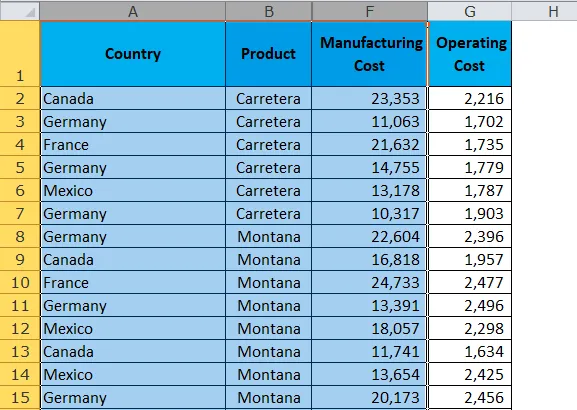
Крок 2: Перейдіть на вкладку «Домашня сторінка»> «Формат»> «Сховати та приховати»> «Сховати стовпці»
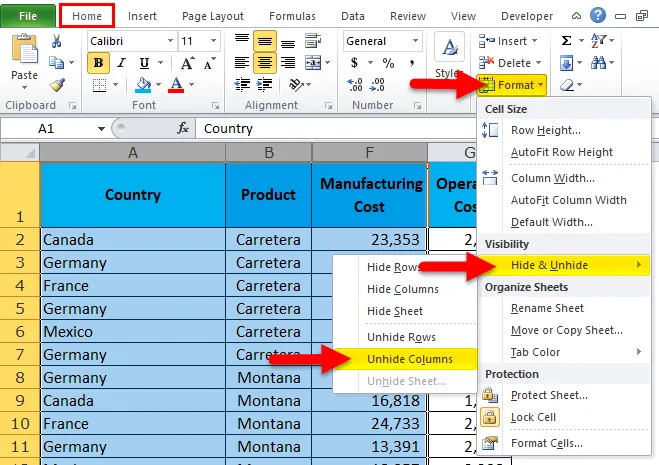
Крок 3: Після натискання на це він приховає всі приховані стовпці. Це схоже на перший метод, але добре знати всі методи, щоб стати майстром.

Розгорнути стовпці в Excel, регулюючи ширину стовпця
Я навчився цього методу на собі. Я дізнався це випадково. Одного разу, коли я працював над excel, раптом я скоригував ширину стовпців, вибравши приховані діапазони стовпців. Це раптом розкрило мої приховані колонки.
Крок 1: Виберіть діапазон від B до F.
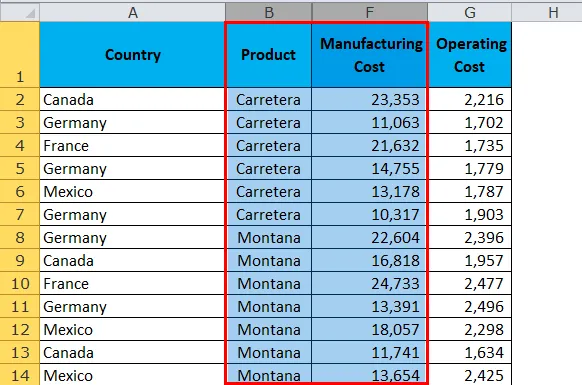
Крок 2: Помістіть курсор між стовпцем B і стовпцем F. Ви побачите символ Plus.
Двічі клацніть туди, і ваші приховані стовпці будуть приховані.
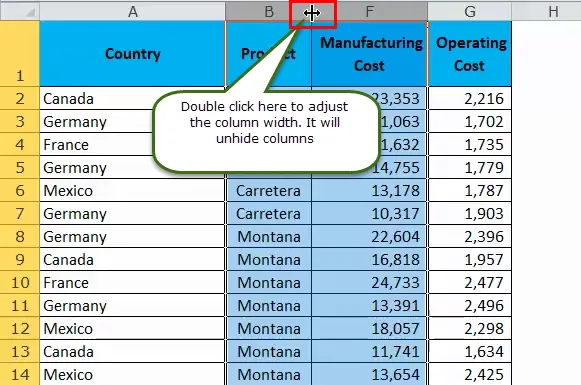
Крок 3: Після подвійного клацання він приховає всі приховані стовпці в діапазоні.

Розгорнути стовпці в Excel, використовуючи код VBA
Нарешті, автоматизуйте завдання, що розкриваються стовпцями, за допомогою коду VBA. Це лише клацання кнопки, коли код написав.
Скопіюйте та вставте наведений нижче код у свій модуль у вікні редактора Visual Basic.
Sub Unhide_Columns()
Worksheets("Main Data").Range("B:F").EntireColumn.Hidden = False
Range("A:F").ColumnWidth = "10"
End Sub
Робочі таблиці ("Основні дані"): Це аркуш, який ми шукаємо.
Діапазон ("B: F"): Це діапазон, який ми шукаємо, і знаходимо приховані стовпці.
EntireColumn.Hidden = False: Весь стовпчик, прихований помилково, означає приховати весь стовпець.
Діапазон ("A: F"). ColumnWidth = "10": це регулювання ширини стовпців після розгортання стовпців.
Що потрібно пам’ятати
- Виберіть лише діапазон, який ви хочете приховати, оскільки якщо ви виберете весь робочий аркуш, він буде приховати всі приховані стовпці.
- Ярлик Ctrl + 0 може не працювати у багатьох операційних системах. Завжди використовуйте ярлик ALT + H + O + U. Це найнадійніший ярлик для виявлення стовпців у Excel.
- Якщо ви користуєтеся ярликом, розкривати стовпці в excel буде лише кілька секунд
- Якщо ви хочете, щоб Ctrl + 0 працював належним чином, вам потрібно змінити налаштування на панелі керування.
- Завжди ховайте небажані дані.
Рекомендовані статті
Це був посібник щодо Неприховані стовпці в Excel. Тут ми обговорили різні методи розкриття стовпців в Excel, як, наприклад, використання миші, використання коду VBA, використання ярлика клавіатури тощо. Ви також можете ознайомитись з іншими запропонованими нами статтями -
- Використання функції EXCOL COLUMN
- Використання функції WORKDAY в Excel
- Керівництво по функції Excel WEEKDAY
- Приклади функції EOMONTH