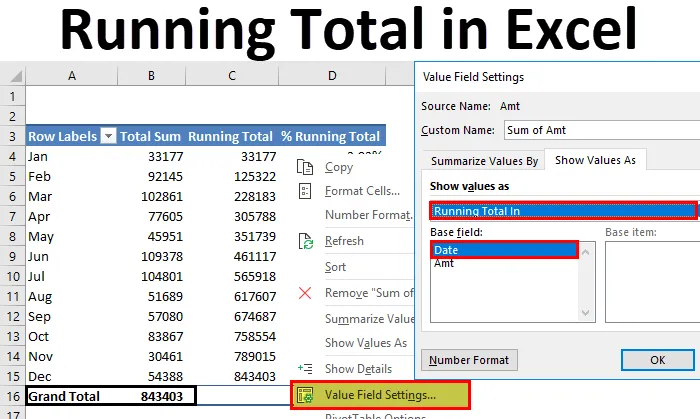
Загальна кількість Excel (Зміст)
- Всього працює в Excel
- Методи пошуку загальної кількості в Excel
Всього працює в Excel
Якщо ви маєте справу з числами, ви, мабуть, чули про кількість підсумків. Загальні підсумки - це не що інше, як оновлені підсумки, кумулятивні підсумки, поточна сума Наприклад, припустимо, що ви знаходитесь у квітні місяця, а продажі за останні 3 місяці - 10, 15 та 10. Загальна кількість цього місяця становить 10 + 15 + 10 = 35. Якщо продаж у квітні становить 12, то загальна сума буде 35 +12 = 47.
Концепція, що працює у тотальному тоні, не дивна, адже ми маємо справу з підсумковими показниками кожного дня у своєму житті. Якщо ви продавець продукту, у вас може бути загальна кількість за день, тиждень, місяць і так далі. Якщо ви аналітик, у вас можуть бути сумарні підсумки, такі як місяць на сьогодні, рік на рік і т. Д. … Як і ця підсумкова сума, не дивна річ.
Методи пошуку загальної кількості в Excel
У цій статті я розповім про способи пошуку підсумкових значень у excel. Існує кілька способів, як ми можемо знайти підсумковий загальний обсяг в excel. Виконайте цю статтю, вивчіть кожну з них та додайте майстерності у своє резюме.
Ви можете завантажити цей запущений загальний шаблон Excel тут - Запуск загального шаблону ExcelВиконання всього за функцією SUM в Excel - метод №1
Ми можемо знайти загальну кількість за допомогою функції SUM. У мене є дані про продажі в день за один місяць, тобто січень 2018 року, а також дані про кілька днів з лютого.
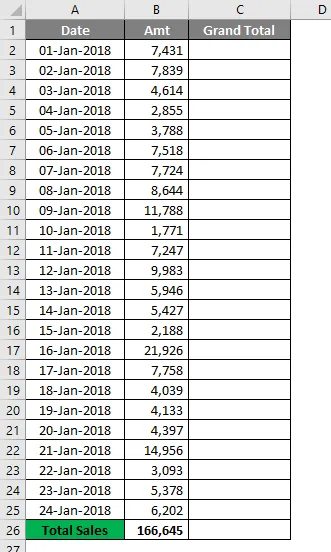
У мене грандіозна сума в кінці. Це дає мені загальну картину за місяць. Але якщо я хочу знати, який день насправді змінився, я не можу сказати загальною сумою. Тому мені потрібна загальна чи кумулятивна загальна сума, щоб сказати точну дату впливу.
Застосувавши функцію SUM, ми зможемо з’ясувати загальну кількість.
- Відкрийте функцію SUM у комірці С2 та виберіть комірку В2.
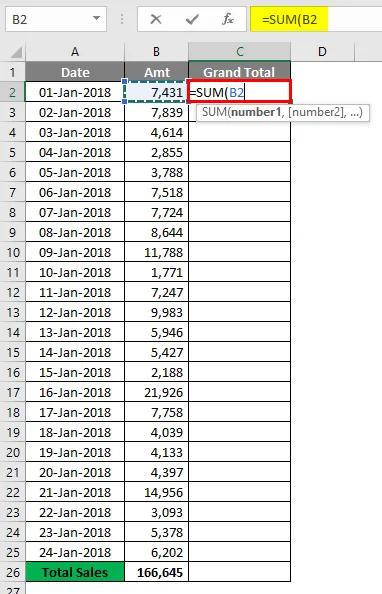
- Тепер натисніть символ двокрапки (:) і знову виберіть комірку B2.

- Тепер виберіть перше значення В2 і натисніть клавішу F4, щоб зробити його абсолютним еталоном.
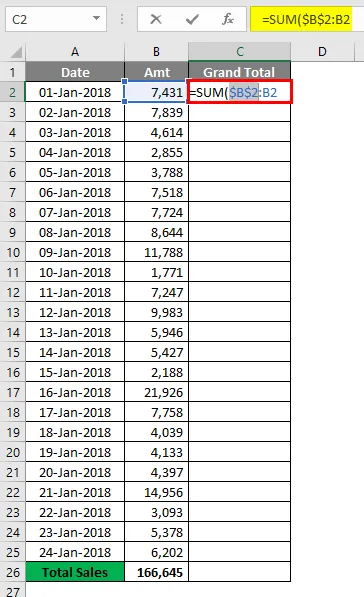
- Результат буде наведено нижче.
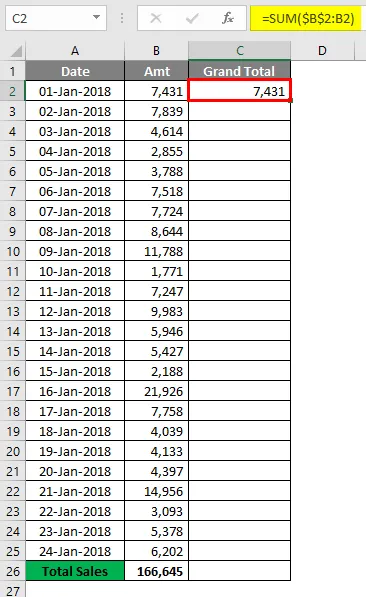
Отже, перша клітинка В2 із символом долара стає абсолютною орієнтиром, коли ми скопіювали формулу, перша клітинка В2 залишається постійною, а друга клітинка В2 постійно змінюється за допомогою B2, B4, B5 тощо.
- Перетягніть формулу до решти комірок, щоб отримати загальний обсяг.
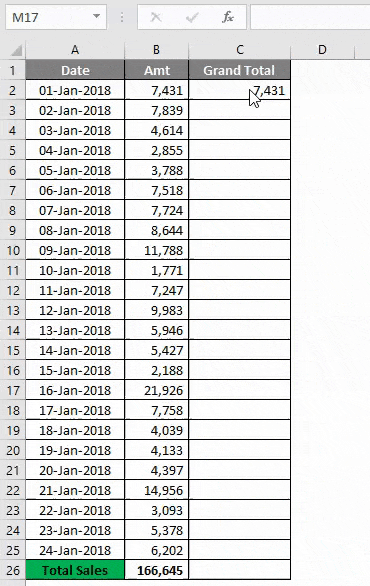
- Зараз велика сума та останній збірний результат обоє однакові.
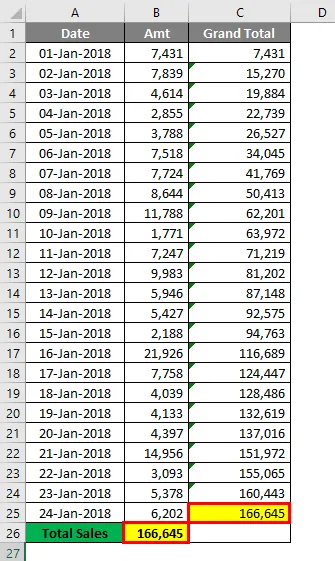
Таким чином, ми можемо отримати загальний обсяг за допомогою функції SUM. Для того, щоб знайти точний вплив, можна застосувати накопичувальний графік до таблиці.
Виберіть дані на вкладці "Вставити " .
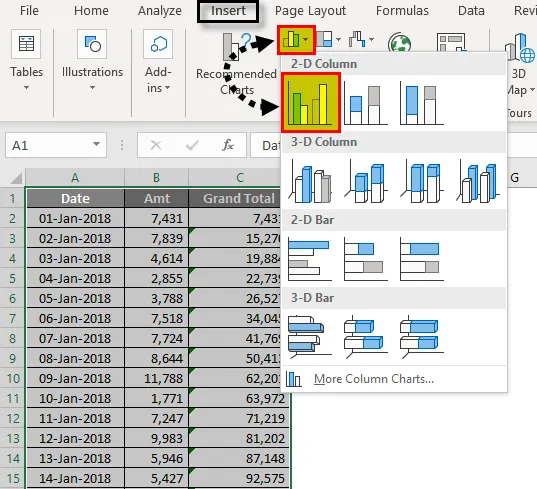
- Як тільки ви вставите діаграму, вона буде виглядати приблизно так.
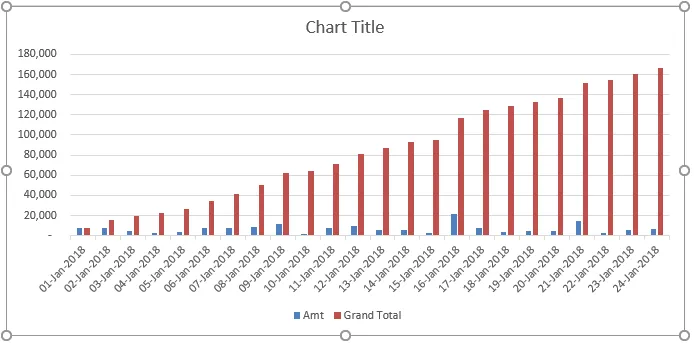
- Тепер виберіть велику загальну смугу та виберіть Змінити тип діаграми серії.
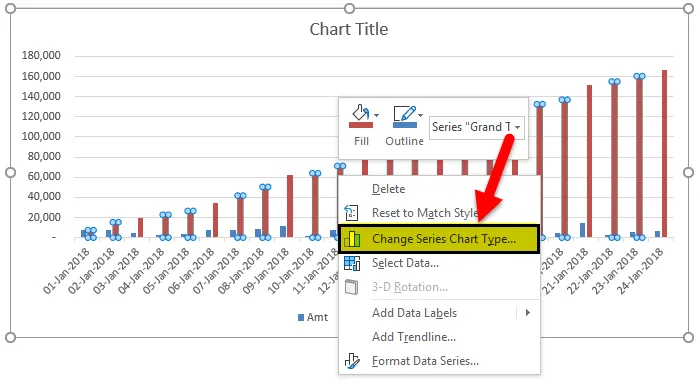
- Змініть тип діаграми на діаграму LINE та натисніть кнопку Ок .
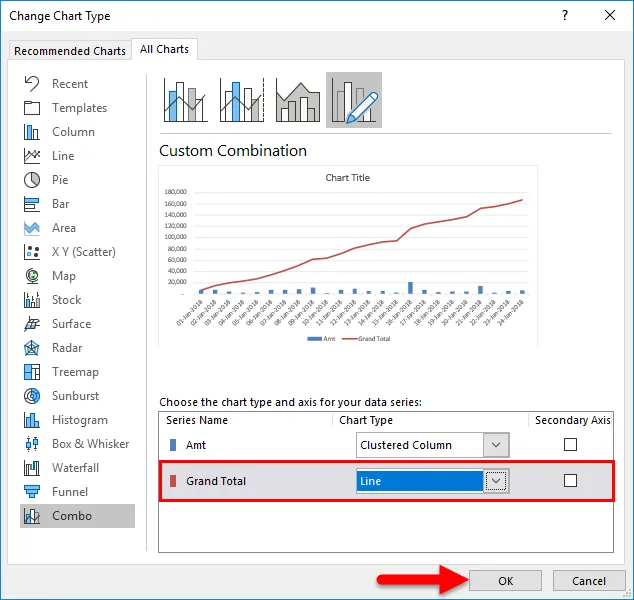
- Зараз загальна сума представлена лінійним графіком, а щоденні продажі представлені гістологією.
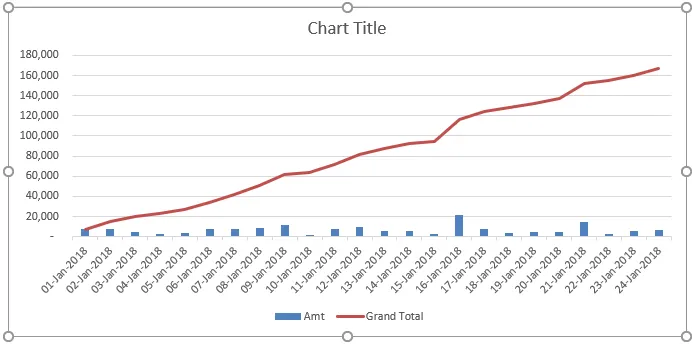
16 січня 2018 року ми можемо побачити вплив. На цю дату дохід збільшується на 21926.
Загальна кількість за допомогою зведеної таблиці в Excel - метод №2
Ми можемо знайти загальний обсяг, скориставшись також зведеною таблицею. Для цього прикладу я використовую дещо інші дані щоденного відстеження продажів. Дані варіюються від січня до грудня.
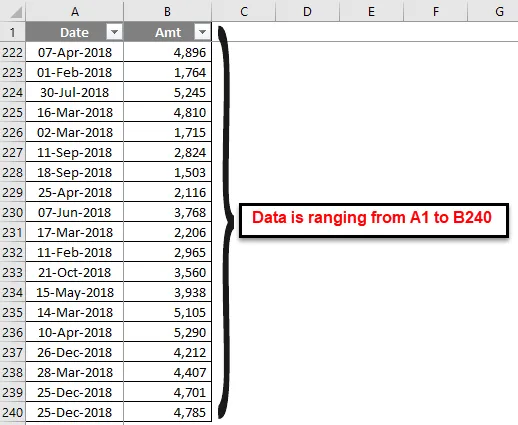
Давайте застосуємо зведені таблиці до цих даних. Застосовуйте дату зведеної таблиці, як я показав на зображенні нижче.
- Перейдіть на вкладку "Вставити" та натисніть на зведену таблицю.

- Перетягніть Поле дати в розділ Рядки та розділ Amt to value.
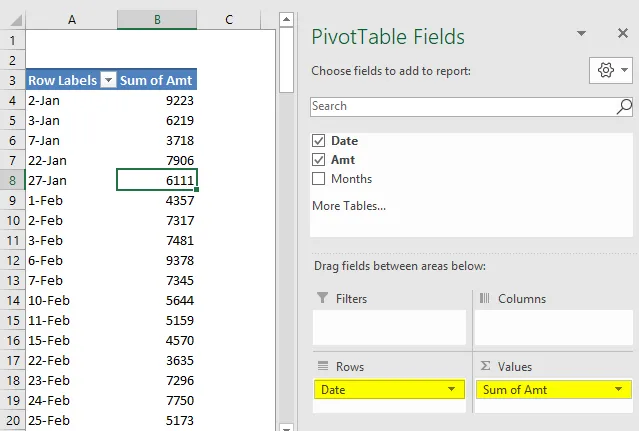
- Тепер згрупуйте всі дати по місяцях. Клацніть на даті правою кнопкою миші та виберіть «ГРУП».
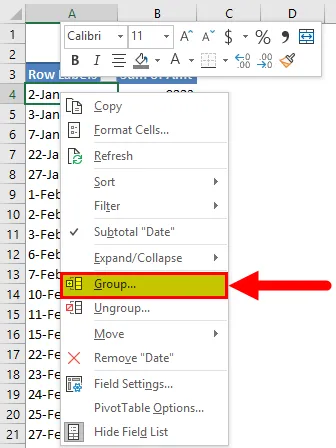
- У розділі "Групування" виберіть опцію " Місяці ". Дата початку та дата закінчення автоматично вибирається самою зведеною таблицею excel. Натисніть кнопку ОК, щоб завершити процес.
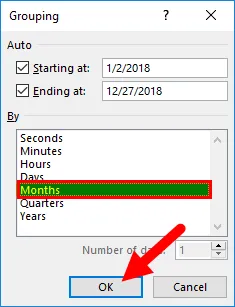
- Тепер ми згрупували всі дати у відповідні місяці, і ми маємо загальну кількість місяців, а не загальну кількість днів.
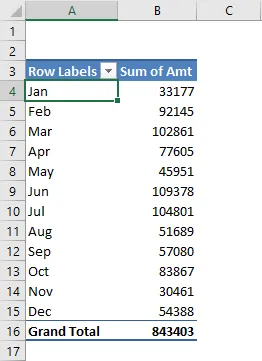
- Тепер клацніть правою кнопкою миші на загальній колонці та виберіть Налаштування поля значення .
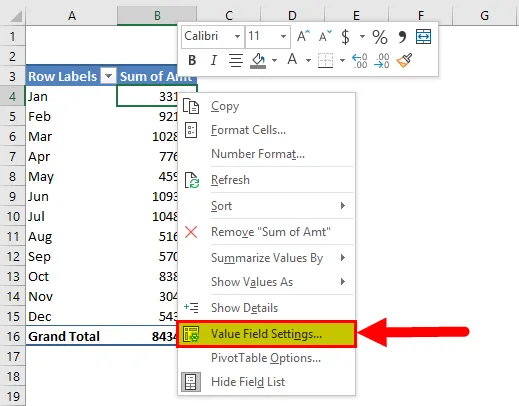
- Тепер у розділі Налаштування поданих значень виберіть Показати значення як .
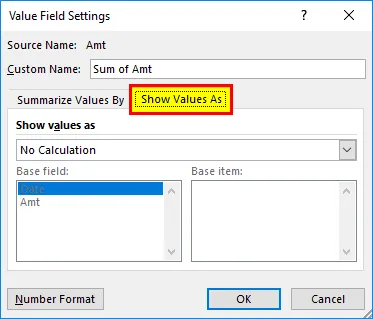
- У спадному списку виберіть Запуск усього в і виберіть Дата як базове поле, а потім натисніть кнопку ОК, щоб завершити процес.
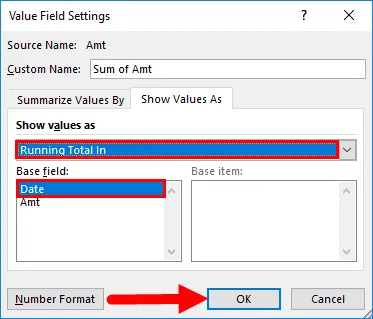
- Зараз у нас працює загальна кількість.
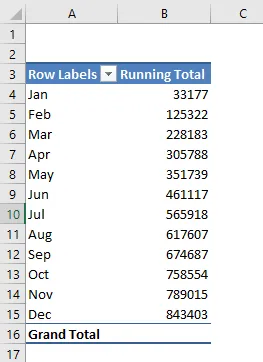
- Проблема в тому, що у нас немає загальної колонки продажу. Для того, щоб показати як загальний, так і загальний місячний загальний, додайте кількість продажів ще раз на значення.
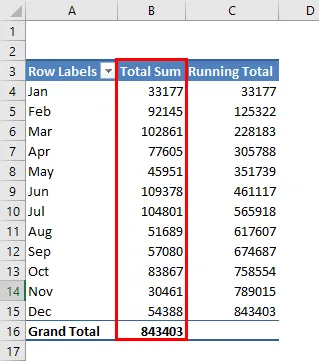
Гаразд, тепер у нас є як загальна сума, так і загальна кількість бігу.
Додайте загальний відсоток загальної кількості у виконанні
Excel не зупиняється лише на цьому. Ми також можемо додати загальний відсоток, що працює. Щоб додати% запущеної загальної кількості, додайте ще один стовпець "Амт" до "VALUES"

Тепер клацніть правою кнопкою миші на щойно вставленому стовпчику та виберіть Налаштування поля значення
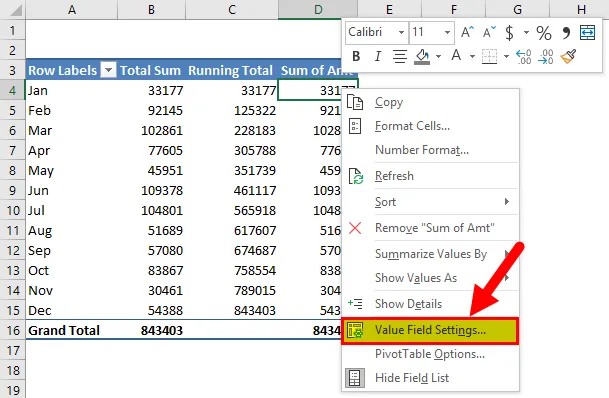
Тепер під цим Налаштуваннями поля значень перейдіть до Показати значення як. Під цим пунктом виберіть Запуск Усього%.
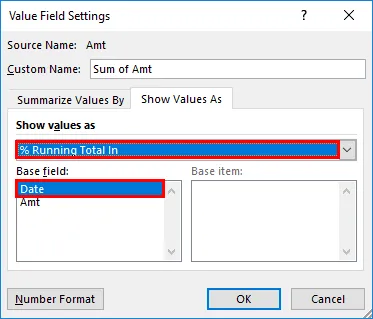
Нарешті, назвіть це як % Running Total.
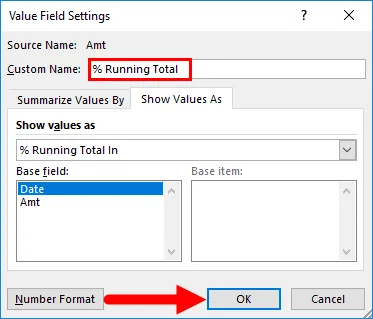
Натисніть кнопку ОК, щоб завершити процес. Тепер у нас є загальна кількість та% загальної кількості, а також щомісячна сума продажів.
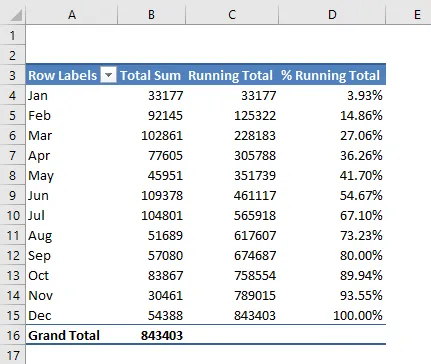
Що потрібно пам’ятати
- У зведеній таблиці динамічна загальна кількість є динамічною. Якщо є якісь зміни в основних даних, то загальна кількість змін змінюється відповідно.
- Для того, щоб разом відображати загальну та загальну кількість місяця, нам потрібен стовпець суми продажів до ВАЛЮТНОСТІ двічі. Один призначений для щомісячних продажів, а інший - для Running Total.
- Додаючи графік, ми візуально бачимо впливові зміни.
Рекомендовані статті
Це був посібник із запуску Total у Excel. Тут ми обговорюємо методи пошуку загальної кількості запущених в Excel разом із прикладами та шаблоном Excel, який можна завантажити. Ви також можете ознайомитися з іншими запропонованими нами статтями -
- Як використовувати функцію SUBTOTAL в Excel
- Приклади функції адреси Excel
- Використання функції POWER в Excel
- Навчальні програми Excel про функцію QUOTIENT