На попередній сторінці ми розглянули режим кольорової суміші Photoshop, який поєднує інформацію про колір (відтінок і насиченість) шару з шаром або шарами під ним, ігноруючи значення світлості. Як ми бачили, це робить кольоровий режим ідеальним для таких речей, як забарвлення чорно-білих фотографій, а також він чудово підходить для більш поширених завдань, таких як зміна чиїх очей чи кольору волосся. Режим поєднання кольорів дозволяє нам додавати або змінювати кольори у зображенні, не впливаючи на значення яскравості.
Наш п'ятий і останній необхідний режим змішування для редагування фотографій у Photoshop - це Luminosity. Як і кольоровий режим, освітленість зустрічається у групі композицій, що поєднуються разом із відтінком та насиченістю, і є фактично протилежною кольоровому режиму. Якщо режим кольорів поєднує кольори шару, не враховуючи значень світлості, режим освітленості змішує значення світлості, ігноруючи інформацію про колір!
У редагуванні фотографій зміна режиму накладання шару на Luminosity часто є завершальним кроком. Наприклад, дуже поширеною технікою редагування фотографій є використання рівня регулювання рівнів або кривих для поліпшення загальної контрастності зображення, і в багатьох випадках це прекрасно працює. Однак проблема, з якою ви можете зіткнутися, полягає в тому, що рівні та криві впливають не лише на значення світлості зображення, але й на колір. Збільшуючи контрастність зображення, ви також збільшуєте насиченість кольорів, особливо у червоних та блюзових, а іноді навіть побачите зміну кольорів. Занадто велика насиченість кольору на фотографії може стерти важливі деталі зображення. Змінюючи рівень рівнів або кривих на режим суміші Luminosity, ми легко уникаємо проблеми, кажучи Photoshop повністю ігнорувати інформацію про кольори.
Приклад реального світу в режимі суміші світилості
Тут ми маємо фотографію гарного сервірування столу, насиченого червоними, апельсиновими та жовтими кольорами:
 Сервірування святкового столу.
Сервірування святкового столу.
Я збираюся збільшити контраст у цьому зображенні за допомогою регулюючого шару Кривих та традиційної кривої "S". Я натискаю на піктограму New Adjustment Layer в нижній частині палітри шарів і вибираю криві зі списку коригувальних шарів, який з’являється:
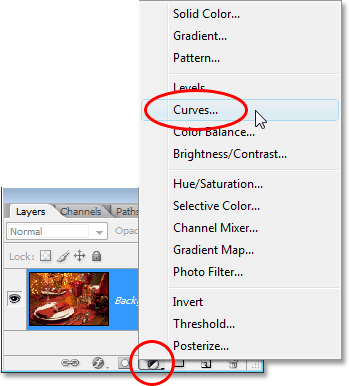 Вибір шару регулювання кривих.
Вибір шару регулювання кривих.
Всередині діалогового вікна Криві - велика сітка 4х4, діагональна лінія, що проходить через неї знизу зліва вгорі праворуч. Щоб змінити форму діагональної лінії на традиційну криву "S", я натискаю на рядок у верхньому правому куті, щоб додати крапку, потім трохи натисну точку вгору, натиснувши клавішу зі стрілкою вгору на мою клавіатуру кілька разів. Потім я натискаю рядок біля нижнього лівого кута, щоб додати ще одну крапку, а потім трохи натискаю на точку, натискаючи клавішу зі стрілкою вниз на моїй клавіатурі кілька разів. Це перетворює лінію на щось, що нагадує букву S (як би там не було), саме тому вона відома як крива "S":
 Збільшення контрасту в зображенні шляхом перестановки діагональної лінії в діалоговому вікні Криві на криву "S".
Збільшення контрасту в зображенні шляхом перестановки діагональної лінії в діалоговому вікні Криві на криву "S".
Клацніть OK, щоб вийти з діалогового вікна. Крива "S" освітлює яскраві виділення на зображенні та затемнює тіні, що збільшує контраст, і як ми бачимо на моєму зображенні, контраст був збільшений. Зауважте також, що кольори тепер виглядають і більш насиченими, оскільки шар коригування кривих впливав не тільки на тіні та підсвічування, але й на насиченість кольорів:
 Після нанесення шару регулювання кривих тепер збільшено контрастність та насиченість кольорів.
Після нанесення шару регулювання кривих тепер збільшено контрастність та насиченість кольорів.
Щоб шар коригування кривих впливав лише на контраст і ігнорував інформацію про кольори, все, що нам потрібно зробити, - це змінити режим змішування шару коригування з його за замовчуванням на Нормальне на Світлості:
 Зміна режиму накладання шару регулювання кривих на Luminosity.
Зміна режиму накладання шару регулювання кривих на Luminosity.
Тепер, коли для режиму накладання встановлено значення Luminosity, рівень коригування кривих більше не стосується інформації про кольори на зображенні. Контраст все ще посилюється, але насиченість кольору повернулася до нормального:
 Насиченість кольору тепер повернулася до норми після зміни режиму накладання шару регулювання кривих на «Світлості».
Насиченість кольору тепер повернулася до норми після зміни режиму накладання шару регулювання кривих на «Світлості».
Тут може виявитися трохи складно помітити різницю на знімках екрана, але спробуйте це самостійно, перемикаючись між режимами суміші Normal та Luminosity, і різницю буде легше помітити, особливо якщо на вашій фотографії багато червоних та блюзових .
Ще одне поширене використання для режиму суміші Luminosity - це коли йдеться про різкість зображень. Більшість людей використовують класичний фільтр Unsharp Mask для фотографії, щоб наточити свої фотографії, і в цьому, звичайно, немає нічого поганого. Єдина проблема полягає в тому, що фільтр Unsharp Mask посилює як значення світлості, так і кольорову інформацію, і це може призвести до помітнішого "ореолу" впливу на людей і предмети на зображенні. Ми можемо використовувати режим суміші Luminosity, поряд із командою Photoshop Fade, щоб обмежити ефекти фільтра Unsharp Mask лише значеннями освітленості, ігноруючи колір.
Відразу після застосування фільтра "Маска без стрижки" перейдіть до меню "Правка" у верхній частині екрана та оберіть "Згасати маску".
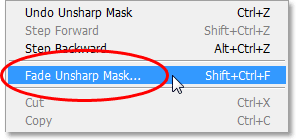 Перейдіть до пункту «Правка»> «Згасати маску».
Перейдіть до пункту «Правка»> «Згасати маску».
Коли з’явиться діалогове вікно «Зникати», змініть параметр «Режим» внизу (що скорочено для «режиму змішування») на «Світлості»:
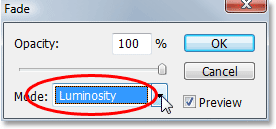 Змініть режим накладання в діалоговому вікні «Зникати» на «Світлості».
Змініть режим накладання в діалоговому вікні «Зникати» на «Світлості».
Це ефективно змінює режим змішування фільтра Unsharp Mask, який ви щойно застосували до Luminosity, а це означає, що фільтр тепер безпечно ігнорує інформацію про кольори на зображенні та посилює лише значення легкості. Додайте цей додатковий крок щоразу, коли ви застосуєте фільтр маски "Нерізання", щоб отримати кращі результати різкості!
І там ми його маємо! Навіть незважаючи на те, що Photoshop включає до 25 різних режимів накладання шарів залежно від версії Photoshop, яку ви використовуєте, ми обмежили лише п’ять режимів суміші, про які ви абсолютно повинні знати. Режим мультиплікації затемнює зображення, режим екранової суміші освітлює зображення, режим накладання накладки темніє і світліє, щоб покращити контрастність, режим кольорової суміші дозволяє нам додавати або змінювати кольори в зображенні, не впливаючи на значення світла, і, нарешті, освітленість Режим змішування дозволяє нам вносити зміни до значень легкості зображення, не впливаючи на колір. Вивчення саме цих п’яти необхідних режимів поєднання може заощадити вам величезну кількість часу та значно полегшити редагування, ретушування та відновлення фотографій у Photoshop.