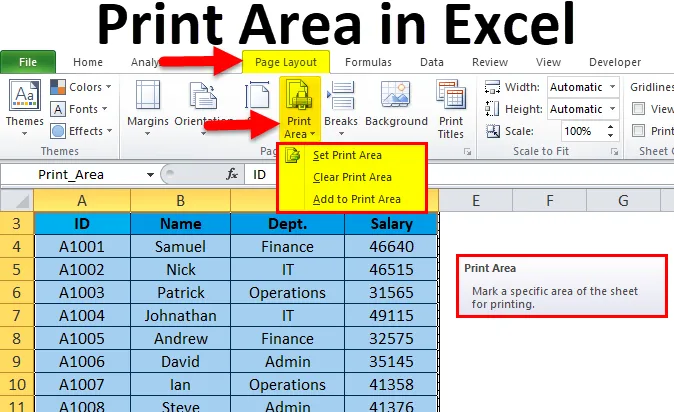
Область друку Excel (Зміст)
- Область друку в Excel
- Як встановити область друку в Excel?
Область друку в Excel
- Ми багато разів спостерігали, друкуючи лист excel, він друкує всю сторінку. Але що робити, якщо ми хочемо надрукувати якусь конкретну інформацію про сторінку, а не про всю сторінку.
- Excel пропонує рішення цього, що називається область друку. Це вбудована функція Microsoft Excel. Ця функція дуже корисна, якщо ви хочете представити лише частину звіту.
- Область друку - це сукупність одного або декількох діапазонів комірок, які ви визначаєте для друку, а не всього аркуша.
- Після фіксації будь-якої області як області друку вона буде друкувати лише ту область під час друку.
- Діапазон комірок, вибраних у зоні друку, може бути суміжним або неперервним.
Як встановити область друку в Excel?
Це дуже просто і легко. Давайте розберемось з роботою області друку з деякими прикладами.
Ви можете завантажити цей шаблон для області друку Excel тут - Шаблон для друку ExcelПриклад №1
Ми надали деякі дані працівника і хочемо надрукувати цілі дані, виключаючи заробітну плату працівника.
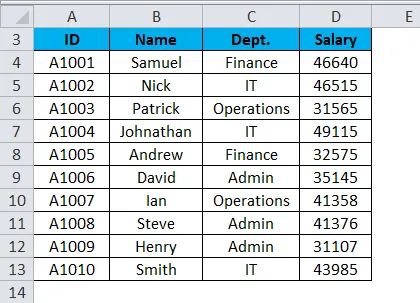
Для налаштування області друку на робочому аркуші Excel виконайте наведені нижче дії:
- Виберіть діапазон комірок, які потрібно надрукувати або встановити як область друку на цьому робочому аркуші. Дивіться нижче скріншот.
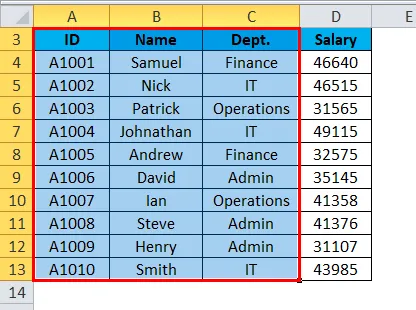
- Перейдіть на вкладку « Макет сторінки ».
- Клацніть на пункт « Область друку» в розділі «Налаштування сторінки», як показано на скріншоті нижче.
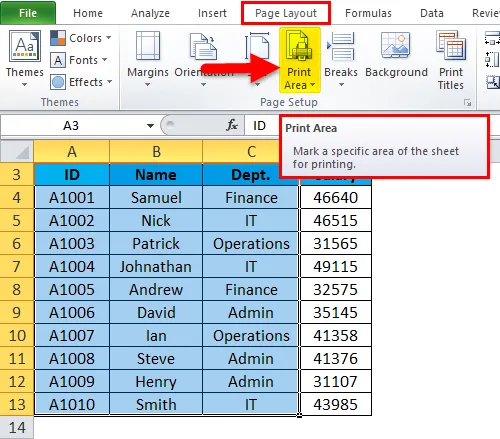
- Це відкриє випадаючий список параметрів.
- Клацніть на опцію Встановити область друку, як показано на скріншоті нижче.
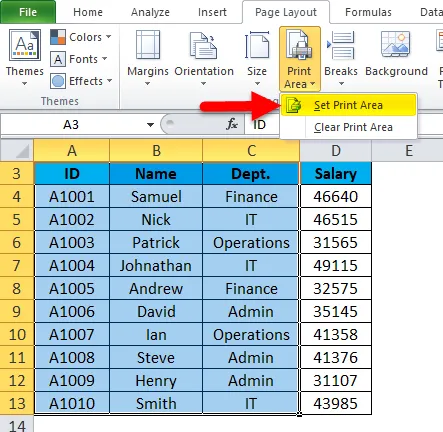
- Цей параметр встановлює вибраний діапазон комірок або області як область друку, а також дає ім'я цієї області під полем Ім'я. Дивіться нижче скріншот.
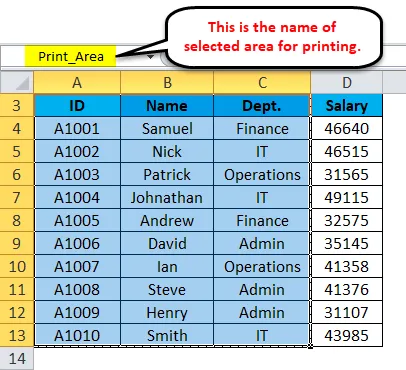
- Ви також можете змінити назву області друку за потребою.
Тепер, коли ви дасте команду друку, буде надруковано лише задану область друку.
Як внести зміни в область друку в Excel?
Якщо ви вже встановили область друку, але через деякий час ви зрозумієте, що вам потрібно включити більше даних у звіт, вам потрібно внести деякі зміни в налаштування області друку.
Припустимо, у вищенаведеному прикладі ми хочемо включити поле заробітної плати.
Щоб додати більше областей для друку, виконайте наступні кроки:
- Виберіть комірки, які потрібно додати, у вже встановленій області друку. Дивіться нижче скріншот.
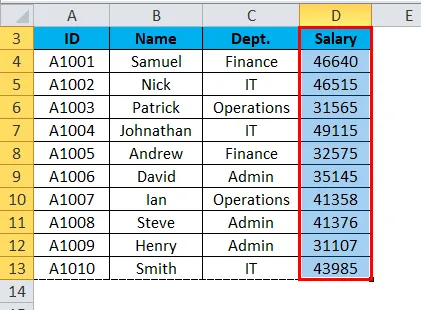
- Перейти до макета сторінки .
- Клацніть на область друку в розділі «Налаштування сторінки». Дивіться нижче скріншот.
- Виберіть опцію Додати в область друку, як показано на знімку екрана нижче.
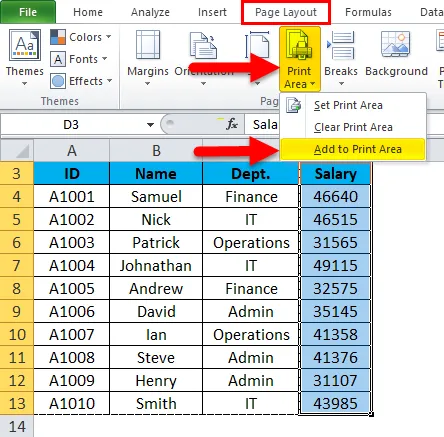
І це додало б вибраного діапазону комірок у зоні друку.
Як видалити / очистити область друку в Excel?
Для очищення області друку виконайте наступні кроки:
- Клацніть будь-яку клітинку робочого аркуша, в якій потрібно очистити область друку.
- Перейти до макета сторінки .
- Клацніть на область друку в розділі налаштування сторінки.
- Це відкриє випадаючий список параметрів.
- Клацніть на Очистити область друку зі списку, як показано на скріншоті нижче.
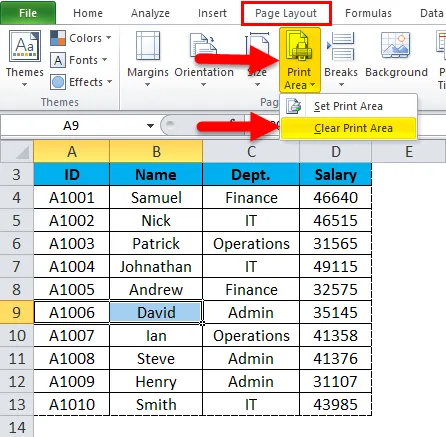
Ці кроки очистять усі області друку з робочого аркуша.
Що слід пам’ятати про зону друку в Excel
- Ви можете визначити більше однієї області друку на робочому аркуші, вказавши іншу назву для цієї області.
- Ці області друкуватимуться окремо.
- Коли ви зберігаєте робочу книжку, вона також зберігає область друку.
- Додаючи більше області під область друку, і якщо ці клітинки або область примикають до існуючої області друку, то вона буде об'єднана і надрукована разом з.
- Якщо ця нова область не примикає до існуючої області друку, вона створить нову область друку і надрукує на іншій сторінці.
Рекомендовані статті
Це керівництво по області друку в Excel. Тут ми обговорюємо, як встановити область друку в Excel разом з практичними прикладами та шаблоном Excel, який можна завантажити. Ви також можете ознайомитися з іншими запропонованими нами статтями -
- Дізнайтеся, як використовувати смугу прокрутки в Excel
- Як вставити номери сторінок в Excel
- Поради щодо друку коментарів у Excel
- Видаліть гіперпосилання в Excel