У цьому підручнику ми дізнаємось, як легко додати класичний тон сепії до зображення за допомогою фільтра Camera Raw у Photoshop CC (Creative Cloud). Ви також можете створити такий самий ефект у Photoshop CS6 та раніше, відкривши своє зображення в Adobe Camera Raw, але приємно, що в Photoshop CC є те, що Camera Raw тепер можна застосовувати як фільтр безпосередньо з самого Photoshop! І як ми побачимо, комбінуючи фільтр Camera Raw із Smart Objects, ми можемо додати наш тон сепії таким чином, що абсолютно не руйнує.
Ось зображення, яке я буду використовувати (сарай на світанку, фото з Shutterstock)

Оригінальне фото.
А ось як виглядатиме кінцевий результат після додавання ефекту сепії:

Кінцевий результат.
Давайте розпочнемо!
Крок 1: Перетворіть шар у розумний об’єкт
З моїм зображенням, щойно відкритим у Photoshop CC, якщо ми подивимось на панель «Шари», ми побачимо фотографію, що сидить на шарі «Фон», який наразі є єдиним шаром у документі:
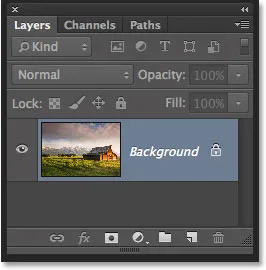
Панель "Шари", що показує зображення на фоновому шарі.
Перш ніж застосувати фільтр Camera Raw до зображення, давайте спочатку перетворимо цей шар у Smart Object . Таким чином, фільтр Camera Raw буде доданий як інтелектуальний фільтр, що дозволяє нам застосовувати тон зображення сепії до зображення неруйнівно. Для цього натисніть на невеликий значок меню у верхньому правому куті панелі "Шари":
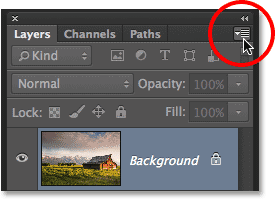
Клацання піктограми меню.
Потім виберіть « Перетворити в розумний об’єкт» у меню, яке з’явиться:
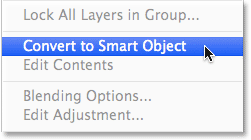
Вибір "Перетворити на розумний об'єкт" з меню панелі "Шари".
Зображення, схоже, не сталося, але якщо ми знову подивимось на панель «Шари», ми побачимо невеликий значок Smart Object у нижньому правому куті ескізу попереднього перегляду шару. Це дає нам знати, що шар успішно перетворений у Smart Object:
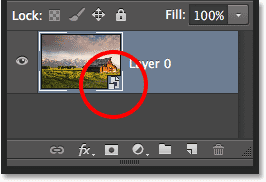
Мініатюра попереднього перегляду шару, що показує нову піктограму Smart Object.
Крок 2: Застосовуйте Camera Raw Filter
Тепер ми готові застосувати фільтр Camera Raw до зображення. Перейдіть до меню « Фільтр » у рядку меню вгорі екрана та оберіть « Фільтр неочищеної камери» :
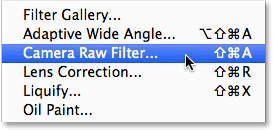
Перехід до фільтру> Камера сирого фільтра.
Це відкриває діалогове вікно фільтру Camera Raw. Здебільшого фільтр Camera Raw у Photoshop CC надає нам ті самі інструменти, панелі та елементи керування, які ми знайшли, якби ми відкрили зображення в основному плагіні Adobe Camera Raw, при цьому панель інструментів відображається у верхньому лівому куті діалогове вікно та різні панелі справа. Саме зображення з’являється у великій області попереднього перегляду:
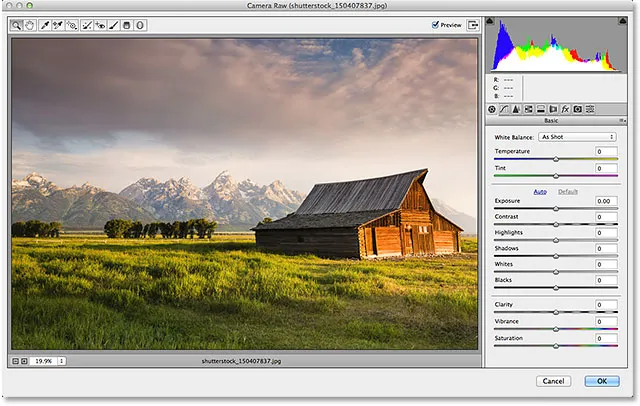
Діалогове вікно фільтру Camera Raw у Photoshop CC.
Крок 3: Переключіться на панель HSL / відтінки сірого
Як я вже згадував, панелі розташовуються безпосередньо під гістограмою у стовпці, що йде вниз у правій частині діалогового вікна. Панель Basic - це та, яка відкривається за замовчуванням, але ми можемо переключитися на будь-яку з інших панелей, натиснувши на вкладки, що проходять уздовж верхньої частини панелі. Клацніть на четвертій вкладці зліва, щоб перейти з панелі Basic на панель HSL / відтінки сірого :
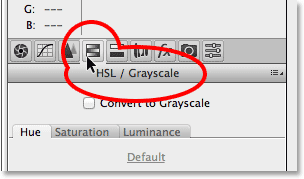
Клацнувши вкладку HSL / Відтінки сірого, щоб відкрити панель.
Крок 4: Оберіть опцію Перетворити в масштаб сірого
Одне з речей, які ми можемо зробити на панелі HSL / відтінки сірого - це перетворити наше повнокольорове зображення в чорно-біле. Давайте зробимо це перед тим, як застосувати тон сепії. Установіть опцію Перетворити у відтінки сірого у верхній частині панелі, натиснувши її прапорець:
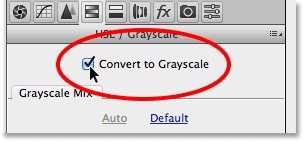
Вибравши "Перетворити в масштаби сірого".
Як тільки ви виберете цю опцію, зображення буде перетворено в чорно-біле в області попереднього перегляду за допомогою автоматичних налаштувань Camera Raw:
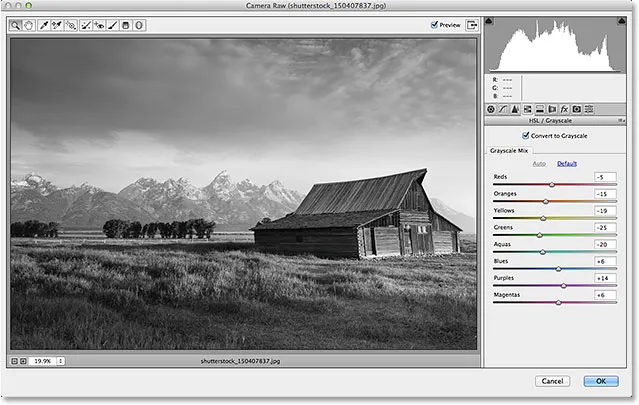
Початкове чорно-біле перетворення.
Крок 5: Створіть власну чорно-білу версію
Для тонкої настройки ефекту та створення власної власної чорно-білої конверсії просто перетягніть окремі кольорові повзунки (Червоні, Апельсини, Жовті, Зелені тощо) у розділі Мішанка сірого кольору панелі. Перетягування повзунка праворуч полегшить будь-які ділянки зображення, які спочатку містили цей колір, а перетягування того ж повзунка ліворуч потемніє ці області. Наприклад, моє зображення містило зовсім небагато жовтого кольору, особливо в траві, тому я перетягую повзунок "Жовті" вправо:
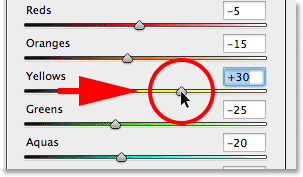
Перетягування повзунка Yellows праворуч.
Трава стає світлішою у чорно-білій версії. Ви можете експериментувати з різними кольоровими повзунками скільки завгодно, поки не будете задоволені результатами:
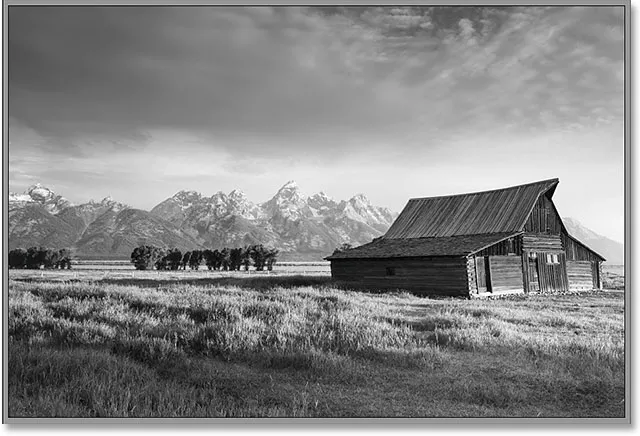
Будь-які ділянки, спочатку містять жовтий, тепер світліші після перетягування повзунка Yellows.
Крок 6: Перехід на розділену панель тонування
Тепер, коли ми перетворили зображення на чорно-білий, ми можемо застосувати наш тон сепії. Для цього натисніть на вкладку праворуч від вкладки HSL / Відтінки сірого, щоб відкрити панель розділення тональності :
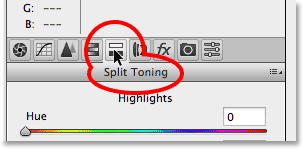
Відкрийте панель розділення тональності, натиснувши її вкладку.
Крок 7: Встановіть значення тіні та насичення для тіней
Елементи керування для панелі розділення тональності розділені на три секції - повзунок відтінку та насиченості підсвічування вгорі, окремий повзунок відтінку та насичення для тіней внизу та повзунок « Баланс» між розділами «Виділення» та «Тіні». Щоб створити наш тон сепії, ми можемо проігнорувати розділ «Основні моменти», залишивши як повзунки відтінку, так і насиченість 0. Це залишить яскравіші тони зображення як області сірого. Все, що нам потрібно зробити, це нанести колір на більш темні ділянки (тіні), і для цього ми використовуємо повзунки Shadows.
Спочатку ми вибираємо колір тіней за допомогою повзунка Hue. Для тону сепії зазвичай відмінне значення відтінку від 40 до 50. Я поділю різницю і встановлю для Hue значення 45, що дає мені жовтогарячий помаранчевий колір. Насправді ви не побачите колір, який застосовується до зображення, поки не збільшите повзунок насичення. Встановіть значення насичення приблизно 40 :
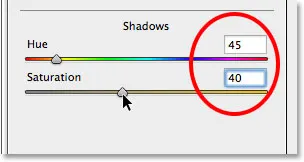
Встановлення відтінку до 45 та насичення до 40 у розділі Тіні.
Ось як виглядає моє зображення в області попереднього перегляду:

Початковий ефект тонусу сепії.
Крок 8: Відрегулюйте повзунок балансу, якщо це потрібно
Нарешті, незважаючи на те, що ми проігнорували повзунки відтінку та насичення в розділі «Основні моменти» у верхній частині панелі, ми можемо використовувати повзунок « Баланс», щоб просунути тону сепії далі на яскравіші ділянки зображення. За замовчуванням повзунок «Баланс» сидить на півдорозі між тінями та підсвічує, але, як ми перетягуємо повзунок вліво, переміщуючи його в більш темні області, ми зміщуємо баланс зображення на користь кольору тіней. Іншими словами, колір тіней також починає все більше доходити і до більш яскравих тонів. Якби ми перетягували повзунок Balance повністю вліво, ми ефективно підфарбовували б ціле зображення тіньовим кольором, але нам не потрібно йти так далеко. Я перетягну повзунок Balance приблизно на півдорові вліво, даючи мені значення близько -50 :
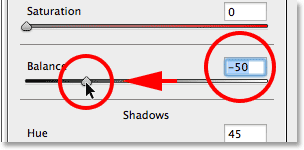
Перетягування повзунка Баланс ліворуч.
І зараз ефект сепії застосовується не тільки на найтемніших тонах, але і на більш світлих ділянках. Лише найяскравіші ділянки зображення залишаються у відтінках сірого:

Ефект після перетягування повзунка Balance вліво.
Коли ви задоволені виглядом вашого зображення, натисніть кнопку ОК у нижньому правому куті діалогового вікна, щоб прийняти ваші налаштування та закрийте фільтр Camera Raw:
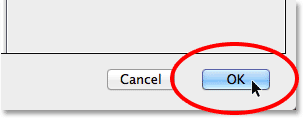
Натиснувши кнопку ОК.
Якщо ви згадуєте ще з кроку 1, перш ніж застосувати фільтр Camera Raw до зображення, ми спочатку перетворили фоновий шар у розумний об’єкт. Це дозволило додати фільтр Camera Raw як інтелектуальний фільтр, і якщо ми ще раз подивимось на панель «Шари», ми можемо побачити фільтр Camera Raw, вказаний як смарт-фільтр під зображенням. Це означає, що наш ефект тону сепії насправді повністю відокремлений від самого зображення. Ми можемо вмикати та вимикати ефект, просто клацнувши невелику піктограму видимості ( піктограму «очне яблуко») зліва від назви фільтра. Клацніть піктограму один раз, щоб вимкнути ефект і повернутися до початкового зображення. Клацніть його ще раз, щоб увімкнути ефект сепії. Ви також можете двічі клацнути безпосередньо на назві "Camera Raw Filter", щоб повторно відкрити діалогове вікно фільтра, якщо потрібно, та відредагувати налаштування:
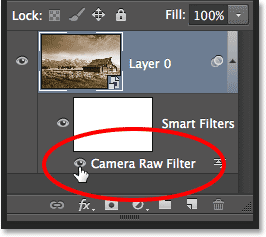
Клацніть піктограму «очне яблуко», щоб увімкнути та вимкнути ефект сепії. Двічі клацніть ім’я фільтра, щоб відкрити його знову.
І там ми його маємо! Ось як легко застосувати класичний тон сепії до зображення неруйнівно, використовуючи фільтр Camera Raw у Photoshop CC (Creative Cloud)! Перегляньте наш розділ ретушування фотографій, щоб отримати більше навчальних посібників із редагування зображень Photoshop!