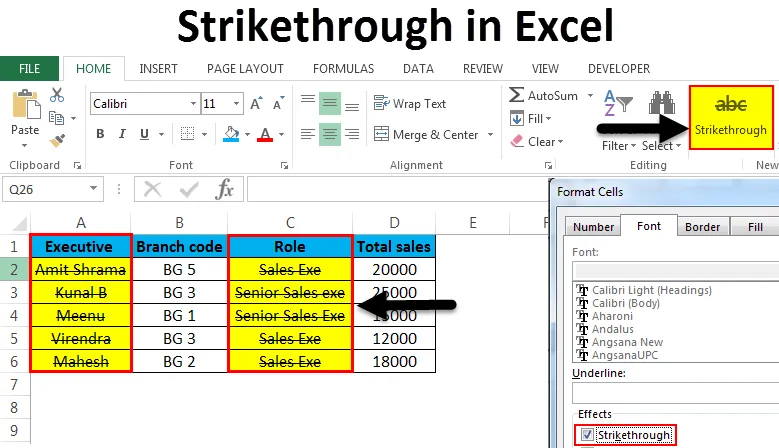
Прорив в Excel (Зміст)
- Прорив в Excel
- Клавіші швидкого застосування для закреслення в Excel
Прорив в Excel
Підкреслення у excel - це варіант форматування. Але що означає закреслення? У Excel це стосується малювання лінії через значення у комірці. Один з таких прикладів:
Короткий список
Здебільшого, перекреслення у excel використовується для показу, що завдання чи діяльність змагаються після перекреслення значення. На відміну від MS Word, де у нас на вкладці Головна стрічки є кнопка для закреслення, немає такого прямого варіанту для перекреслення на стрічці MS Excel. Тож як можна застосувати закреслене в Excel? Що ж, у цій статті ми розглянемо різні методи застосування та вилучення закреслених в Excel. Це також включає додавання перекресленої кнопки на Стрічці.
Клавіші швидкого застосування для закреслення в Excel
На кнопці "Домашня сторінка" натисніть на праву нижню частину вкладки "Шрифт", щоб застосувати закреслення в excel. Це пояснено на прикладі нижче.
Ви можете завантажити цей шаблон Strikethrough Excel тут - Шаблон Strikethrough ExcelСпосіб №1 - Прокреслити вручну з домашньої кнопки
Ось зразкові дані, щодо яких застосовується закреслення.
Припустимо, ми вибираємо виконавців, щоб перекреслити.
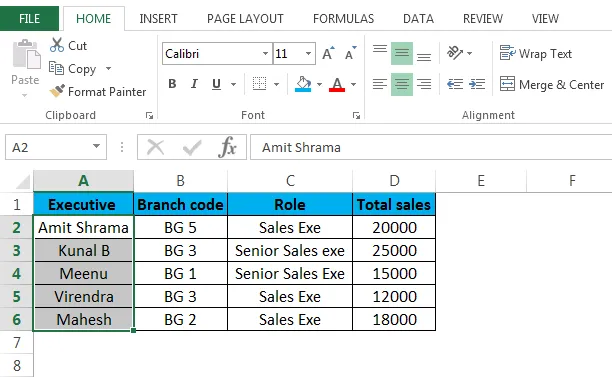
Тепер натисніть:
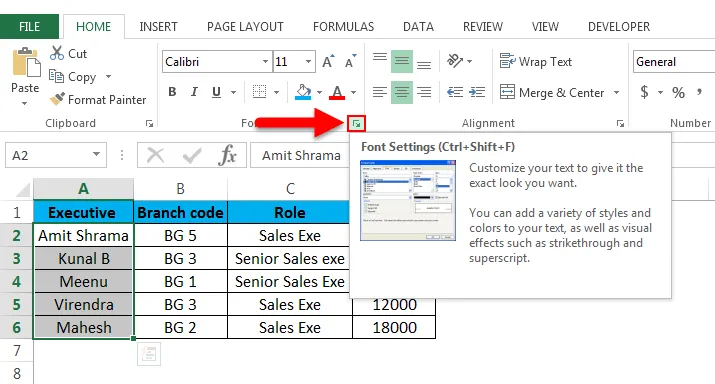
Після натискання вищенаведеної опції на вкладці шрифту ви побачите це вікно відкритим.

У розділі "Ефекти" встановіть прапорець поруч із закресленим, натисніть OK, щоб зберегти зміни. Потім ви побачите нижченаведений результат.
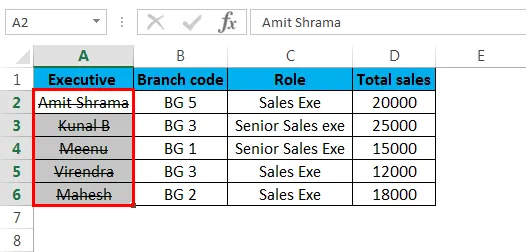
Тепер лінія проходить через усі комірки в стовпці "Виконавчий". Коротше кажучи, застосовується яскравий ефект.
Ми можемо будь-коли видалити або вимкнути закреслення в excel, вибравши відповідну клітинку / комірки та знявши прапорець у підкресленому полі.

Натисніть кнопку ОК, і ефект, що перекреслюється, буде видалений з комірок.
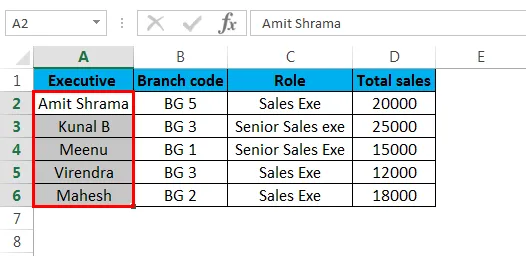
Прорив може бути застосований до будь-якого типу клітин. Він не тільки обмежується текстом, але може бути будь-яким номером, датою, валютою або будь-яким іншим типом.
Спосіб №2 - Прорисування в Excel за допомогою діалогового вікна «Формат ячеек»
Ще один спосіб застосувати закреслення в excel - це використовувати діалогове вікно Формат комірки. Це проілюстровано за допомогою попередніх даних вибірки.
Приклад : Тепер виберемо всі комірки під стовпцем «Роль».
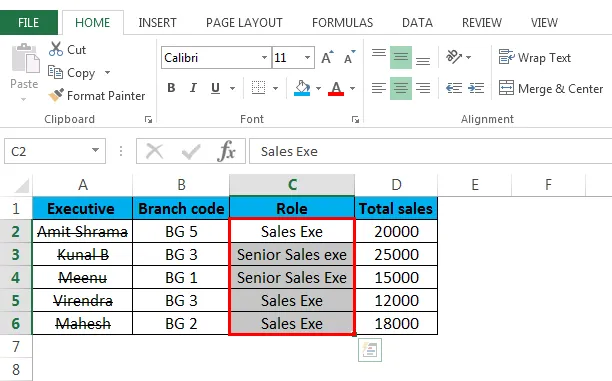
Тепер ви можете скористатися будь-яким із способів вивести діалогове вікно "Формат комірки", як показано нижче.
Крок 1 - Клацніть правою кнопкою миші на виділеній комірці / клітинках, а потім у спадному меню виберіть варіант Форматування комірок.
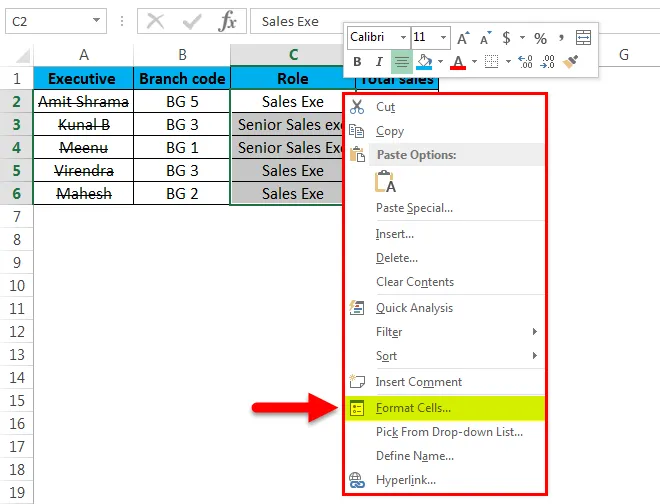
Тепер натисніть на комірки формату, і діалогове вікно "Форматна комірка" з'явиться, як показано нижче.

Тепер у розділі Ефекти потрібно встановити прапорець і натиснути ОК. Ви побачите нижченаведений результат.
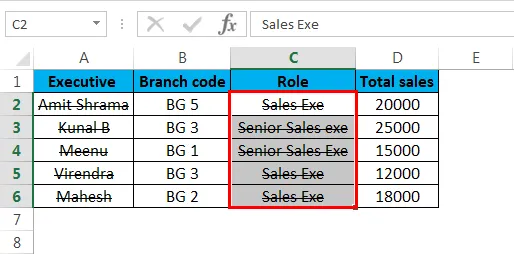
Крок 2 - Виберіть клітинку / комірки та натисніть CTRL + 1, і ви побачите діалогове вікно Формат комірки. Потім, як показано вище, оберіть перекреслений параметр у розділі "Ефекти", і всі вибрані комірки / клітини матимуть лінію, що проходить через них. У випадку, якщо ви хочете видалити закреслене з вибраної комірки / комірок, просто дотримуйтесь тієї самої процедури та зніміть прапорці, як показано нижче.
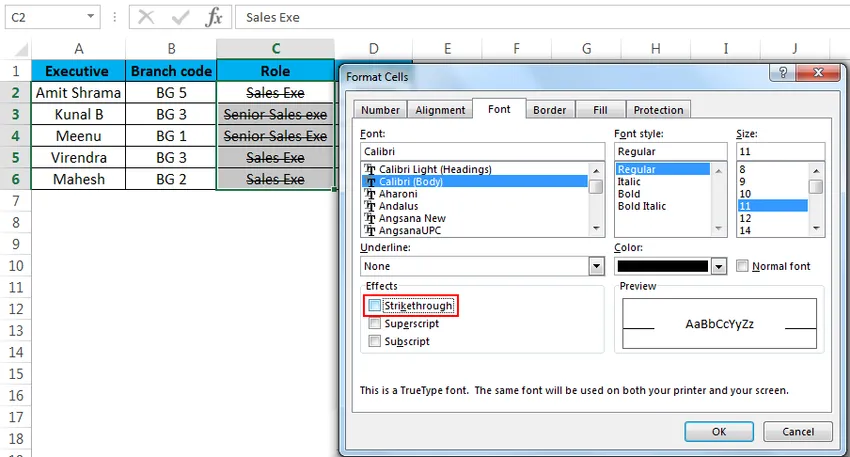
Натисніть кнопку OK і ефект, який прокреслюється, буде видалений із вибраної комірки / комірок.
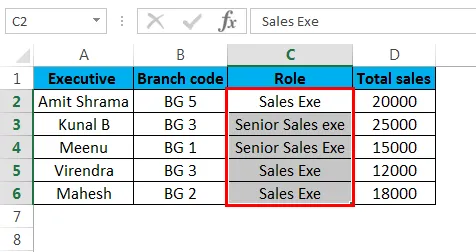
Спосіб №3 - Перекреслення у програмі excel через клавіатурне скорочення
Найшвидший спосіб нанести закреслений на клітку / клітину натискання CTRL + 5
Приклад: Ось зразкові дані, за якими ми застосуємо проривний ефект.
Цей приклад показує різні етапи процедури HR. Деякі мають позначку "Готово", інші - "Не зроблено". Ми застосуємо прорив до кроків, позначених як "Готово".
Для цього нам потрібно вибрати кроки, позначені "Готово", як показано нижче.
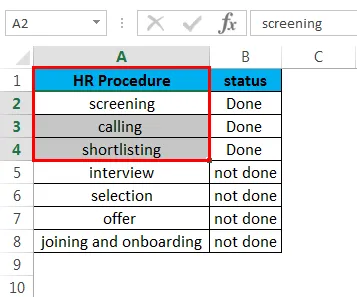
Тепер натисніть CTRL + 5, і для вибраних комірок буде проходити лінія, як нижче.
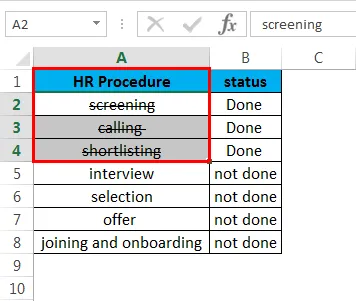
Спосіб №4 - Створіть та додайте накреслену кнопку на стрічці Excel.
Ми можемо створити закреслену кнопку, виконавши наведені нижче кроки.
Крок 1 - Натисніть правою кнопкою миші будь-де на стрічці Excel і виберіть параметр «Налаштувати стрічку», як показано на малюнку.

Вибравши його, ви побачите нижнє вікно.
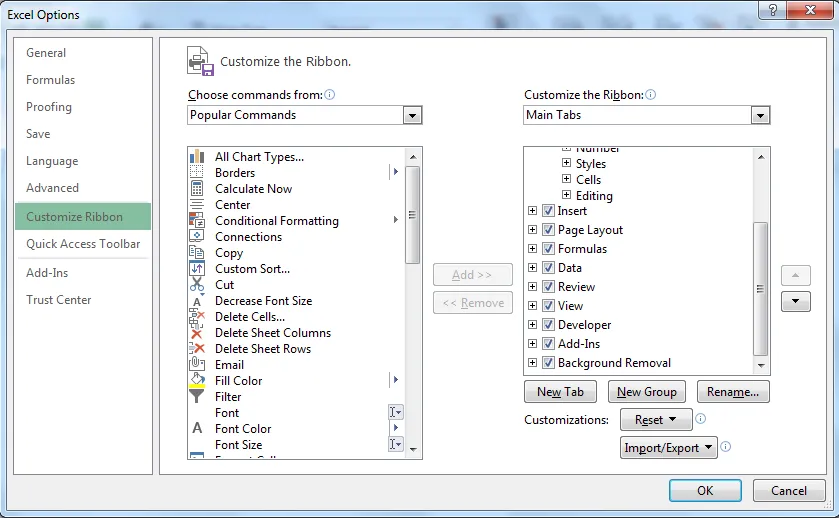
Крок 2 - Тепер ми створимо нову кнопку, яку потрібно додати до спеціальної групи. Для цього виберіть Домашня сторінка та натисніть «Нова група» під заголовком «Налаштувати стрічку»> Основні вкладки
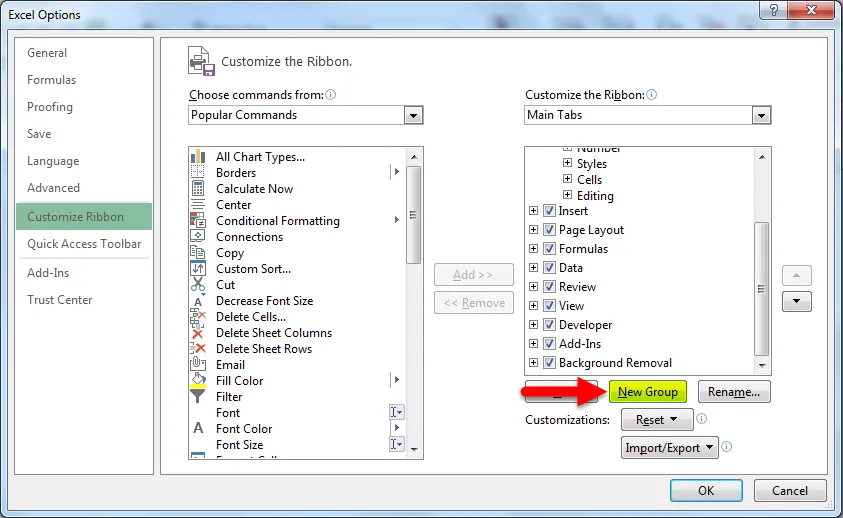
Тепер, коли обрана нова група, ми перейдемо до "Вибрати команди". І у спадному меню виберемо "Команди не в стрічці". Знайдіть, а потім виберіть «Перекреслення» у списку команд, а потім, як показано нижче.
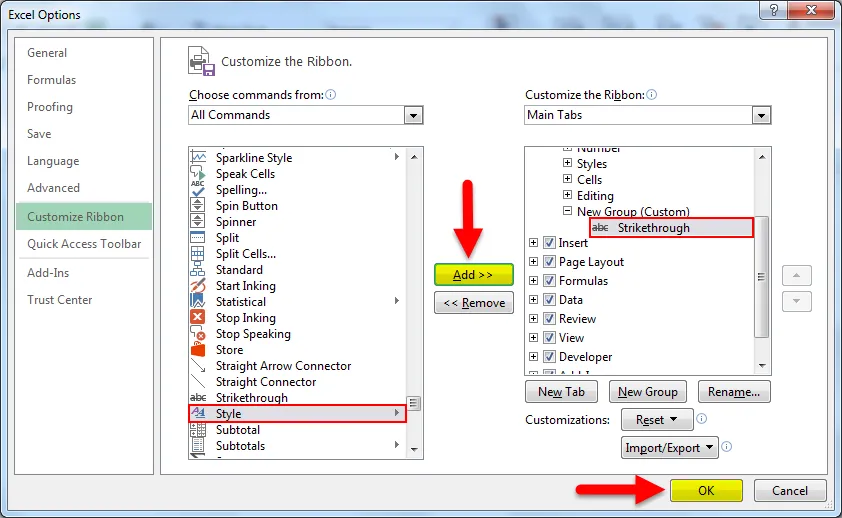
Крок 3 - Після натискання кнопки «ОК» ви побачите на стрічці кнопку, що додається, як показано.

Тепер ви можете просто вибрати клітинки / клітинки і натиснути на кнопку "Прокреслити" на стрічці, і комірки матимуть прорисовий ефект.

Щоб зняти закреслення, ще раз натисніть на кнопку.
Спосіб 5 - Додавання кнопки "Прокреслення" на Панель інструментів швидкого доступу.
Щоб додати кнопку, виконайте наведені нижче дії.
Крок 1 - Клацніть стрілку вниз, яку ви знайдете у верхньому лівому куті вікна Excel. Потім натисніть «Більше команд», як показано нижче.
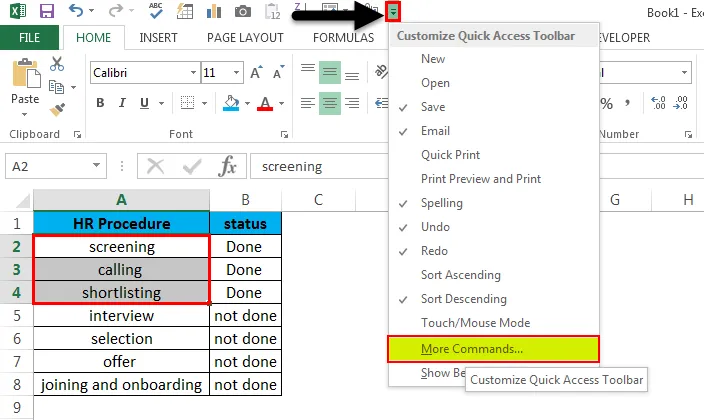
Крок 2 - Тепер у розділі "Вибрати команди з" виберіть зі спадного меню команду "Не в стрічці". Тепер натисніть «Додати», це додасть перекреслення у списку команд правого блоку.
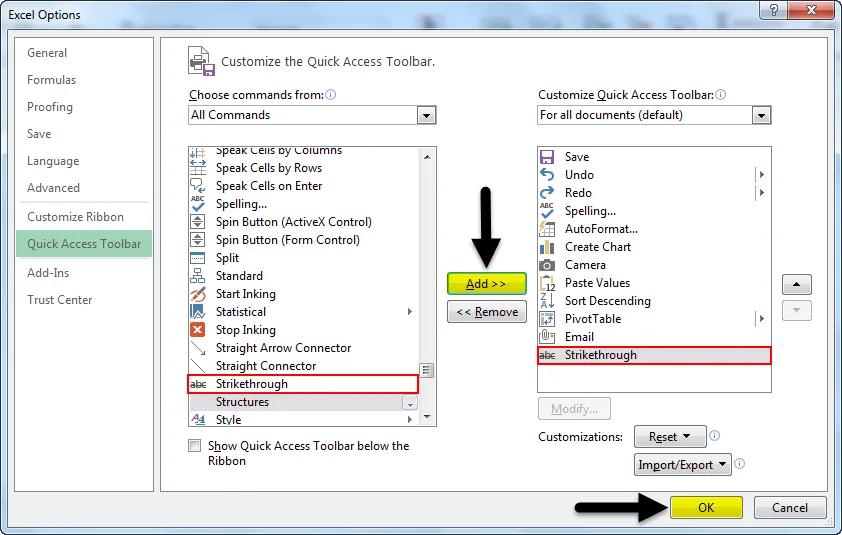
Крок 3 - Тепер натисніть «ОК». І ви знайдете нову кнопку у верхньому лівому куті робочого аркуша.
Тепер додана кнопка "Закреслення".
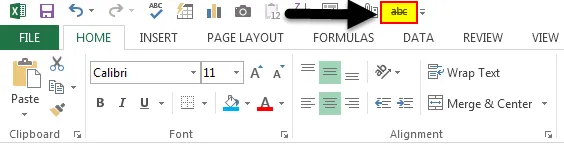
Тепер ви можете застосувати закреслення, натиснувши кнопку, після того як ви вибрали комірки. Натиснувши на нього знову, вилучіть закреслення.
Спосіб 6 - Застосування закреслених за допомогою умовного форматування.
Нижче наводиться приклад, який показує, як ми можемо це зробити. Беручи один із наших попередніх прикладів, де ми мали кроки щодо персоналу та їх статус.
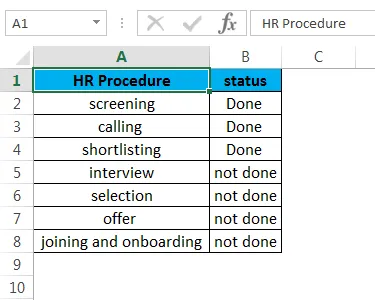
Тепер, якщо ми хочемо прокреслити етап процедури HR, де статус "Готово", ми можемо це зробити за допомогою умовного форматування. Виберіть усі комірки в стовпці процедури HR, перейдіть до Умовного форматування> Нове правило форматування> Використовуйте формулу, щоб визначити, які комірки форматувати.
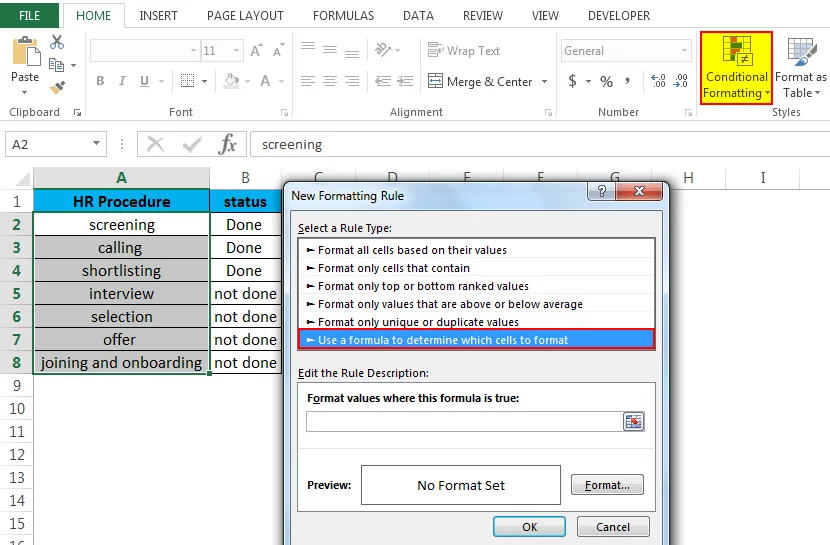
Тепер напишіть = $ b2 = "Готово", тоді перейдіть до "Формат". Установіть прапорець для перекреслення.
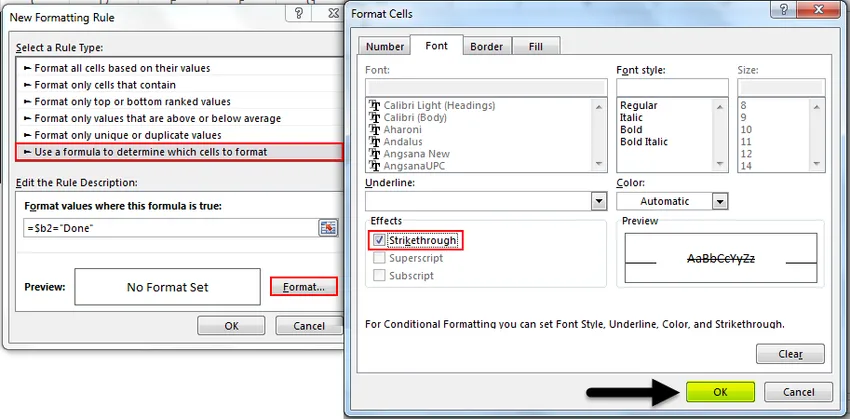
Клацніть “OK”, а потім знову натисніть “OK”, щоб закрити нове вікно правил форматування. Ви побачите нижченаведений результат.
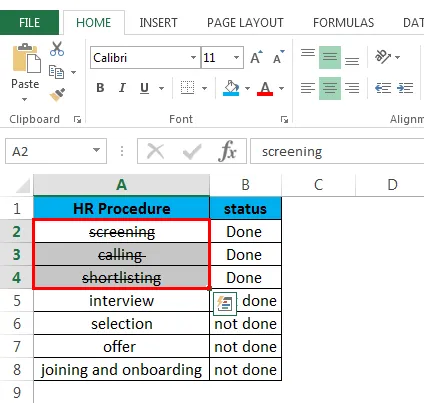
Ви можете видалити закреслене форматування, дотримуючись наведеного нижче процесу.
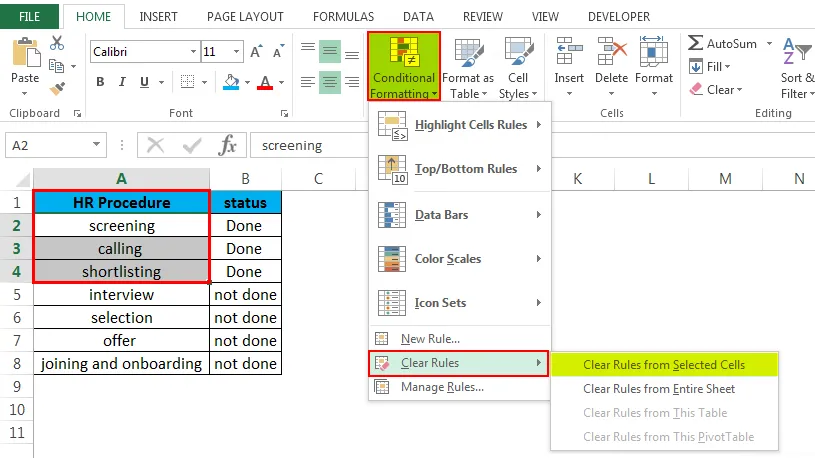
Що слід пам’ятати про закреслення в Excel.
- Ви можете скористатися будь-яким методом для видалення закресленого. Це означає, що якщо ви застосували його за допомогою комбінації клавіш CTRL + 5, ви можете його видалити, натиснувши на перекреслену кнопку на Стрічці, або перейшовши до діалогового вікна Формат комірки та зніміть прапорець у прямому прямому вікні.
- Найкраще було б додати перекреслену кнопку або на панель інструментів швидкого доступу, або на стрічку Excel. Оскільки це легко, доступно та швидко застосовувати.
Рекомендовані статті
Це було керівництвом щодо прокреслення в Excel. Тут ми обговорюємо Strikethrough в Excel і як використовувати Strikethrough в Excel разом з практичними прикладами та шаблоном Excel, який можна завантажити. Ви також можете ознайомитися з іншими запропонованими нами статтями -
- Як створити перевірку даних в Excel
- Дізнайтеся таблицю даних у Excel
- Текст до стовпців в Excel
- Як вставити CheckBox в Excel