
Таблиця в шаблоні Excel (Зміст)
- Таблиця в Excel
- Як створити шаблон розкладу в Excel?
Таблиця в Excel
Таблиця - це система запису кількості часу, проведеного працівником на кожну роботу. За винятком, ми зазвичай використовуємо графік роботи, щоб обчислити терміни працівника, такі як IN та OUT, скільки годин працював працівник за день, який саме час "BREAK" він зайняв. На викладі цього часового аркуша буде підсумовано кількість годин, відпрацьованих кожним працівником, щоб обчислити ці терміни, ми можемо використовувати розклад часу для його розробки.
Як створити шаблон розкладу в Excel?
Створити шаблон розкладу в excel дуже просто і легко. Давайте розберемося, як створити шаблон розкладу часу в Excel з деякими прикладами.
Ви можете завантажити цей шаблон Excel Timesheet тут - Шаблон Excel ExcelТаблиця Excel - приклад №1
У цьому прикладі ми збираємося створити графік роботи працівників, обчисливши, скільки годин працював працівник. Розглянемо нижче базу даних працівника із термінами IN та OUT.
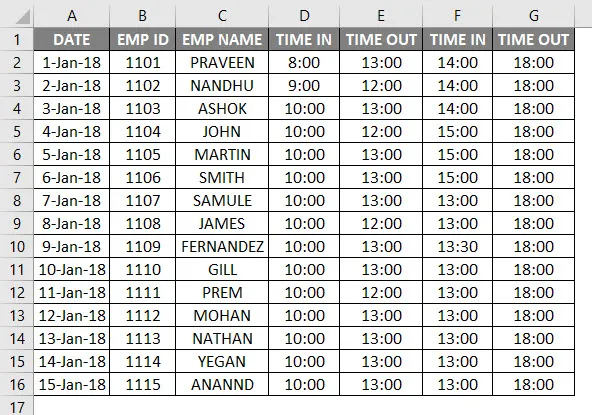
У вищезгаданій базі даних співробітників є дата, ім'я працівника, ЧАС ІНТИ ТА ЧАС. Тепер нам потрібно з’ясувати, скільки годин працював працівник, виконавши наведені нижче кроки:
- Створіть новий стовпець під назвою Кількість відпрацьованих годин.
- Переконайтесь, що комірка знаходиться у відповідному форматі часу.
- Для того, щоб обчислити кількість працівників без години, ми будемо обчислювати формулу як ВРЕМЕННЯ - В ЧАС.

- За замовчуванням Excel поверне результат у десяткових числах, як показано нижче, де це не точна кількість годин.

- Нам потрібно змінити цей загальний формат у часі, відформатувавши комірку, як показано нижче.
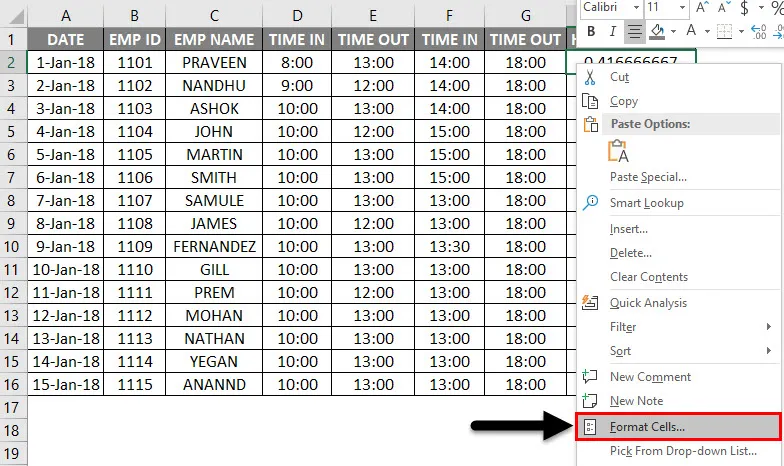
- Як тільки ми натиснемо на клітинку формату, ми отримаємо діалогове вікно нижче і виберемо точний формат часу, а потім натиснемо кнопку ОК.
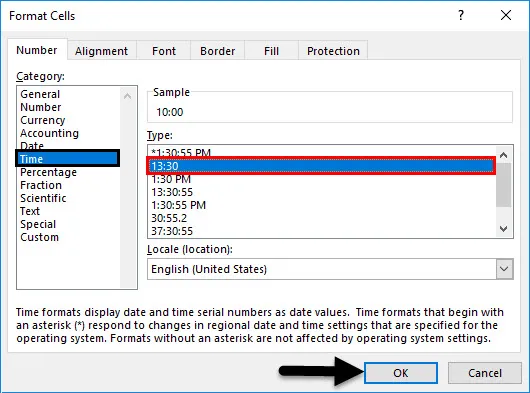
- Після застосування формату ми отримаємо вихідний результат наступним чином.
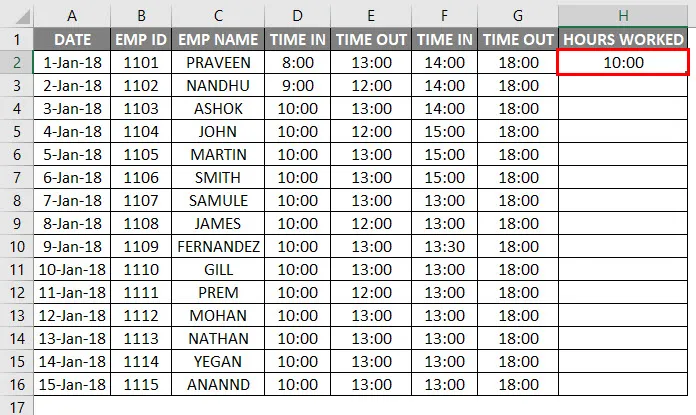
- Якщо у нас є IN і OUT таймінги, ми можемо використовувати формулу, як показано вище, але в цьому прикладі ми маємо BREAK TIME IN і TIME OUT. Отже, ми можемо використовувати просту формулу розкладу Excel як = (E2-D2) + (G2-F2) .

- Тож застосувавши цю формулу, ми дізнаємось, скільки годин працював працівник за день, і результат відображатиметься наступним чином.
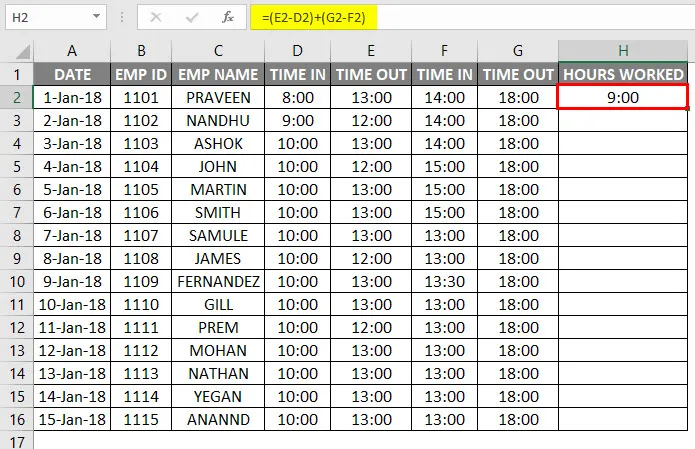
- Нам просто потрібно перетягнути клітинку Н2 вниз і формула буде застосована до всіх комірок.
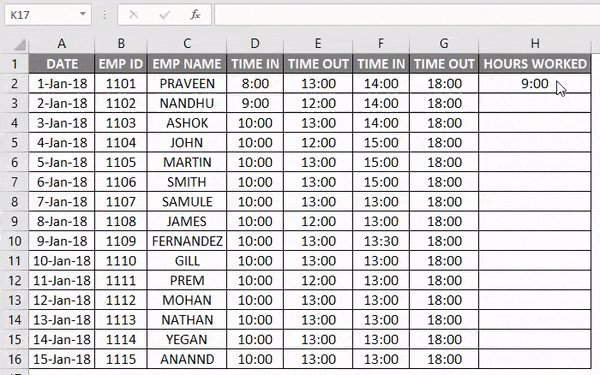
У наведеному вище прикладі ми бачимо різницю в часі, скільки годин працював працівник і час розбиття було вказано для кожного працівника як час поза.
Таблиця Excel - приклад №2
У попередньому прикладі ми бачили, що скільки годин працював працівник, використовуючи звичайну арифметичну формулу, зараз у цьому прикладі ми будемо використовувати функцію часу у форматі 24 годин.
Припустимо, припустимо, що керівництво хоче виплачувати працівникам щогодини виходячи з термінів, які вони працювали.
Розглянемо базу даних працівників з відповідними записами про терміни, як показано нижче.
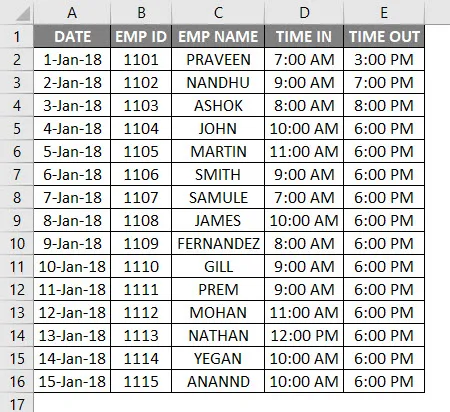
Тут ми можемо побачити, що термін працівника IN та OUT для різних працівників. Тепер нам необхідно обчислити кількість відпрацьованих годин, виконавши наступні кроки:
- Вставте новий стовпець під назвою Години.
- Застосовуйте звичайну формулу розкладу excel як = E2-D2, як показано нижче.
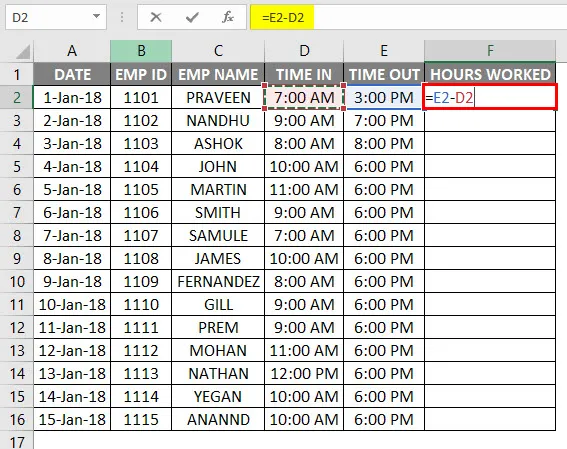
- Тепер ми можемо бачити, що десятичні значення з'явилися для Hours Worked.
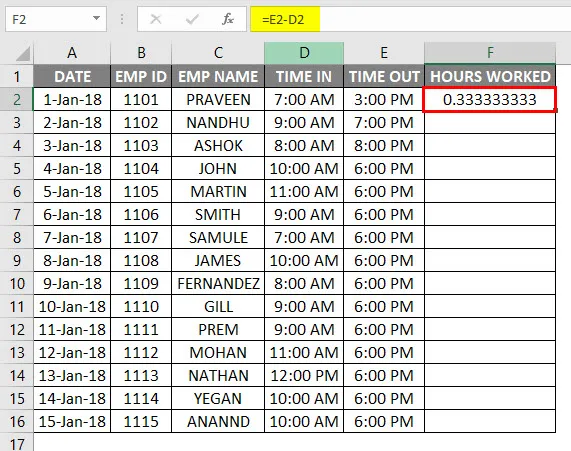
- Ця помилка зазвичай виникає, оскільки час не у 24-годинному форматі.
- Застосувати формулу розкладу excel, множивши на 24, як = (E2-D2) * 24.

- Після застосування вищевказаної формули ми отримаємо вихідний результат наступним чином.
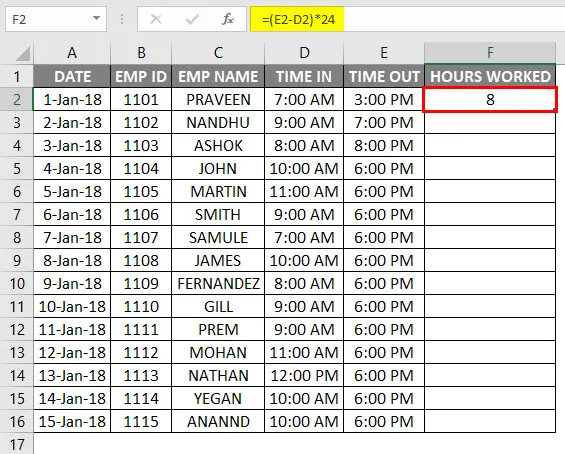
- Перетягніть клітинку F2 вниз і формула буде застосована до всіх комірок, як показано нижче.

Тепер ми підрахуємо, скільки працівників збирається отримувати зарплату щогодини. Припустимо, що працівникові будуть виплачуватись за 20 грн. / Годину та виконайте наведені нижче кроки.
- Вставте два нові стовпці як Погодинна ставка та Валова оплата, як зазначено нижче.
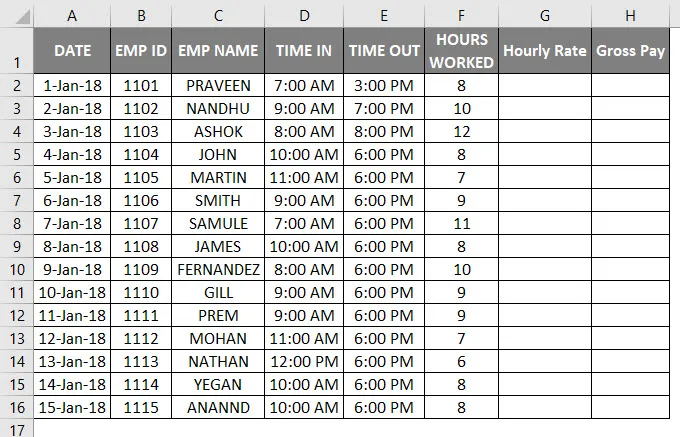
- У стовпці щогодини ставки введіть Rs.20 / -.
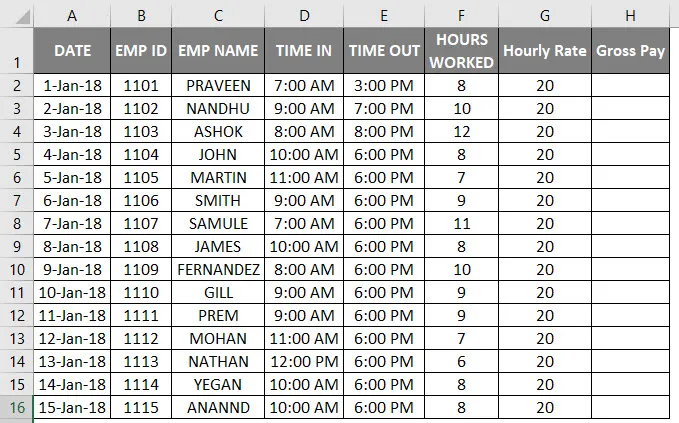
- Застосувати формулу розкладу excel як брутто оплата = ставка за годину * відпрацьовані години .

- Отриманий нижче результат отримаємо наступним чином.
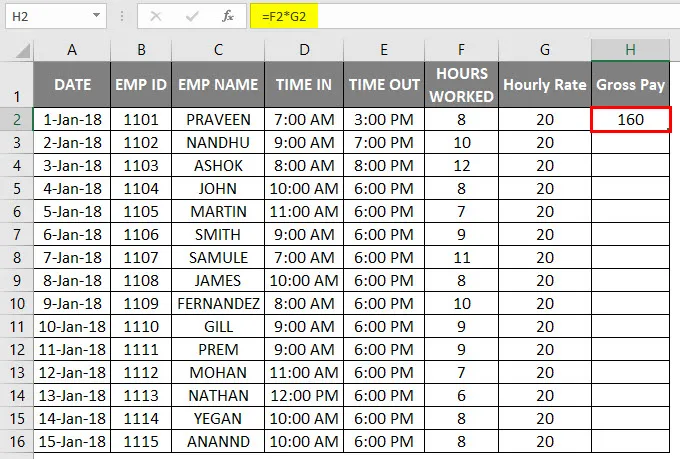
- Перетягніть клітинку Н2 вниз і формула буде застосована до всіх комірок, як показано нижче.
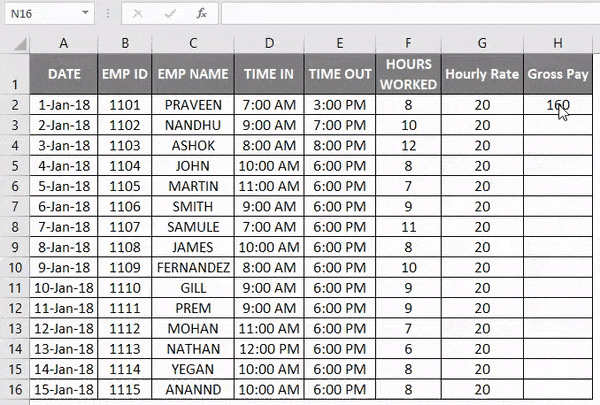
Тут ми обчислили валову оплату праці працівника на основі кількості відпрацьованих годин.
У будь-якому випадку ми можемо створити нову колонку Погодинна ставка як Rs.20 / - у фіксованому стовпчику і помножити її на кількість відпрацьованих годин. Подивимось із прикладом наступним чином.
Таблиця Excel - приклад №3
Розглянемо той самий запис даних про працівників, який має записи TIME IN і TIME OUT, як описано нижче.

Тут ми створили новий фіксований стовпець під назвою Погодинна ставка як Rs.30 / -. Таким чином, працівникові будуть виплачуватися 30 грн. / - за годину.
Тепер Погодинна ставка має фіксований стовпчик, тому щоразу, коли ставка змінюється, вона заповнюється та відображається в стовпці з валовою оплатою, як показано на наступних кроках.
- Вставте формулу розкладу Excel у стовпчик валової оплати як = $ c $ 1 * F5, показаний нижче, тобто бруттова оплата = почасова ставка * відпрацьована година .
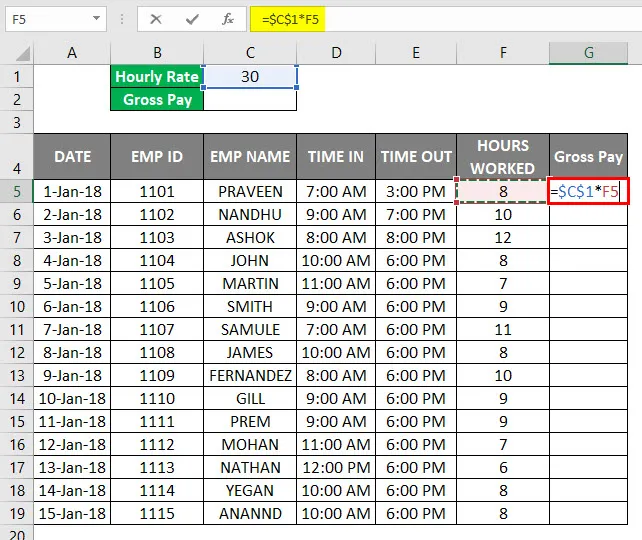
- Ми можемо бачити, що валова оплата праці розрахована відповідно до основної ставки.
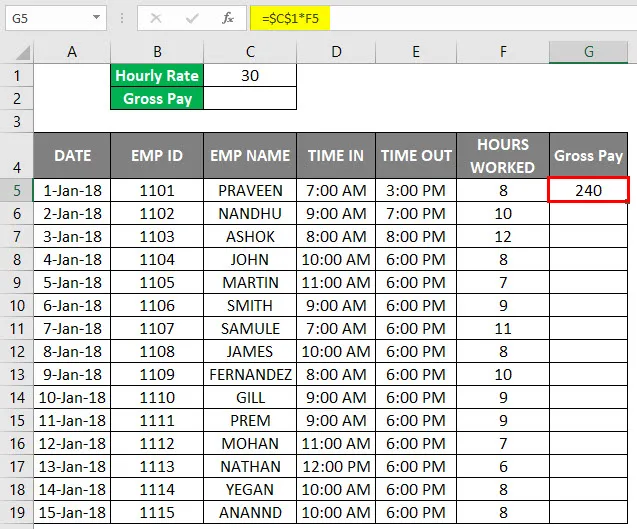
- Перетягніть клітинку G2 вниз, і формула буде застосована до всіх комірок, як показано нижче.

- Далі ми підрахуємо загальну валову оплату, додавши валову оплату працівників.
- Використовуйте формулу = SUM (G5: G19).

- Отриманий нижче результат отримаємо наступним чином.
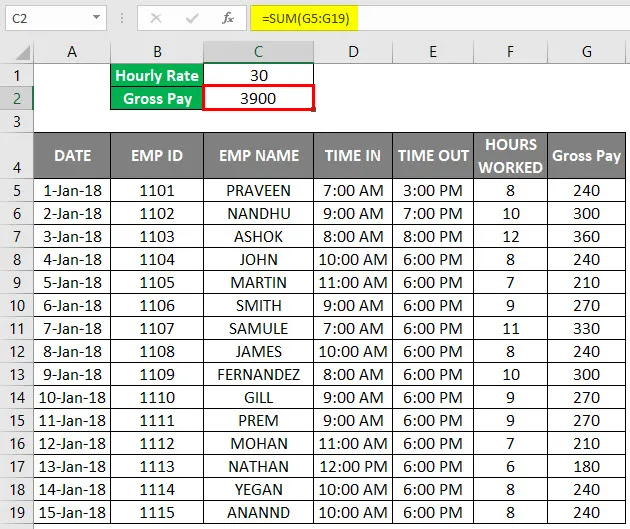
Отже, ми обчислили загальну валову оплату як 3900 рублів / - та погодинну ставку як 30 грн. / - Якщо зміни курсу ставки годин, значення будуть автоматично змінені, і той самий валовий загальний обсяг також буде змінено.
Щоб побачити, що станеться, якщо Погодинна ставка буде змінена на Rs.10 / - і ми отримаємо нижченаведений результат наступним чином.
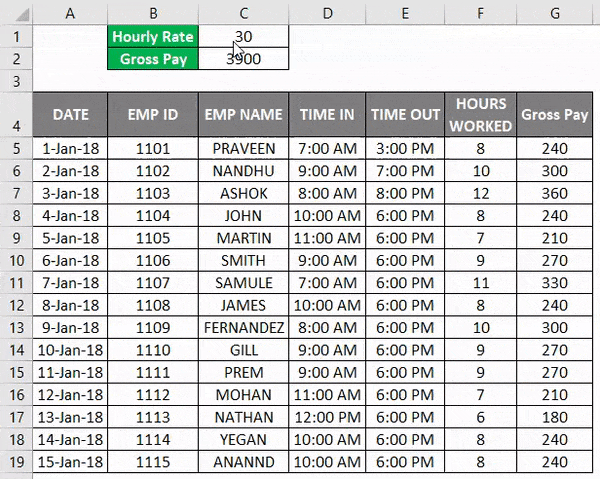
Тепер ми можемо помітити різницю у кожного працівника, що валова зарплата зменшується через зміни погодинної ставки, і в той же час ми отримали загальну валову оплату як Rs.1300 / - та погодинну ставку як Rs.10 /.
Що потрібно пам’ятати
- Підтримуйте належний формат часу, створюючи часовий аркуш для працівників.
- Переконайтесь, що всі комірки відформатовані у 24-годинному форматі, інакше excel викине десяткове значення.
- Переконайтеся, що AM та PM згадуються в таймінгах, оскільки у випадку, якщо ВІД ЧАСУ більше, ніж IN TIME, excel не зможе розрахувати кількість відпрацьованих годин.
Рекомендовані статті
Це було керівництвом до часопису в Excel. Тут ми обговорюємо, як створити шаблон Timesheet в Excel разом з практичними прикладами та шаблоном Excel, який можна завантажити. Ви також можете переглянути ці статті, щоб дізнатися більше -
- Обчисліть збільшення відсотків у Excel
- Поєднайте ім’я та прізвище в Excel
- Стилі таблиці в Excel
- Вставте новий робочий аркуш в Excel