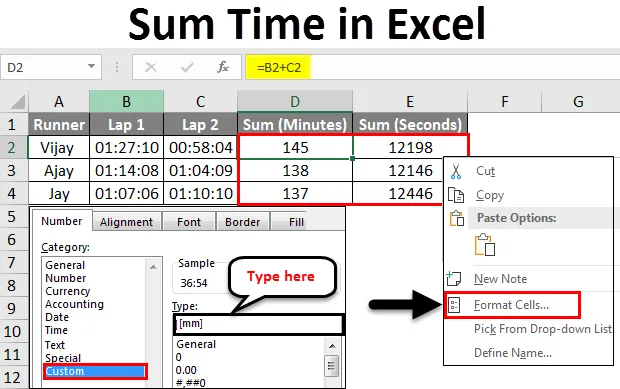
Час підсумкової програми Excel (Зміст)
- Час підсумків в Excel
- Як підбити підсумок в Excel?
Час підсумків в Excel
- Припустимо, вам було надано дворазові значення і ви хочете відняти чи додати час у excel, тому питання полягає в тому, як це буде працювати? Чи потрібно щось зайве поза коробкою? Або це те саме, що ми робимо з числами.
- Тут відповідь на вищезазначені запитання полягає в тому, що це віднімання та додавання часу у excel працюватиме так само, як це працює з числами.
- Різниця між цим додаванням часу та додаванням звичайного числа - це формат чисел для цієї конкретної комірки, і здебільшого навіть це навіть не має значення.
- На наступних прикладах ми побачимо, що формат результату додавання / віднімання робить дуже корисним робити цю справу в excel.
- Тут ми повинні розуміти, що виконання цього обчислення в excel має перевагу отримання результатів у потрібному форматі.
Як підбити підсумок в Excel?
Давайте розберемося, як підсумовувати час в Excel, використовуючи кілька прикладів.
Ви можете завантажити цей шаблон Excel Excel тут - Шаблон Excel ExcelЧас суми Excel - приклад №1
- Тут для нашого першого прикладу цієї теми ми спробуємо висвітлити основи.
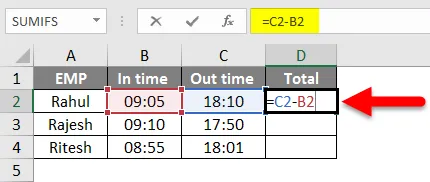
- Згідно з наведеним вище скріншотом, припустимо, у нас є дані співробітників у та поза часом.
- Ми хочемо обчислити їх робочий час, просто віднявши час від часу, як ви бачите, ми застосували просту формулу віднімання у комірці.
- Після застосування формули ми отримаємо результат, як показано на скріншоті нижче.
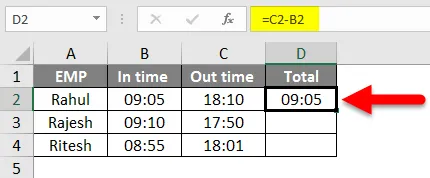
Після цього ми застосуємо ту саму формулу до інших комірок, перетягнувши клітинку D2.
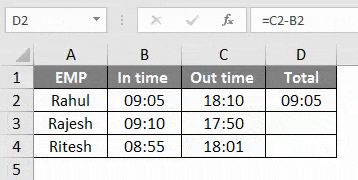
- У цьому прикладі час формується у форматі HH: MM, оскільки він найбільш широко використовується. Крім того, він у форматі 24 години за замовчуванням; інакше ми можемо відформатувати його, вказавши AM / PM у форматі 12 годин.
- З екрану екрана ми бачимо, що час Ritesh знаходиться в 08:55, а час виходу 18:01, тому загальний час, який він провів у офісі 9 годин і 5 хвилин.
- Отже, це найпростіше використання віднімання / додавання часу.
Час суми Excel - приклад №2
- Тут ми побачимо приклад, коли вам потрібно змінити формат комірки, щоб отримати виправданий / реалістичний результат,
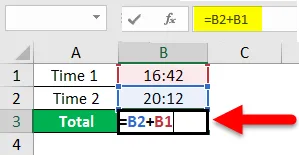
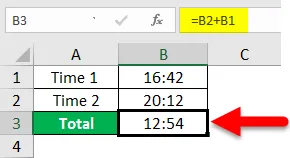
- З наведених знімків ви бачите, що коли ми додали рази 16:42 та 20:12, результати повинні були бути іншими, ніж ми отримали тут.
- Отже, чому це відбувається? Це сталося тому, що формат часу за замовчуванням становить 24 години.
- Тепер, щоб отримати фактичні результати за години, ми повинні змінити формат комірки результатів.
- Для зміни формату комірки є два способи зробити це наступним чином.
Спосіб: 1
Перейдіть на вкладку «Головна», потім натисніть групу «Осередки», а потім виберіть «Формат» та «Форматування» комірок після цього.
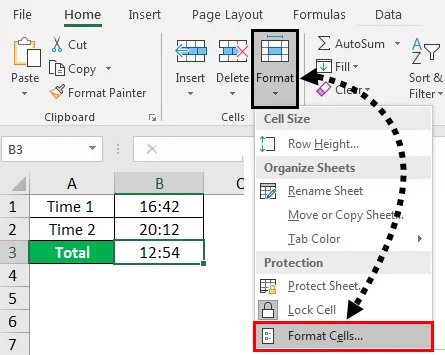
Спосіб: 2
Клацніть правою кнопкою миші на комірці, а потім клацніть на форматі комірок.
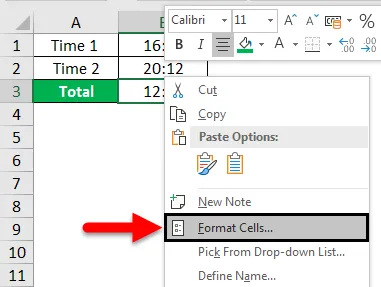
- Після цього кроки однакові для обох методів, натисніть на власні в категорії.
- Тепер введіть потрібний формат комірки - (h): mm; @ і натисніть кнопку OK.
- Пам'ятайте, що ми маємо набрати двокрапку після (h) і крапку з комою після мм
- Погляньте на знімок екрана нижче для ознайомлення.
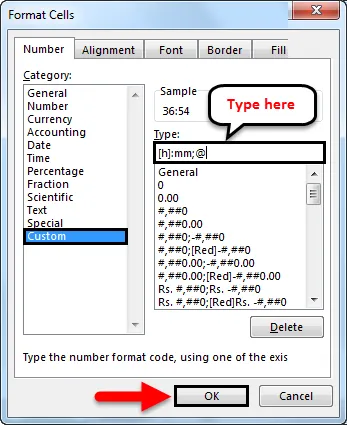
- Отже, застосувавши цей формат до нашої комірки результатів, ми отримаємо свій передбачуваний результат. Знайдіть нижче скріншот для довідки.
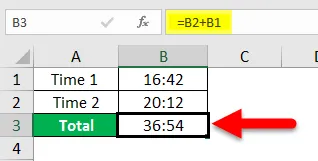
Час суми Excel - приклад №3
- Тепер, коли ми зрозуміли основи, перейдемо до якоїсь іншої корисної функції, яку excel приносить до цих розрахунків часу.
- У цьому прикладі припустимо, що у нас є дані учнів, для яких вони потребували часу, щоб пройти два кола в гонці, організованій школою, наступним чином.
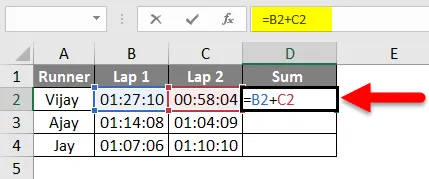
- Отже, згідно з наведеним вище скріншотом ми маємо дані даних студентів.
- Крім того, ми зробили просте доповнення до обох кіл.
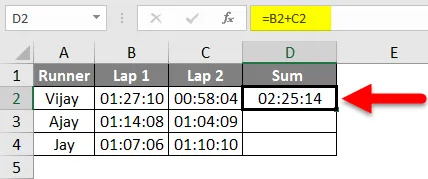
- Після додавання наявних даних ми повинні мати такі дані:

- Отже, тут ми маємо дані, які можуть визначити переможця, безперечно, але ми можемо зробити ці дані цікавими, змінивши формат комірки результатів.
- В даний час осередок знаходиться в год: мм: сс
- Тепер припустимо, що тут ми хочемо бачити в клітині результатів лише години, ми повинні дотримуватися тієї ж процедури, щоб змінити формат комірки, як це було зроблено до цього, показаного на скріншоті нижче.
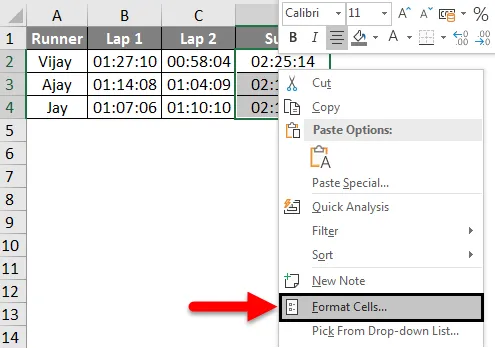
- Отже, виберіть клітинки, ніж клацання правою кнопкою миші, і виберіть формат клітинок …, а потім натисніть спеціальну та введіть (год) в розділі Тип .
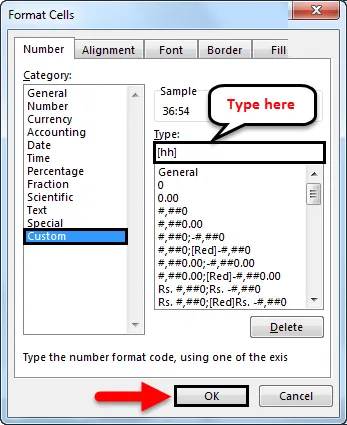
- Застосувавши те ж, у нас повинна з’явитися клітинка результатів, як показано на скріншоті нижче, ми можемо побачити, що кожен бігун займає 2 години, тому це не виявляється цінним для цих даних.
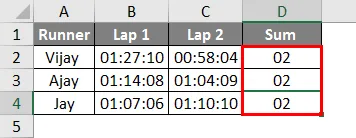
- Тепер якщо замість годин ми хочемо результату за хвилини та секунди, тож змінюючи формат замість (год), ми зробимо власний формат (мм) на хвилини та (с) на секунди відповідно, тоді у нас повинні бути дані за хвилини та секунди як зазначено нижче.
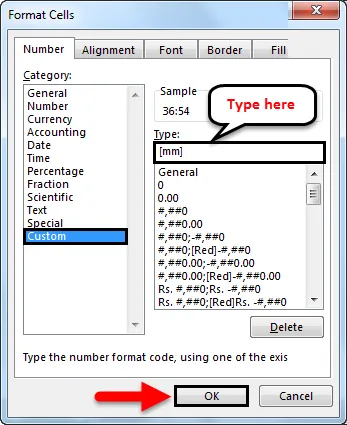
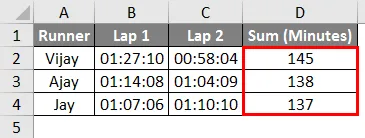
- На наведеному вище скріншоті показано час, який зайняв конкретний бігун у хвилинах, що звужує кандидата-переможця, тому навіть якщо є деякі кандидати, які займали однакові хвилини, нам потрібні більш точні дані, ніж хвилини. Тому ми повинні зайняти секунди.
- Згідно з наведеним нижче скріншотом, ми можемо побачити час, який бігун витратив на виконання цих обох кіл за секунди.
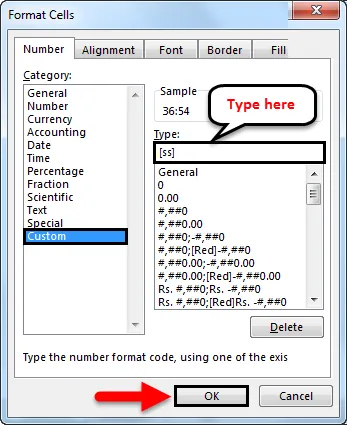
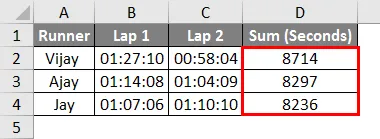
- Тож переможець може легко визначитись із отриманими даними у форматі секунд.
Що слід пам’ятати про підсумковий час в Excel
- Як ми обговорювали раніше, цей розрахунок часу здебільшого залежить від формату, який ви вибрали для своєї результатної комірки, наприклад, якщо ви обчислюєте час на гонку, то вам слід вибрати другий формат, щоб отримати час у секундах. І якщо ми хочемо обчислити робочий час працівників, ми повинні вибрати формат годин.
- Тому для цих розрахунків слід використовувати відповідний формат
- Як ми бачили у вищенаведених прикладах, ми можемо використовувати цей розрахунок із загальною логікою віднімання та додавання, але у наведених вище прикладах ми здебільшого взяли 2 або 3 предмета, але коли у нас було б більше підрядів, ми можемо = сума або = підставити
- Розрахунок часу в основному залежить від того, як ви форматуєте комірку результатів.
Рекомендовані статті
Це посібник з підсумкових підсумків. Тут ми обговорюємо, як підсумовувати час у excel разом із практичними прикладами та шаблоном Excel, який можна завантажити. Ви також можете ознайомитися з іншими запропонованими нами статтями -
- Як використовувати функцію дати Excel?
- Як вставити дату в Excel?
- Повне керівництво по функції SUM в Excel
- Керівництво по формату дати Excel