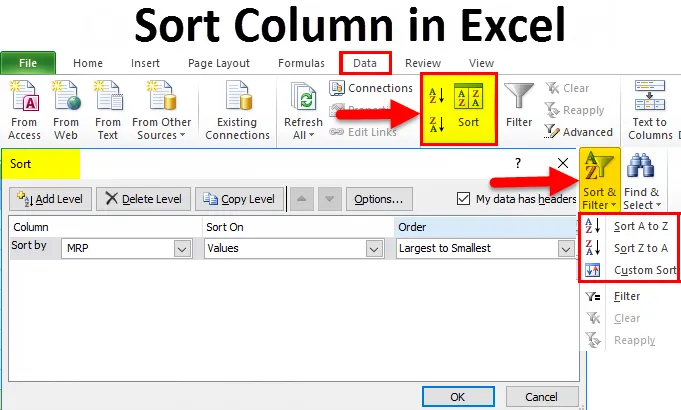
Сортувати стовпчик в Excel (Зміст)
- Сортувати стовпчик в Excel
- Як сортувати стовпчик в Excel?
Сортувати стовпчик в Excel
Excel - це дивовижний інструмент для аналізу різних даних, таких як сортування та фільтрування. Сортування стовпців у Excel дозволяє нам упорядкувати дані за певними правилами, тобто ми можемо сортувати дані у порядку зростання чи спадання, коли excel має різні функції сортування, які ми збираємось дивіться в прикладах нижче.
Як сортувати стовпчик в Excel?
Крім того, ми можемо знайти SORT під меню DATA, як показано на знімку екрана нижче.
Ви можете завантажити шаблон Сортування шаблону Excel тут - Сортування шаблону Excel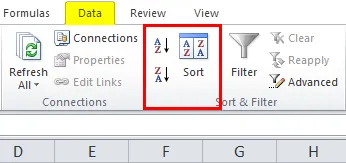
Де ми можемо знайти варіант сортування на зразок від A до Z (за зростанням у порядку зменшення) та від Z до A (низхідний по порядку зростання).
Сортувати колонку в Excel дуже просто і просто у використанні. Давайте розберемося в роботі сортування стовпців в Excel на деяких прикладах.
Приклад №1
У цьому прикладі ми побачимо, як використовувати функцію сортування за допомогою даних про продажі, наявних у базі даних, як показано нижче.
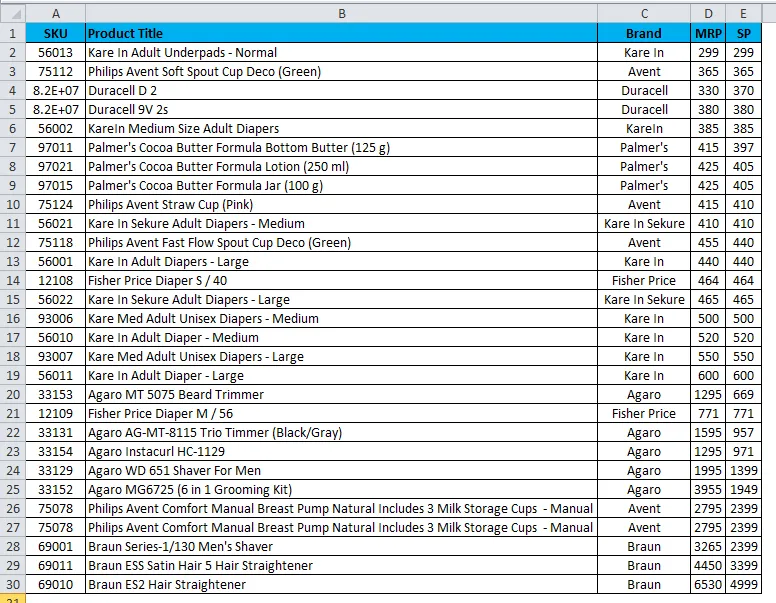
У наведеному вище прикладі є дані про продажі, що містять SKU, назва продукту, марку та MRP. Тепер ми вважаємо, що ми будемо сортувати дані про продажі від A до Z, використовуючи назву продукту наступним чином:
- Спочатку виберіть стовпчик B, стовпець з назвою назви продукту та застосуйте сортування.
- Перейдіть до меню Дані.
- Виберіть сортування від А до Я, як показано нижче.

- Після натискання на опцію від A до Z ми отримаємо діалогове вікно нижче, як описано нижче.
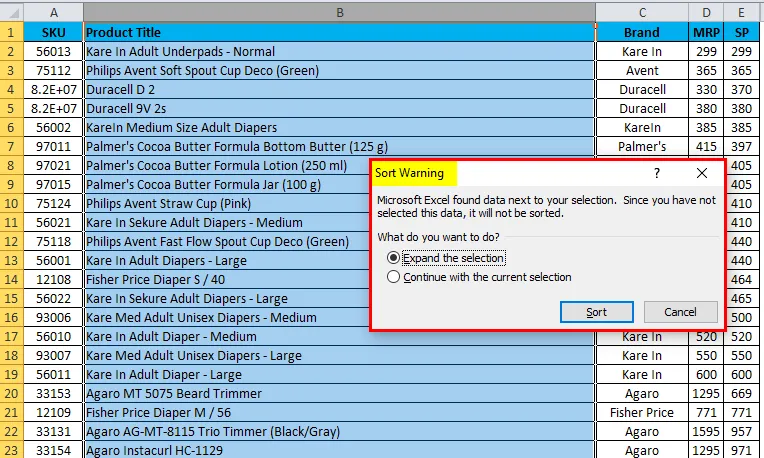
- Сортування вимагатиме двох варіантів, як будь-який
- Розгорніть вибір або
- Продовжуйте поточний вибір.

- Виберіть перший варіант для розширення вибору та натисніть Сортувати.
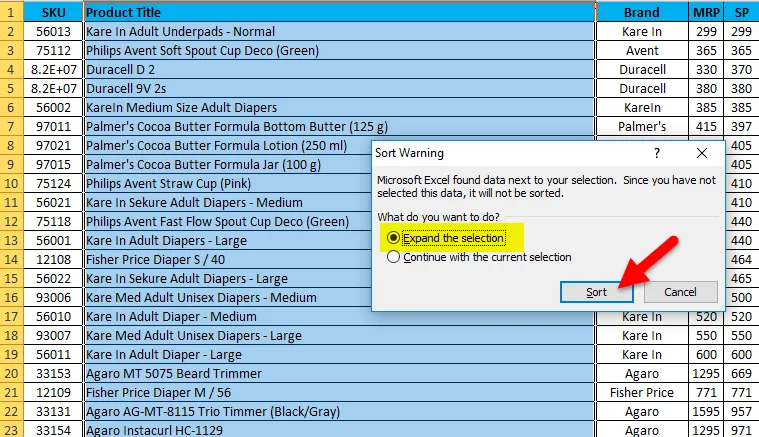
- Результат відображатиметься у порядку від A до Z.

Приклад №2
У цьому прикладі ми спробуємо сортувати дані продажів у зворотному порядку, тобто використовуючи сортування від Z до A.
Розгляньте ті самі дані про продажі та застосуйте для сортування, дотримуючись наведеної нижче процедури, як описано нижче.
- Спочатку виберіть стовпчик B з назвою назви продукту та застосуйте сортування.
- Перейдіть до меню Дані.
- Виберіть сортування від Z до A, як показано нижче:

- Сортування вимагатиме двох варіантів, як будь-який
- Розгорніть вибір або
- Продовжуйте поточний вибір.
- Виберіть перший варіант для розширення вибору та натисніть Сортувати.
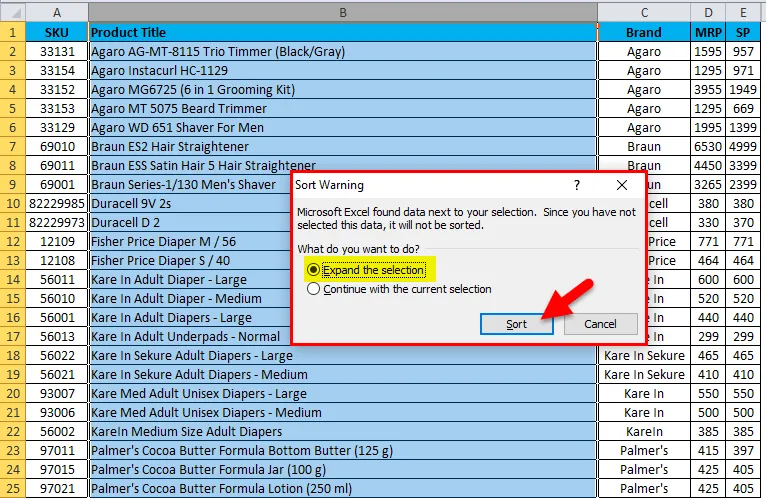
- Результат відображатиметься як Z до A порядку.
- Ми отримаємо дані про продаж, упорядковані у форматі від Z до A, як показано нижче.

Приклад №3 - Варіант попереднього сортування
У цьому прикладі ми побачимо розширений варіант сортування, який дозволяє нам сортувати декілька варіантів, так що ми можемо отримати конкретні дані, що ми шукаємо, ми можемо знайти власне сортування під вибором сортування, як пояснено нижче.
У excel ми можемо знайти цей спеціальний варіант сортування у правому куті стрічки, як показано нижче:
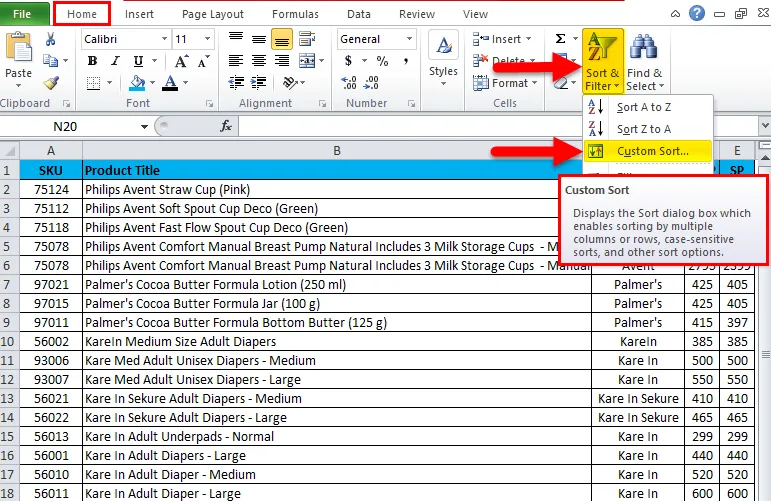
- Виберіть спеціальний варіант сортування, де ми отримаємо діалогове вікно сортування наступним чином.
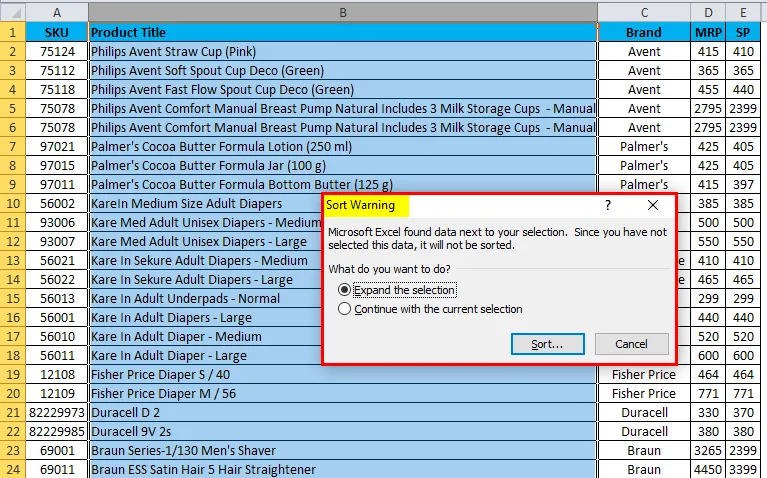
- Параметр сортування попросить розширити вибір або продовжити поточний вибір.
- Виберіть перший варіант для розширення вибору та сортування клацання.

- Ми отримаємо діалогове вікно опції для налаштування сортування з декількома сортуваннями, як показано нижче.
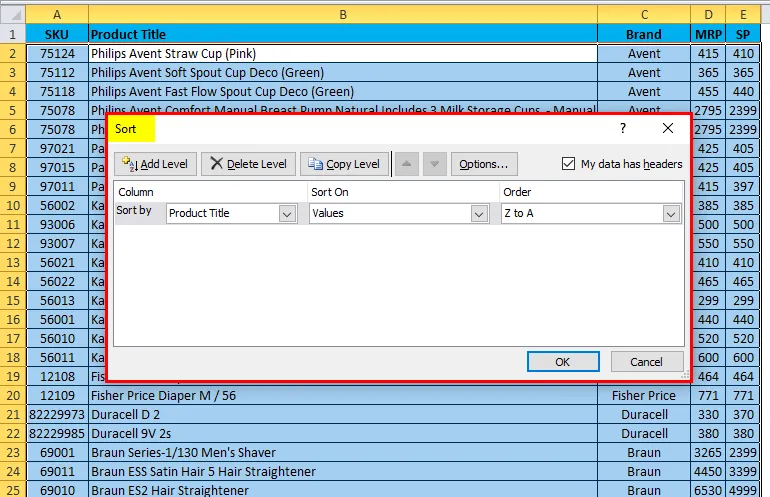
Ми можемо побачити, що на наведеному вище скріншоті, який містить три варіанти декількох сортування, як Сортування за "Назвою продукту" за "Значеннями" та За замовленням "А до Я або З до А".
Тепер ми побачимо, як використовувати цей три різні варіанти, дотримуючись наведеної нижче процедури:
- Клацніть плитку Продукт.
- У ньому буде вказано ім'я, що відображається наступним чином, що походить від даних про продаж заголовка бази даних.

- Тепер ми можемо сортувати, використовуючи кратні заголовки, значення та порядок.
- Вважайте, що нам потрібно сортувати дані про продажі за торговою маркою із порядком сортування від А до Я.
- Клацніть на опцію марки та виберіть замовлення від А до Я.

- Опція сортування буде сортувати результат за маркою від порядку A до Z, як показано нижче.

Ми можемо бачити, що у наведеному вище прикладі стовпець марки сортується за маркою з порядком від A до Z.
Приклад №4
У цьому прикладі ми побачимо, як сортувати дані про продажі за допомогою чисел.
Розглянемо дані продажів, які мають відпускну ціну на різні товари наступним чином. Отже, якщо ми хочемо дізнатись найменшу ціну продажу товару у величезних даних про продажі, дуже важко дізнатися точні найменші ціни продажу. У цьому сценарії ми можемо використовувати функцію сортування, використовуючи числа, де її сортують до зростання у порядку зменшення та навпаки. Подивимось приклад із даними про продажі з сортуванням чисел.
Тут ми можемо побачити базу продажів, яка містить найменування товару, фірмове найменування, MRP та ціни продажу, тепер давайте подивимося, як сортувати цифри від найменших до найвищих.
- Виберіть комірку E стовпця з назвою SP, щоб сортувати найменші та найвищі числа.
- Перейдіть до варіанту сортування наступним чином.
- Після натискання опції сортування ми побачимо варіанти сортування, як найменший до найвищого та найвищий до найменшого.
- Виберіть найменший до найвищого, щоб отримати найменшу ціну продажу.
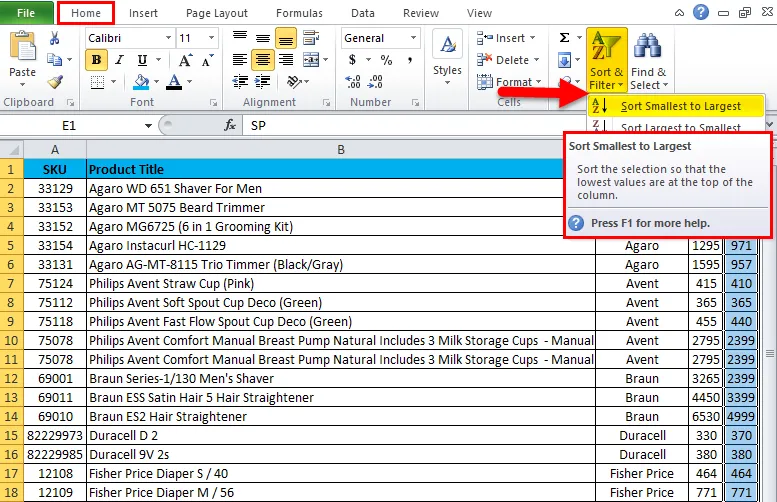
- Тепер ми можемо побачити різницю в ціні продажу, яку вона сортувала від найменшого до найвищого числа.
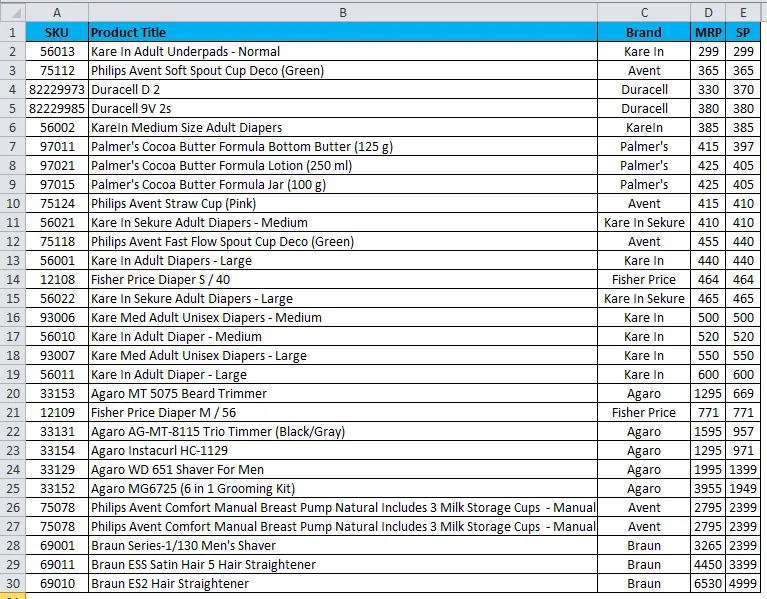
- Так само, як це, ми можемо зробити навпаки, щоб отримати найвищу ціну продажу до найнижчої ціни продажу, використовуючи сортування, вибравши “Найбільший до найменшого.

Приклад №5
У цьому ми побачимо, як отримати найвищий показник продажів для конкретного товару за допомогою сортування.
Розглянемо нижченаведений приклад, який містить MRP для всього продукту, як показано нижче:
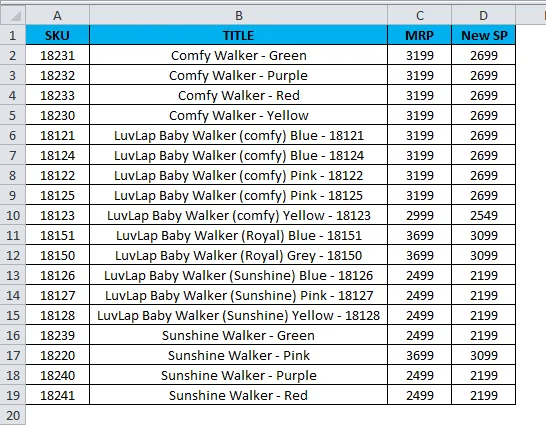
Тут нам потрібно з’ясувати, який товар продається у Вищій MRP. У цих випадках ми можемо використовувати варіант сортування для числа, сортуючи найбільше до найменшого наступним чином:
- Виберіть клітинку MRP та перейдіть до опції сортування.
- Виберіть варіант сортування Найбільший до Найменшого.
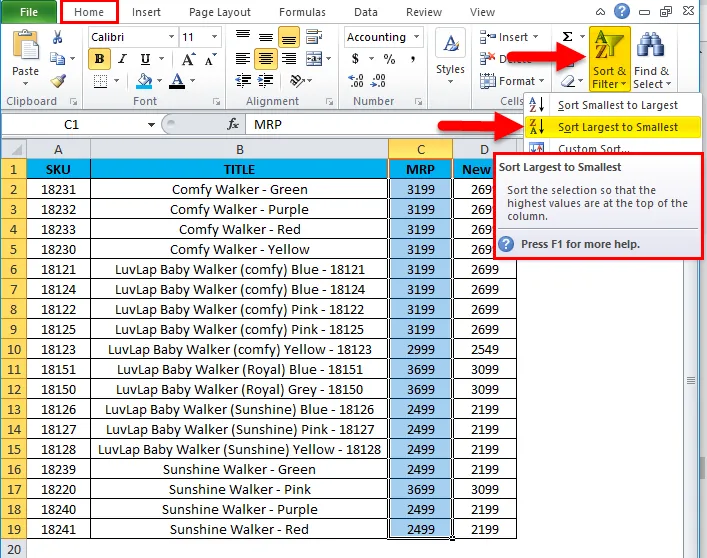
- Дані про продаж будуть переставлені наступним чином.

Тепер ми можемо бачити дані про продажі дуже чітко, що стовпчик MRP був відсортований від найбільшого до найменшого дюйма. Тепер ми можемо легко налаштувати, що вищевказані товари продаються у найвищій MRP.
Що слід пам’ятати про Сортувати стовпчик в Excel
- Не використовуйте порожній стовпчик під час використання сортування в Excel.
- Не ховайте стовпчик у Excel під час використання сортування, оскільки після того, як стовпець буде прихований, їх неможливо перемістити під час сортування. Тому краще розкрити стовпчик перед тим, як застосувати до сортування.
- Введіть заголовок заголовка в один рядок і не зливайте комірку під час сортування стовпця в excel.
Рекомендовані статті
Це керівництво для сортування стовпців в Excel. Тут ми обговорюємо, як сортувати стовпчик в Excel разом із практичними прикладами та шаблоном Excel, який можна завантажити. Ви також можете ознайомитися з іншими запропонованими нами статтями -
- Дивовижний посібник з функції COLUMN Excel
- MS Excel: Функція ISBLANK
- Ефективне сортування даних за допомогою функції сортування Excel
- Найкращі приклади функції MATCH в Excel