Дізнайтеся, як функція Content-Aware Crop у Photoshop CC дозволяє легко додавати більше місця навколо ваших фотографій, заповнюючи порожній простір відповідним вмістом!
Adobe вперше додала можливості, орієнтовані на вміст, до інструмента Crop у Photoshop CC 2015.5. І те, що нам дозволяє зробити обрізання вмісту - це створити більше місця навколо наших зображень. Тепер, коли я кажу "більше кімнати", я не маю на увазі "порожній простір". Стандартний інструмент для обрізання завжди міг це зробити. Натомість, використовуючи обрізання вмісту, ми можемо фактично розширити межі зображення, заповнюючи порожні області навколо фотографії деталями, які відповідають.
Обрізання вмісту може бути надзвичайно корисним при обрізанні зображення після випрямлення, оскільки обертання зображення часто залишає порожні пробіли в кутах. І це також чудово розширює верхню, нижню або бічну сторону фотографії, щоб звільнити текст або допомогти зображенню краще вписуватися у ваш макет. Поряд з тим, як навчитися ним користуватися, ми також дізнаємося, чому обрізання вмісту працює як магія в деяких випадках, але в інших не стільки. Для подальшої роботи вам знадобиться Photoshop CC. Давайте розпочнемо!
Випрямлення та обрізання фотографії без вмісту-вмісту
Ось зображення, яке я відкрив у Photoshop, завантажив із Adobe Stock. Я хочу випрямити і обрізати зображення, не втрачаючи жодного з малюків на фотографії. Але хлопець у жовтій сорочці праворуч знаходиться дуже близько до краю, що може створити проблему. Тож давайте подивимося, що станеться, якщо я спробую випрямити та обрізати його, не використовуючи функцію Content-Aware за допомогою інструмента Crop:

Оригінальне зображення. Кредит: Adobe Stock.
Вибір інструмента для обрізання
Я виберу інструмент "Обрізати" на Панелі інструментів:

Вибір інструмента для обрізання.
Де я можу знайти параметр Content-Aware?
Якщо вибрано інструмент обрізання, параметр " Зміст вмісту " знаходиться у панелі параметрів у верхній частині екрана. Наразі я залишаю без перевірки Content-Aware:

Опція Content-Aware для Інструменту обрізання наразі вимкнена.
Вибір інструмента випрямлення
Щоб випрямити зображення, я виберу інструмент « Випрямляти» на панелі параметрів:

Вибір інструмента випрямлення.
Обертання та випрямлення зображення
Тоді я намалюю пряму лінію на чомусь зображенні, яке повинно бути прямим, вертикально чи горизонтально, щоб Photoshop міг використовувати кут цієї лінії для обертання та випрямлення зображення. Для фотографії на відкритому повітрі, як ця, в ідеалі я міг намалювати пряму лінію горизонту на задньому плані. Але в цьому випадку насправді немає очевидної лінії горизонту завдяки пагорбам, тому мені потрібно буде оком.
Почну з клацання, щоб встановити початкову точку для лінії трохи нижче дерев у нижній лівій частині фотографії. А потім, утримуючи кнопку миші, я перетягнуть по діагоналі вправо, знову трохи нижче дерев. Кут близько 9 ° повинен працювати:

Перетягування діагональної лінії по зображенню за допомогою інструмента «Випрямлення».
Перша проблема - порожній простір у кутах
Я відпущу кнопку миші, після чого Photoshop поверне фотографію для випрямлення. Він також малює обрізну межу навколо зображення. І ось перша проблема. Зауважте, яка частина зображення потрапляє поза площею обрізання після випрямлення. Це тому, що обертання зображення додало цілу купу порожнього простору навколо фотографії, як ми бачимо за шаблоном шахів у кутах документа.
Photoshop не поширюватиме межу обрізання на порожній простір, оскільки ми виявилися порожніми місцями на зображенні. Це лише розширить межу обрізання до країв самої фотографії. Принаймні, так працювали, перш ніж була додана функція Content-Aware, яку ми розглянемо за мить:

Без вмісту, обізнаного, обрізка призведе до втрати великої частини фотографії.
Друга проблема - втрата частини мого предмета
Я прийму врожай натисканням клавіші Enter (Win) / Return (Mac) на моїй клавіатурі. І це підводить нас до другої проблеми. Пам'ятаєте, коли я згадував, що хлопчик у жовтій сорочці праворуч був занадто близько до краю? Ну а після випрямлення та обрізання зображення частина його тепер повністю впала з краю! Фотошоп не міг обрізати зображення після випрямлення, не відрізавши руку та ноги хлопчика. Мама і тато, мабуть, не надто задоволені цим результатом:

Без вмісту, обрізаного зображення, вирізання зображення вирізає частину теми з фотографії.
Як випрямити та обрізати зображення за допомогою Content-Aware
Отож, коли ми розглянули, як працює інструмент обрізання без вмісту-вмісту, давайте випрямимо та обріжемо зображення ще раз, але на цей раз із програмою Content-Aware. Я скасую свій початковий урожай, перейшовши до меню " Редагувати" у рядку меню та оберіть " Скасувати обрізання" :
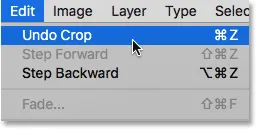
Перехід до редагування> Скасувати обрізання.
Це повертає зображення до початкового стану:

Оригінальний образ ще раз.
Крок 1: Виберіть інструмент обрізання
Я ще раз виберу інструмент "Обрізати" на Панелі інструментів:

Переконайтесь, що вибрано інструмент обрізання.
Крок 2. Увімкніть вміст, орієнтований на вміст, на панелі параметрів
Цього разу я хочу ввімкнути Content-Aware, тому я натискаю всередині його прапорця на панелі параметрів:

Увімкнення обрізання вмісту.
Крок 3: Виберіть інструмент Випрямлення
Потім, ще в панелі параметрів, я знову виберу інструмент « Випрямляти» :

Вибір інструмента випрямлення.
Крок 4: Накресліть лінію через щось, що має бути прямим
І так само, як і раніше, я натискаю та перетягую діагональну лінію за допомогою інструмента "Випрямлення" зліва направо трохи нижче дерев на задньому плані:

Перетягуючи ту саму діагональну лінію по зображенню за допомогою інструменту Випрямлення.
Різниця в вмісті
Я відпущу кнопку миші, щоб випрямити зображення. І на цей раз, коли Content-Aware увімкнено, ми отримуємо зовсім інший результат. Замість того, щоб обмежувати область обрізання лише самим зображенням, Photoshop розширив його на частину порожнього місця в кутах.
Чому з Photoshop раптом все в порядку з додаванням порожнього місця до зображення? Причина в тому, що порожній простір не збирається додавати. Замість цього, із увімкненою Content-Aware, Photoshop може використовувати деталі зображення біля цих порожніх областей, щоб автоматично заповнити їх подібними деталями. Якщо навколо району багато трави, вона може заповнити порожній простір більшою кількістю трави. А якщо є блакитне небо, воно може заповнити простір ще синішим небом. Іншими словами, Photoshop зараз говорить: "Вперед і включіть ці порожні області, і дозвольте мені зрозуміти, що там повинно бути".
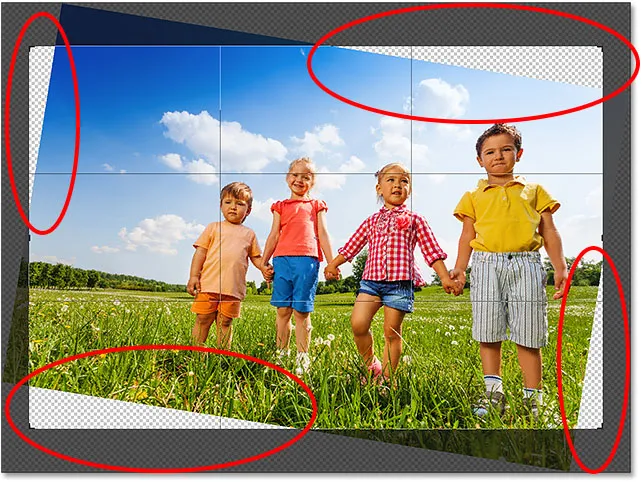
Більший урожай, який пропонує Photoshop із увімкненою Content-Aware.
У цей момент я міг схопити будь-яку зі сторін або кутів ящика для обрізки і ще більше простягнути їх у порожні місця. Але майте на увазі, що чим більше ми просимо Photoshop розібратися самостійно, тим більший ризик, що він зіпсує справи (як і решта нас). Наскільки далеко ви можете натиснути функцію Content-Aware, буде дійсно залежати від зображення. Як правило, для найкращих результатів намагайтеся не подовжувати межу обрізки набагато більше початкового розміру, який пропонує Photoshop. Але знову ж таки, це буде залежати від вашого іміджу.
Крок 5: Натисніть Enter (Win) / Return (Mac), щоб обрізати зображення
Щоб прийняти врожай, я натискаю клавішу Enter (Win) / Return (Mac) на своїй клавіатурі. Цього разу, оскільки Photoshop має багато що розібратися, ми не побачимо миттєвих результатів, як це було раніше. Замість цього ми побачимо панель прогресу, яка розповість нам про те, як далеко йде Photoshop:
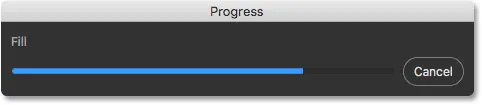
Панель "Прогрес" підтримує нам компанію, поки ми чекаємо.
У більшості випадків це не повинно зайняти більше декількох секунд, і тут ми бачимо результати. Завдяки обробці вмісту, Photoshop зміг заповнити порожні ділянки в кутах детальніше. А хлопець у жовтій сорочці все ще в одному шматку, з запасом місця. Можливо, буде кілька областей, для яких знадобиться швидке підключення за допомогою одного з інструментів для ретушування Photoshop, як-от Клоновий штамп або кисть зцілення. Але в цілому обрізання вмісту дозволило зображенню виглядати чудово:

Результат після випрямлення та обрізки з увімкненим Content-Aware.
Використання обрізання вмісту для розширення країв фотографії
Ми бачили, що обрізання вмісту чудово підходить для випрямлення зображення. Але це також корисно для розширення країв зображення, додавання більше місця вгорі, внизу, зліва або справа. Ось ще одне зображення, також завантажене з Adobe Stock, яке я відкрив у Photoshop:

Оригінальне фото. Кредит: Adobe Stock.
Крок 1: Виберіть інструмент обрізання
Скажімо, мені потрібно додати більше місця над повітряними кулями вгорі. Для цього я ще раз виберу інструмент "Обрізати" на панелі інструментів:

Вибір інструмента для обрізання.
Це розміщує стандартну обрізану рамку та обробляє навколо зображення:

Обрізана рамка та ручки оточують фотографію.
Оскільки я хочу перетягнути верхню ручку, не переміщуючи інші, я переконуюсь, що для параметра Параметр співвідношення сторін на панелі параметрів встановлено значення Коефіцієнт, який за замовчуванням є. І я переконуюсь, що поля Ширина та Висота прямо праворуч від параметра Співвідношення сторін порожні. Якщо вони не були порожніми, я хочу натиснути кнопку Очистити, щоб очистити значення:
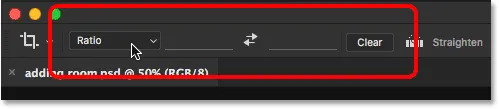
Встановлюючи параметр співвідношення сторін на співвідношення, при цьому поля Ширина та Висота порожні.
Крок 2. Увімкніть вміст, орієнтований на вміст, на панелі параметрів
Я переконуюсь, що у мене вибрано Content-Aware :

Вибір опції Content-Aware.
Крок 3: Перетягніть один або кілька країв обрізаної межі назовні
А потім, щоб додати більше місця у верхній частині зображення, я натискаю на верхню ручку та перетягую її вгору:
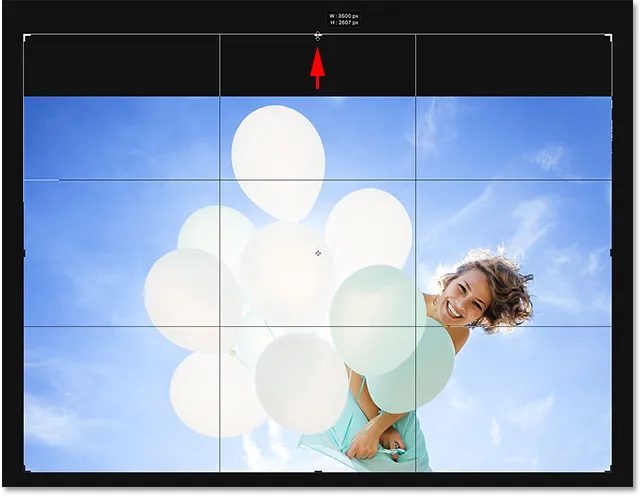
Додавання більше місця над фотографією.
Коли я відпускаю кнопку миші, Photoshop заповнює додаткову кімнату прозорістю (порожнє місце), як ми знову бачимо за шаблоном шашки:
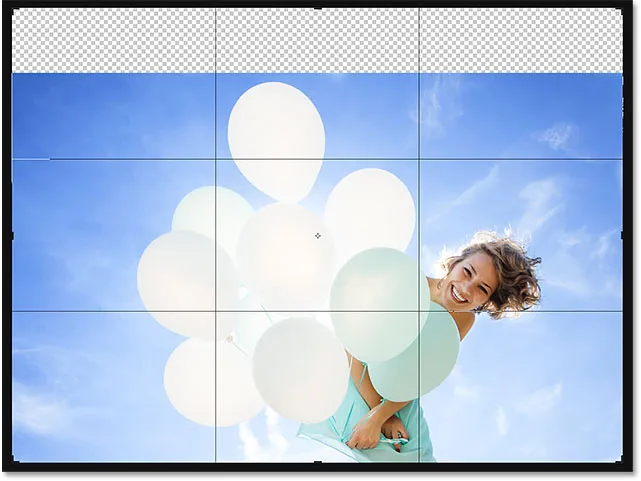
Результат поки що після додавання додаткового простору над зображенням.
Крок 4: Натисніть Enter (Win) / Return (Mac), щоб обрізати зображення
Потім, щоб прийняти врожай, я натискаю клавішу Enter (Win) / Return (Mac) на моїй клавіатурі, і ось результат. Без обрізання вмісту, Photoshop просто додав би порожній простір і залишив його при цьому. Але з увімкненою Content-Aware Photoshop оглянув околиці та зробив чудову роботу, наповнивши простір синішим небом та випадковими хмарами:

Та сама фотографія, що має більше місця вгорі.
Працює як магія, за винятком випадків, коли цього немає
Функція обрізання вмісту у Photoshop CC може бути справжньою економією часу і навіть рятівником, коли нам потрібно додати більше деталей зображення навколо фотографії. Але поряд із тим, як знати, як це працює, так само важливо знати його обмеження, щоб ми могли тримати свої очікування в контролі.
Обрізка з вмістом найкраще працює в районах відносно твердого кольору, як-от ясне синє небо, або в районах з безліччю випадкових деталей, як-от трава, листя або піщаний пляж. Однак це не дуже добре в занадто специфічних областях. Насправді результати можуть виглядати досить дивно.
Коли урожай з вмістом не вдається
Наприклад, ми побачили, що мені вдалося легко додати більше місця над повітряними кулями на цьому зображенні, і це було тому, що територія була досить простою. Все, що потрібно було зробити Photoshop, - це розібратися, як намалювати більше блакитного неба та кілька хмурих хмар, і результат виглядав чудово. Але дивіться, що станеться, якщо я те ж саме роблю внизу зображення, внизу жіночої сукні. Я натискаю нижню ручку обрізання та перетягую її нижче фотографії, щоб додати більше місця:
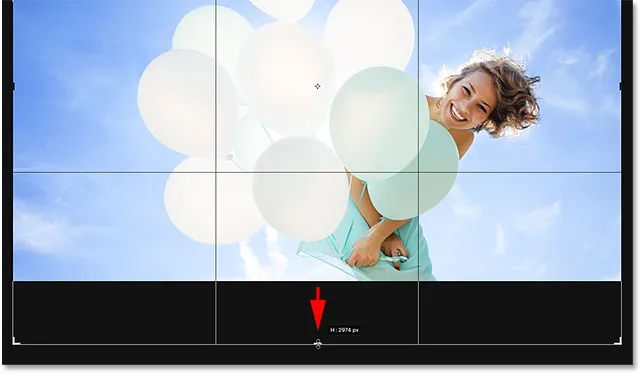
Перетягування нижньої межі обрізання в область нижче фотографії.
Тоді я відпущу кнопку миші, і в цей момент Photoshop тимчасово заповнить область порожнім простором, як і вгорі зображення:
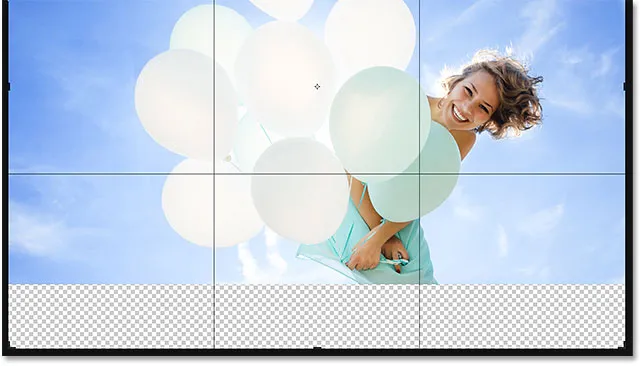
Нова область під фотографією наповнена прозорістю.
Нарешті я натискаю клавішу Enter (Win) / Return (Mac) на моїй клавіатурі, щоб прийняти урожай. І ось, де справи йдуть не так. По суті, я попросив Photoshop розібратися, як намалювати більше жіночого вбрання, і це просто занадто детально і занадто специфічно для вмісту, що вміє працювати. Фотошоп все ж спробував, але все, що він насправді зробив, скопіював частину її сукні, разом з руками та частину руки, і вставив їх у нову зону. Це також заплутало хмари, і справді, вся справа - катастрофа.
Тож майте на увазі, що обрізання вмісту добре справляється із простими випадковими деталями. Але чим конкретніше ви отримаєте, тим менше ймовірність, що ви закінчитеся з результатами, на які ви сподівалися:

Потрібен додатковий набір рук? Контент-свідоме урожай на допомогу!
І там ми його маємо! Поки в цій серії ми дізналися все, що потрібно знати про обрізання зображень за допомогою інструмента "Обрізати". Але якщо вам набридло обрізати фотографії як прямокутники та квадрати, то на наступному уроці я покажу вам, як веселіше обрізати ваші зображення як кола!
Або перегляньте будь-який з інших уроків у цій главі:
- 01. Як обрізати зображення у Photoshop CC
- 02. Як обертати та випрямляти зображення
- 03. Як збільшити розмір полотна за допомогою інструмента «Обрізати»
- 04. Підказки та рекомендації щодо обрізання інструменту
- 05. Використання інструмента перспективних обрізань
- 06. Обріжте та змініть розміри фотографій відповідно до розмірів кадру
- 07. Як використовувати Content-Aware Crop
- 08. Як обрізати фотографії по колу
Для отримання додаткових розділів та останніх навчальних посібників відвідайте наш розділ Основи Photoshop!