
Вступ до діаграми Санкі в Табау
Діаграма Санкі в таблиці - чудова діаграма. Ця діаграма покаже потік та взаємозв'язок між двома різними елементами. Ці два різні елементи називаються вузлами, а зв'язок або зв'язок між двома різними елементами називається посиланнями. Коли ми маємо два різних виміри (це якісні дані або опис даних) і хочемо знати взаємозв'язок між ними чи відображенням, то діаграма Санкі є найкращим способом використання. Три основні моменти в діаграмі Санкі - Ціль, Джерело та Розмір. Ці три параметри генерують діаграму Санкі.
Як створити діаграму Sankey в Tableau?
Існує два способи створення діаграми Санкі:
1. Використання шаблону Sankey
- https://public.tableau.com/views/ ..
- Перейдіть, щоб завантажити і завантажити шаблон. Збережіть шаблон на робочому столі.
- Відкритий настільний стіл або публічна версія.
- Перейдіть у меню Файл-> Відкрити-> Відкрити шаблон завантаження.
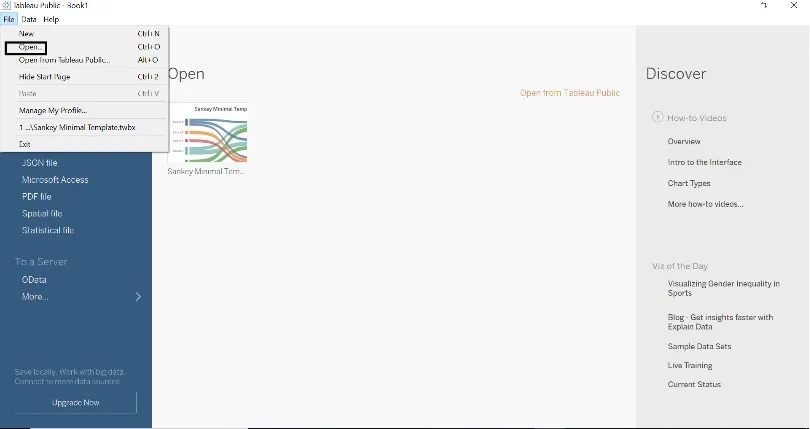
- Вікно "Знизу" з'явиться, коли шаблон завантажується в таблицю.
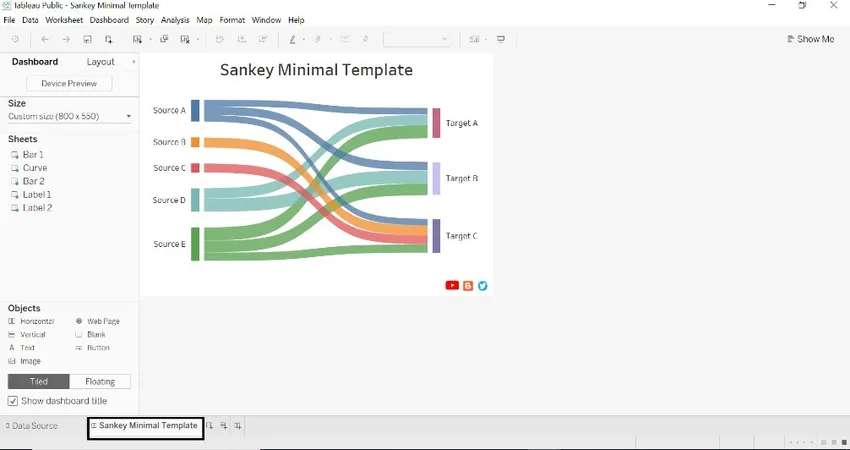
- Клацніть нове джерело даних та підключіться до бази даних (ми посилалися на зразок бази даних супермаркетів).
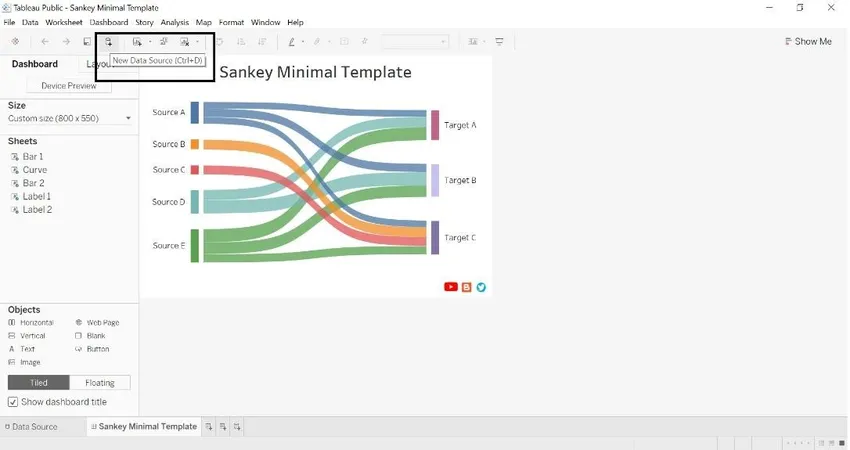
- Щойно ми знайшли джерело даних, з'явиться нижнє вікно.
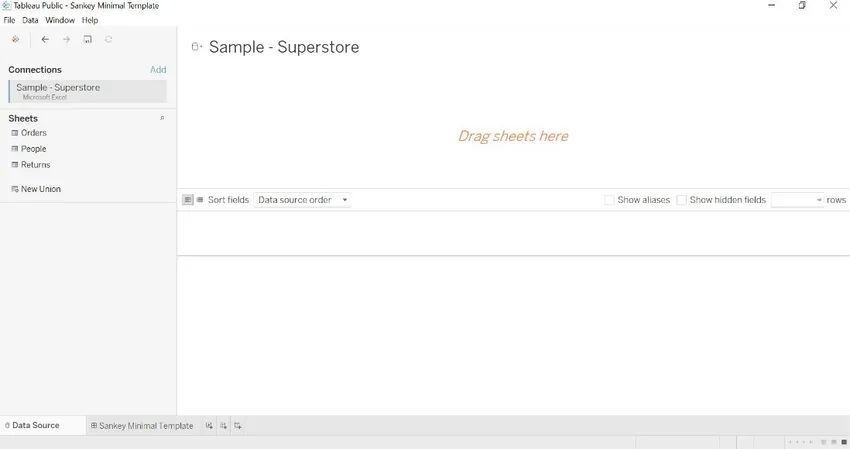
- Перетягніть таблицю замовлень у перетягування аркушів двічі, щоб утворити об'єднання.
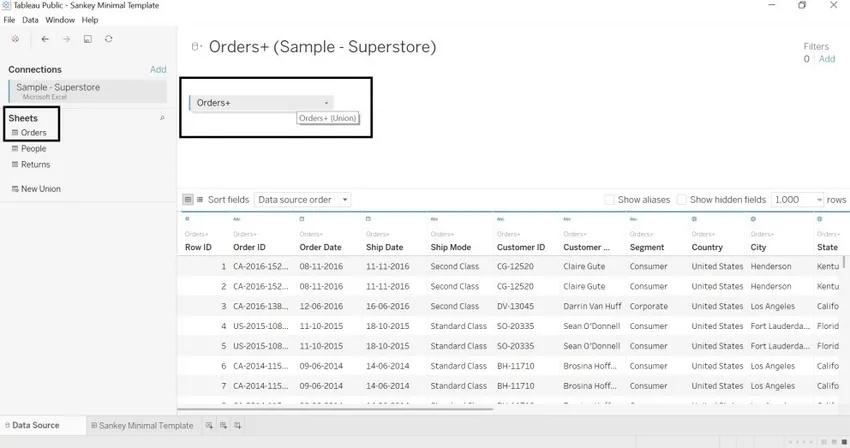
- Перейдіть на робочий аркуш, де ми можемо побачити шаблон і джерело даних Sankey.
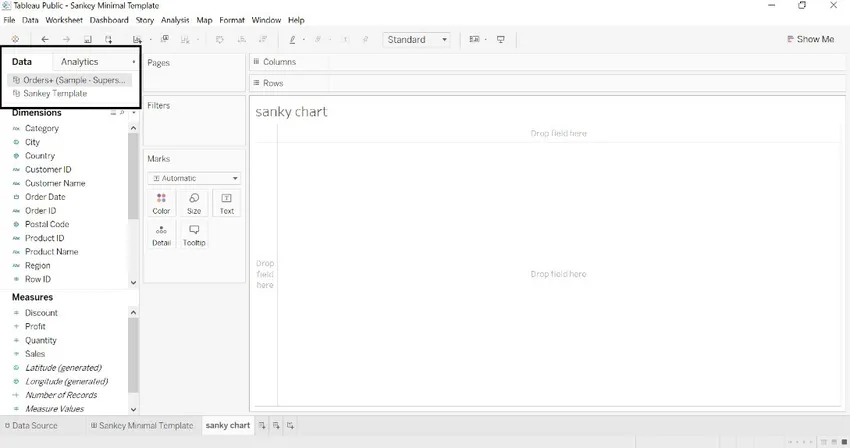
- Ми перейменували розмірність міста на джерело, підкатегорію для націлювання та продажів на розмір. Назва таблиці генерується автоматично.
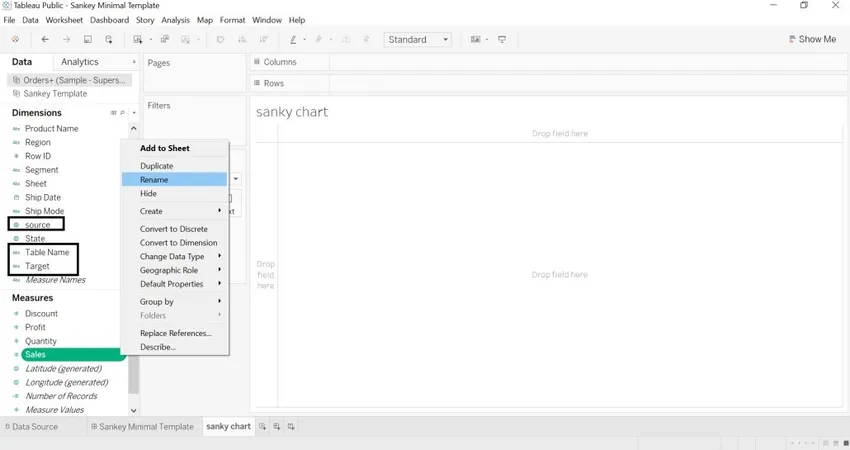
- Виберіть шаблон Sankey-> клацніть правою кнопкою миші>> Замінити джерело даних
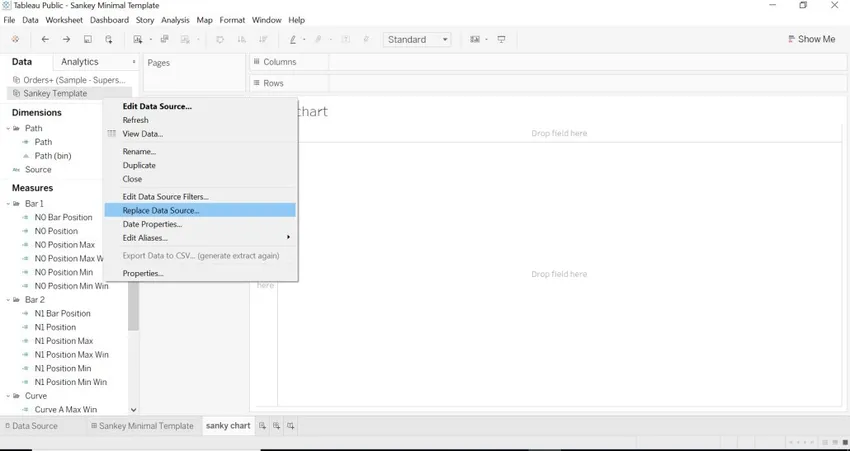
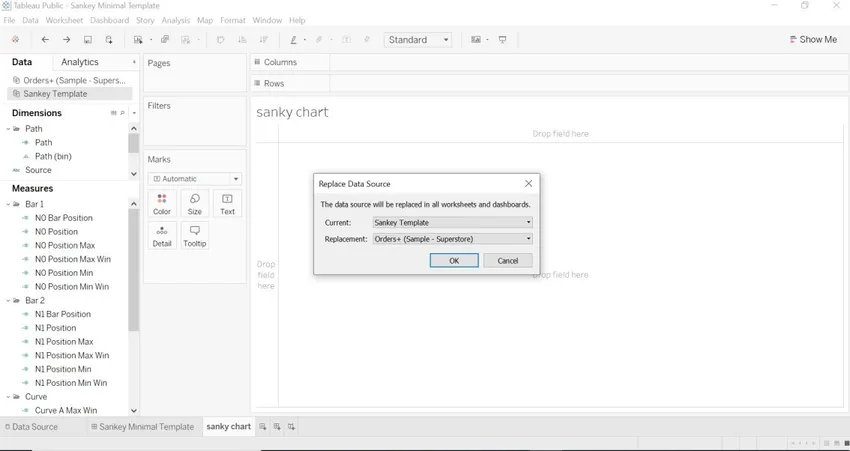
- Перейдіть до шаблону Sankey і ми зможемо побачити завантажені нами дані.
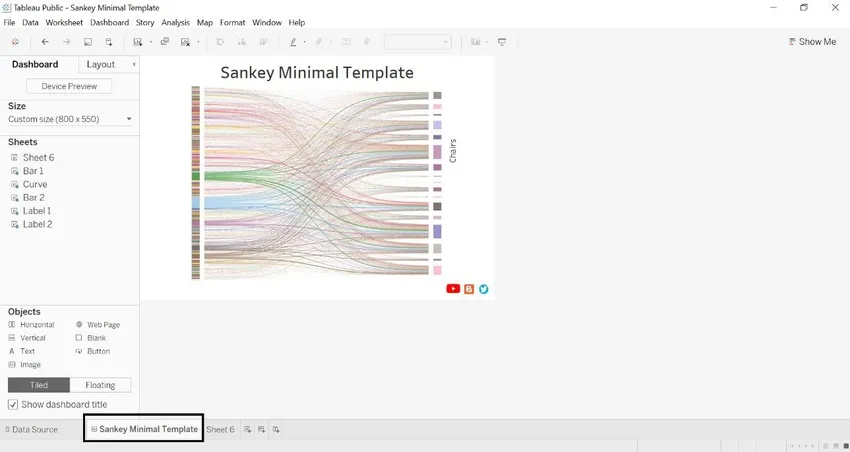
- Ми можемо подивитися нижче джерела та цілі
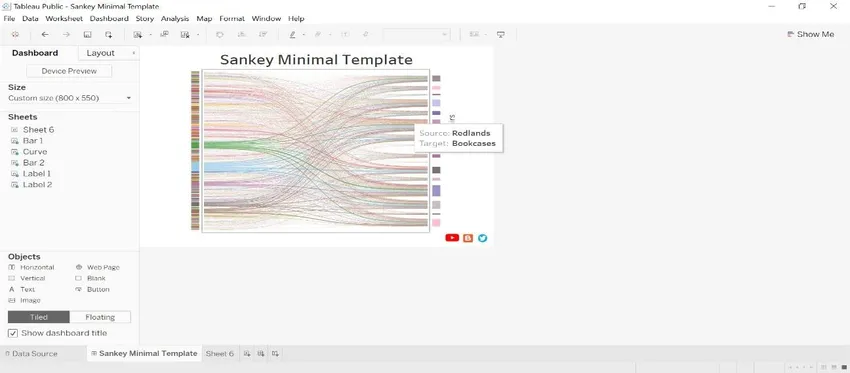
- Продажі, тобто розмір для кожної підкатегорії (цільовий) та міста (джерело).
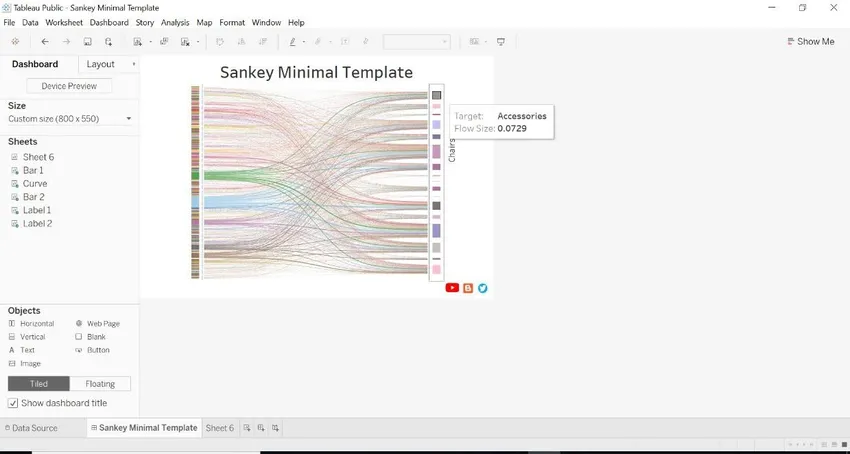
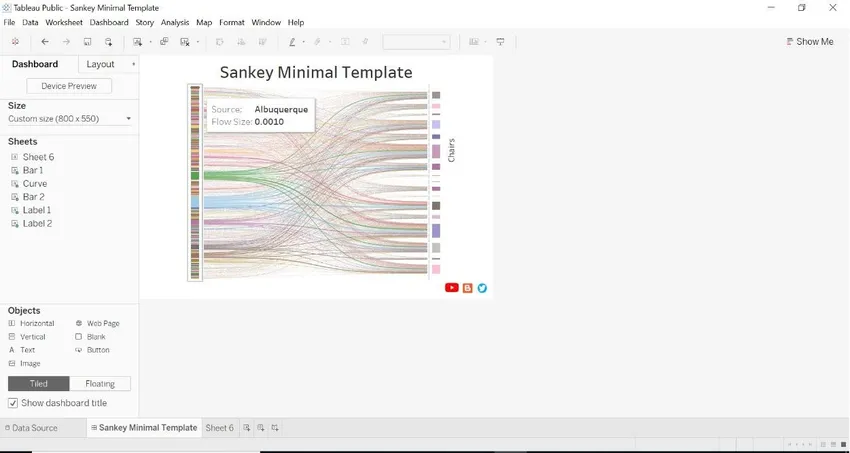
2.З розрахунковим полем
- Відкрити джерело даних -> перейти до виміру-> натиснути Створити розраховане поле.
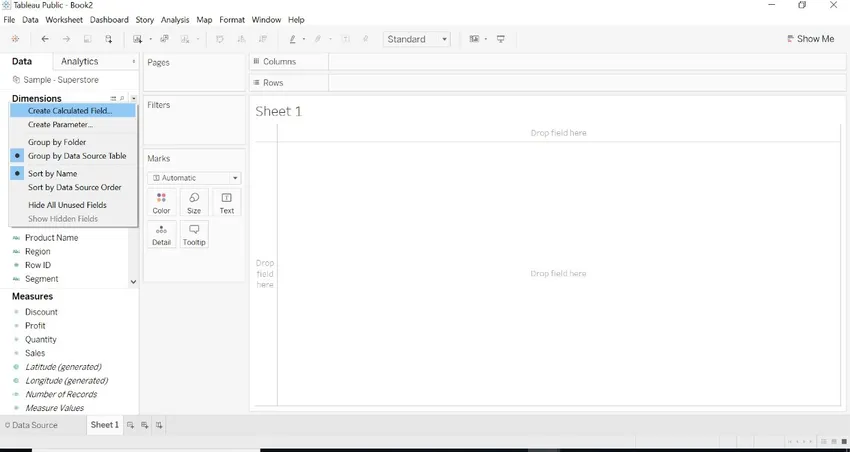
- Це вісь X.

- Зробіть друге обчислене поле, як наведено нижче зображення.
- Ці два обчислення говорять, що таблиця повинна була поставити лінію. Ці розрахунки мають графічний зміст. Область з лівого боку та категорія з правого боку провести зв'язок між цими двома категоріями.1 та 49 призначена для малювання кривої.
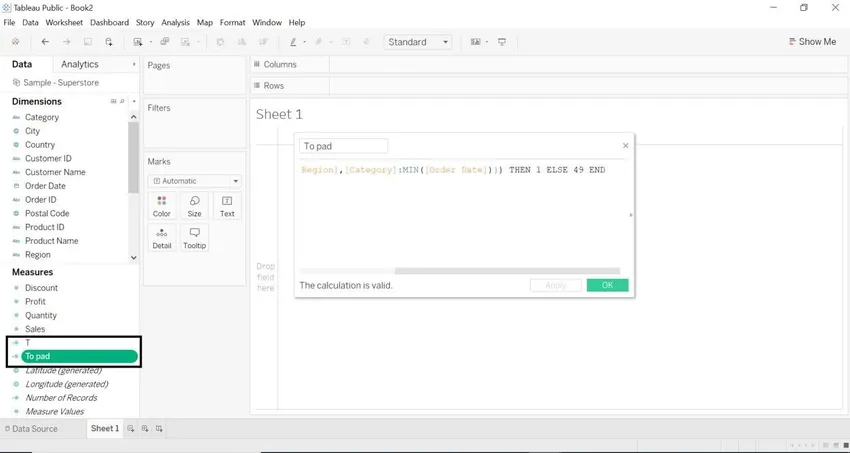
- Передайте дані між інтервалом 0 і 1.
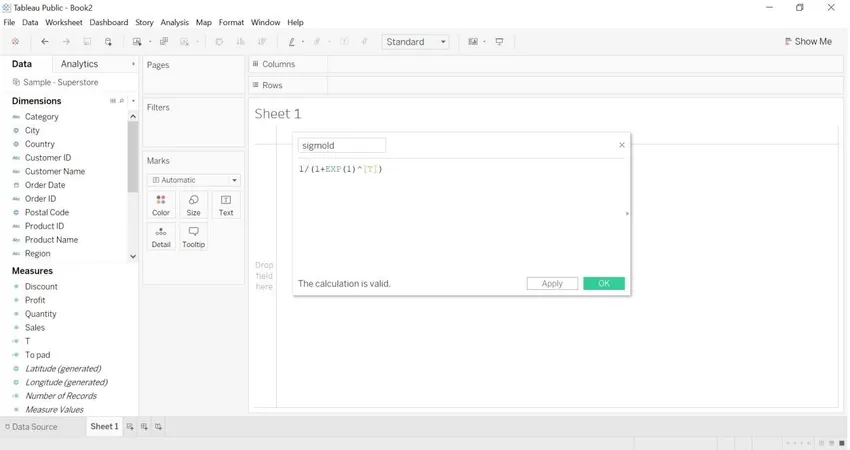
- Виберіть пункт pad-> Create-> Bins

- Поставте значення як 1 у розмірі контейнерів
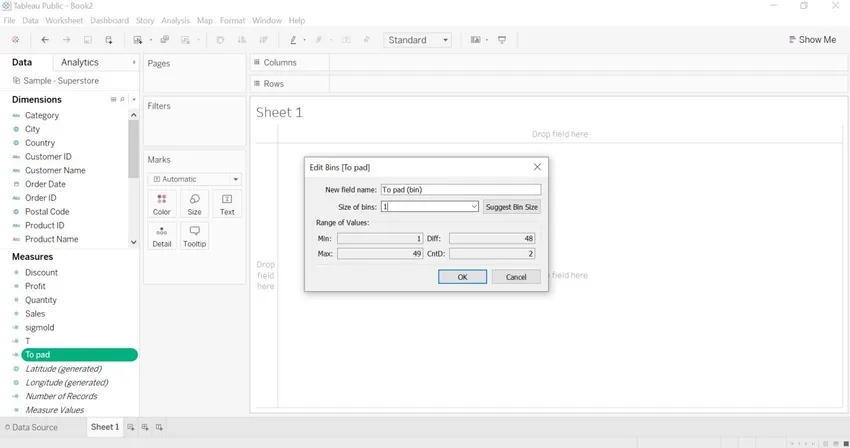
- Буде створено новий параметр накладки (бін).
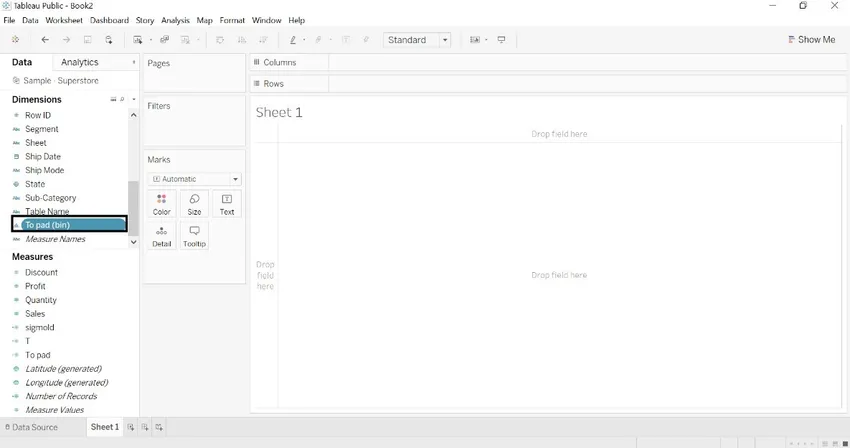
- Створіть для кривої поле для розрахунку Rank1 та Rank2.
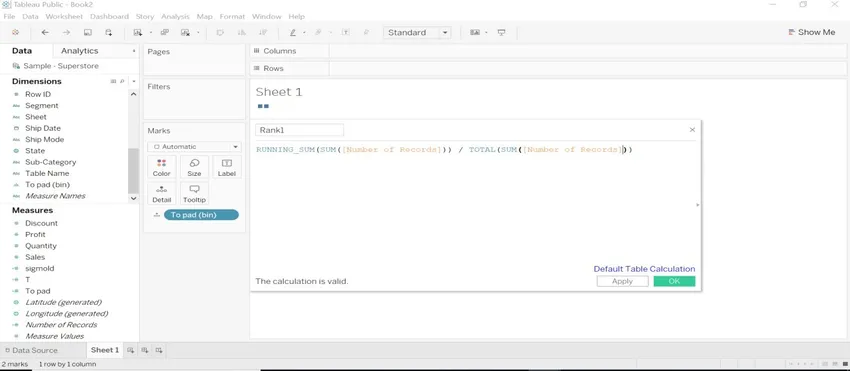
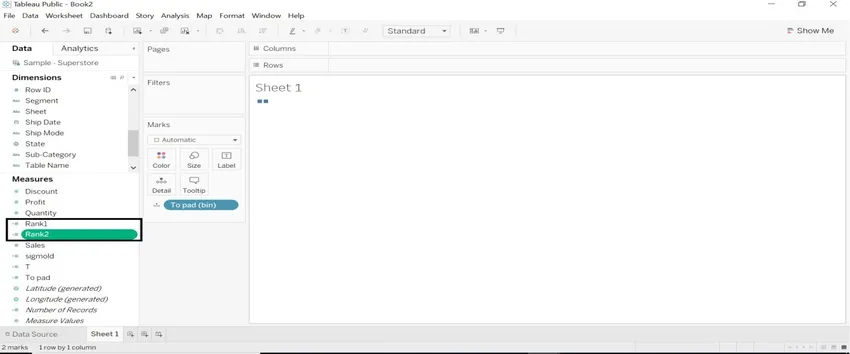
- Створіть обчислене поле під назвою Крива. Показ кривизни між елементами.
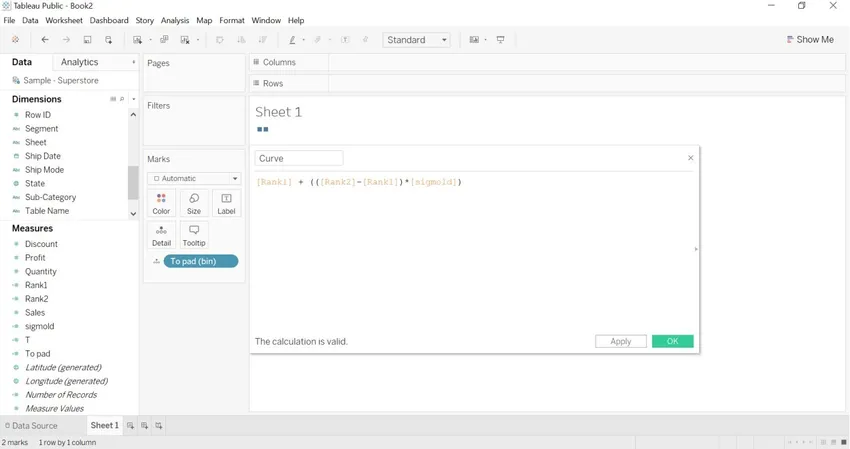
- Визначити розмір кривої. Більше число записів = Більша кривизна і Менша кількість записів = Менша кривизна.
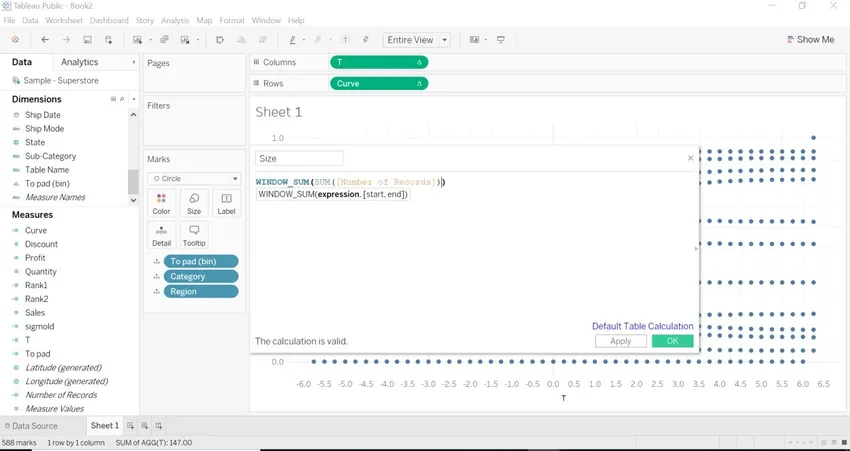
- Перетягніть T (вимірюйте стовпці) -> обчисліть, використовуючи-> До колодки (біни)
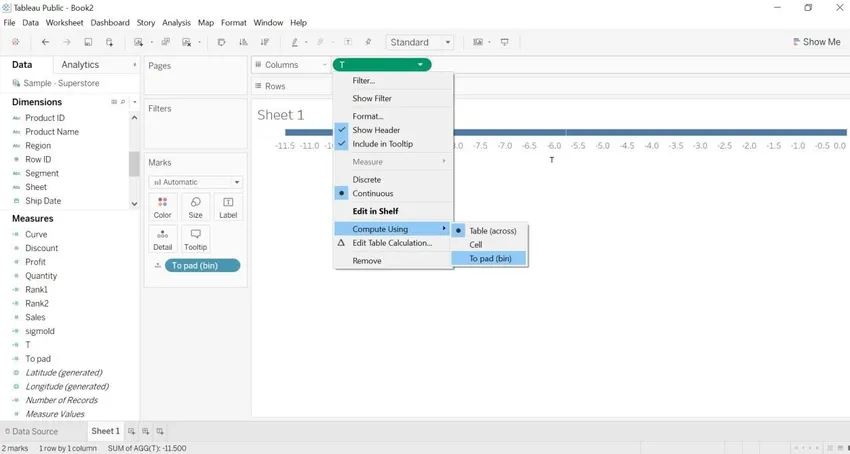
- Перетягніть категорію та регіон у подробиці (картка знаків)
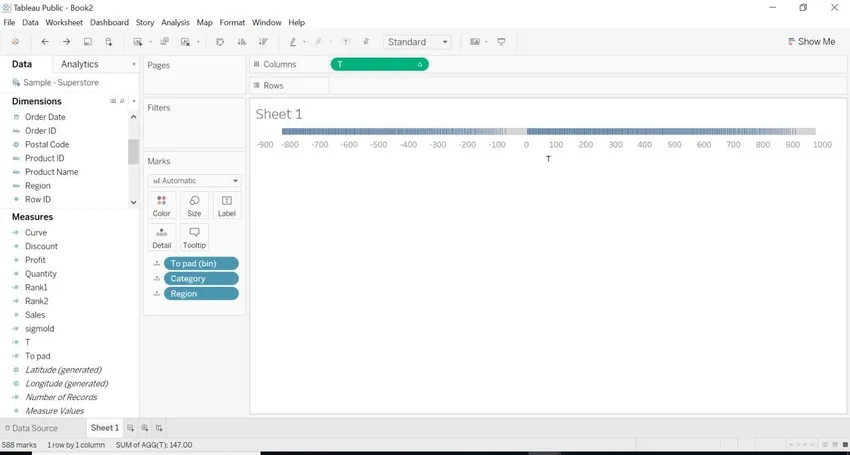
- Перетягніть криву до рядків.
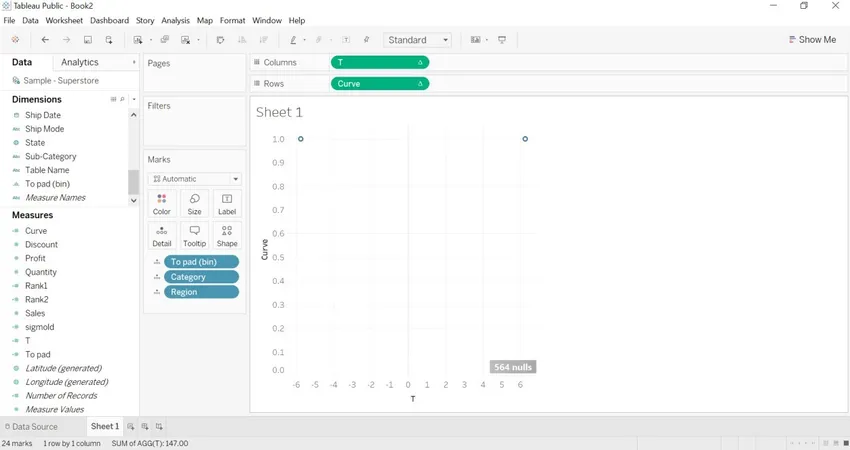
- Перейдіть до кривої-> редагуйте обчислення таблиці.
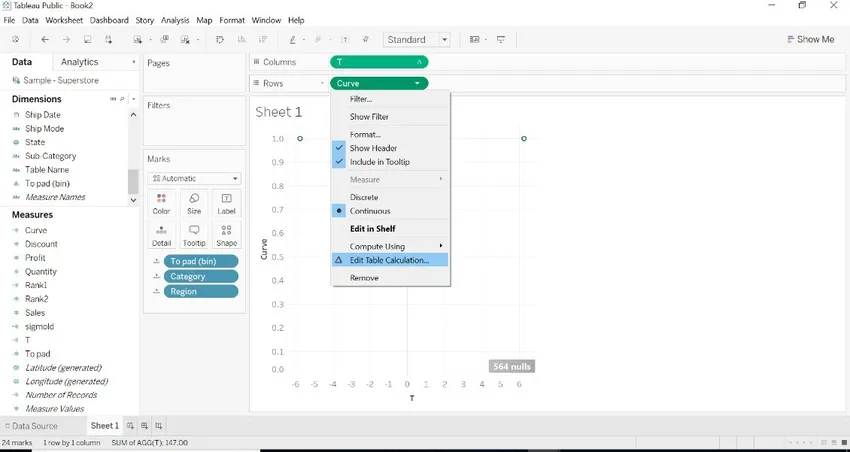
- Виберіть Rank1-> Specific Dimensions-> виберіть нижче вказані всі параметри. Ви можете бачити значення праворуч
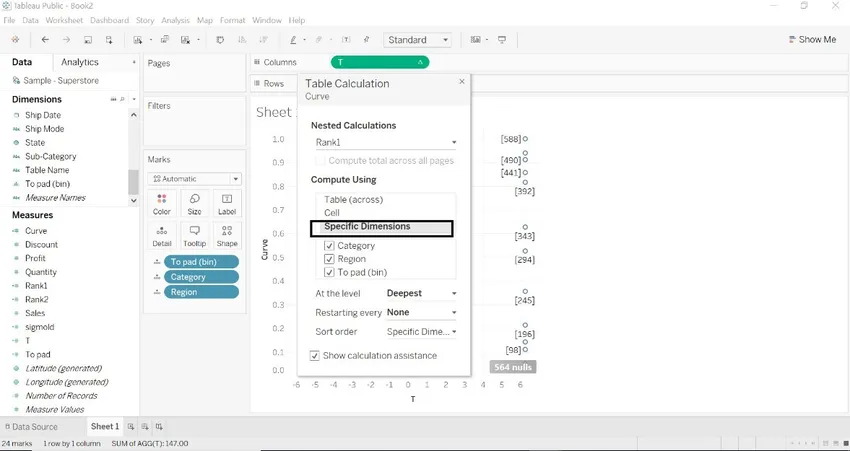
- Коли ми хочемо побачити значення з обох сторін. Зміна потоку порядку ran2. Показано на зображенні нижче.
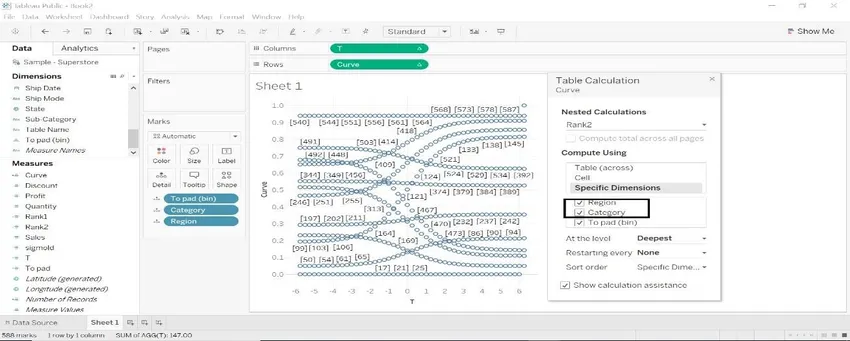
- Виберіть розмір T і діаграма буде іншою.
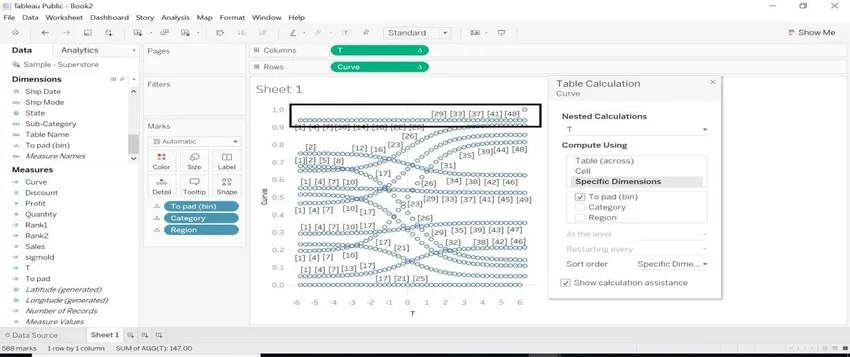
- Після застосування кривої Т на нижньому зображенні ми бачимо деяку кривизну.
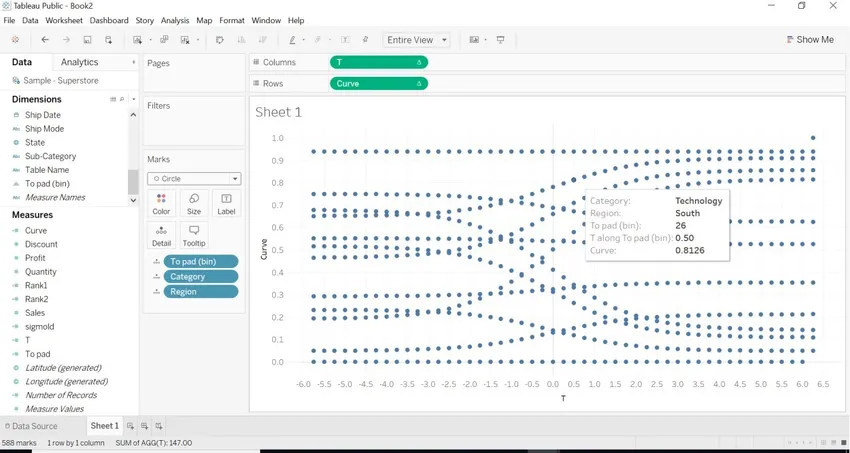
- Ми повинні виконати певне форматування, щоб скласти графік.
1.Докладка (бункер) -> Шлях
2.Категорія -> колір
3 Область-> Мітка
4 Розмір перетягування-> Розмір (карта позначки)
5.Размір-> Обчислення за допомогою-> Для прокладки (бін)
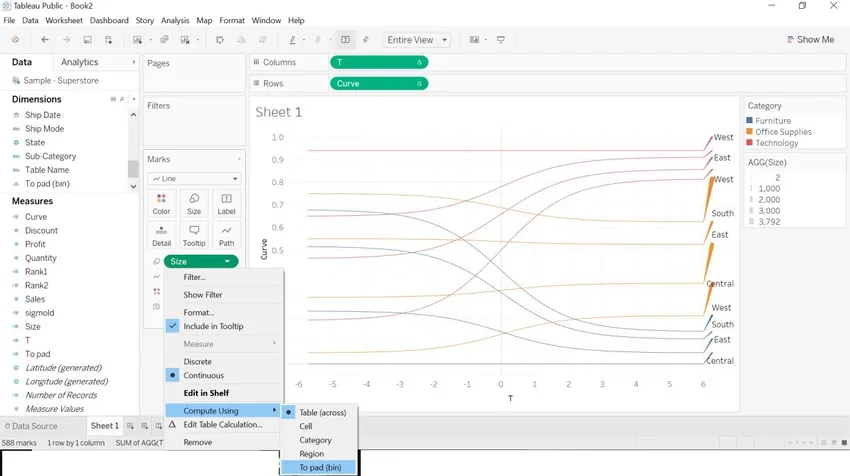
- Зображення внизу з’явиться після того, як ми закінчимо формат, згаданий вище.
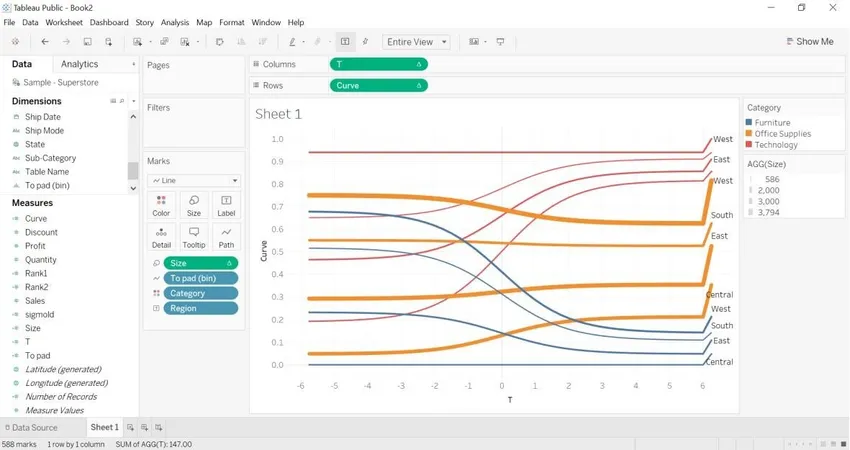
- Відкрийте новий робочий аркуш-> перетягніть категорію в колір-> перетягніть кількість записів у рядки. Зображення нижче буде створено.

- Скопіюйте попередню область перетягування аркушів у колір-> перетягніть кількість записів у рядки.
Зображення нижче буде створено.
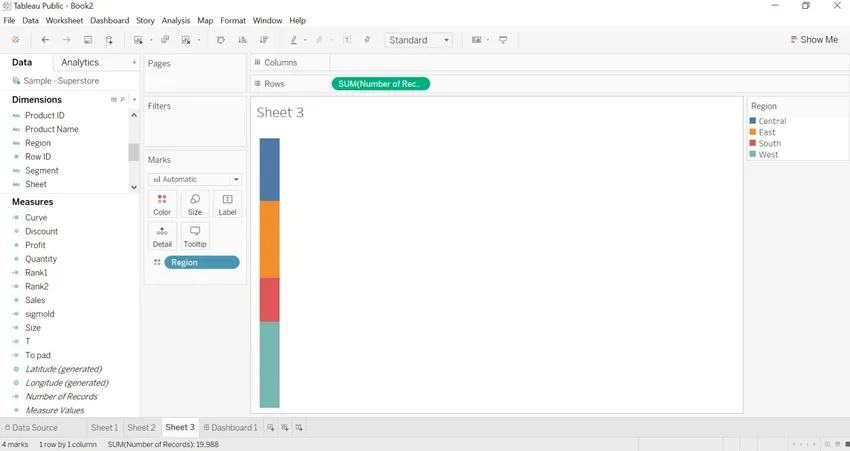
- Ми створимо приладну панель для діаграми Sankey.
- Перетягніть sheet1 на панель приладів.
- Перетягніть аркуш 2 (категорія) на приладну панель.
- Перетягніть аркуш 3 (область) на приладну панель.
- Сховати назву аркуша
- Сховати всі фільтри, як категорії, регіони.
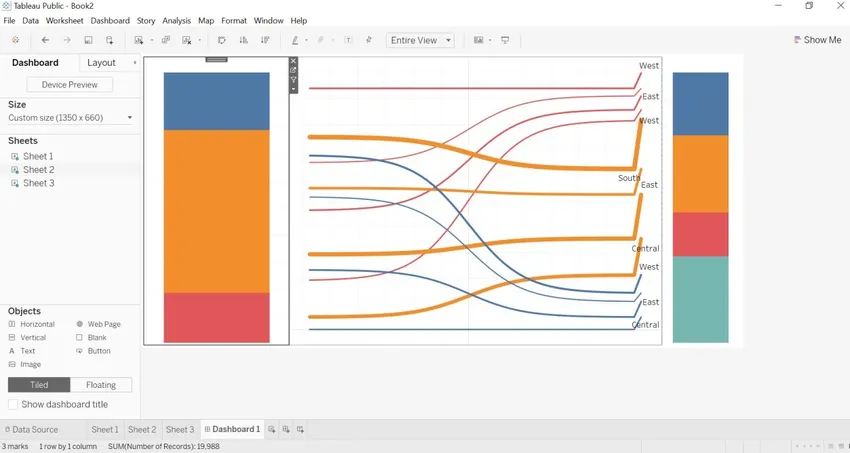
- Як ми приховали детальну інформацію про категорії, але коли ми переміщуємо стрілку на категорію. Ми отримаємо кількість записів у кожній категорії.
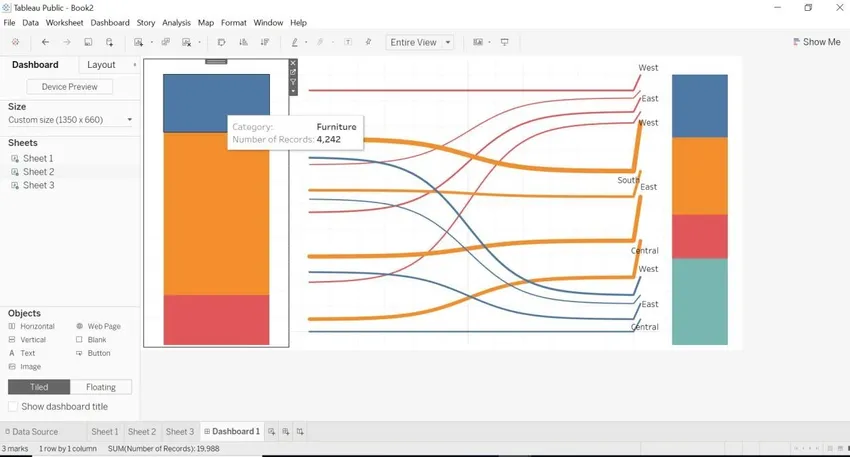
- Як ми приховали деталі регіону, але коли ми переміщуємо область зі стрілкою. Ми отримаємо кількість записів у кожному регіоні.
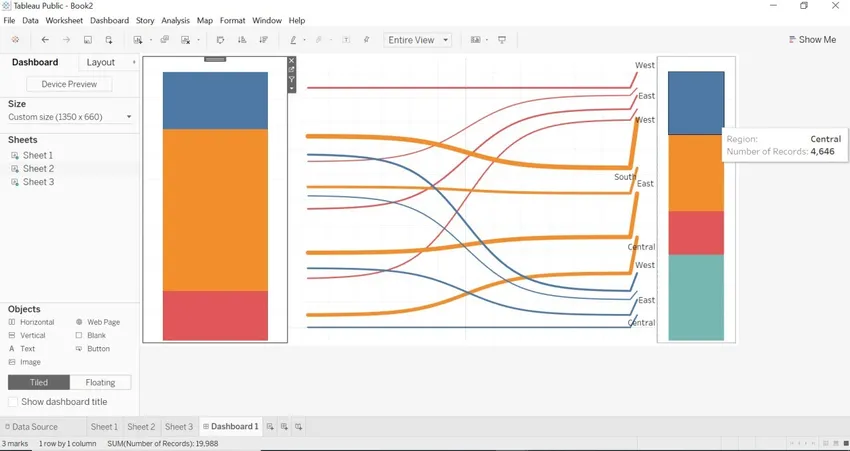
- Ми можемо бачити Санкі з різним виміром того, як змінюються дані та діаграма Санкі.
- Ми внесли зміни в колодку To . Дані отримують для міста та категорії.
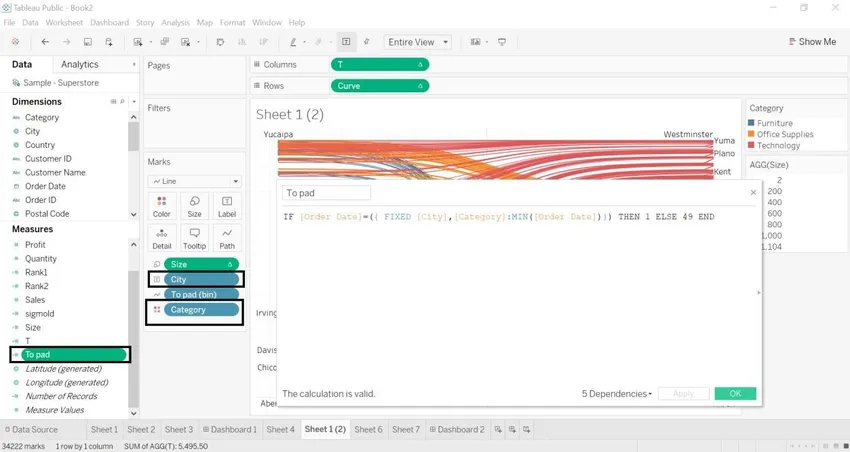
- Місто з низкою рекордів
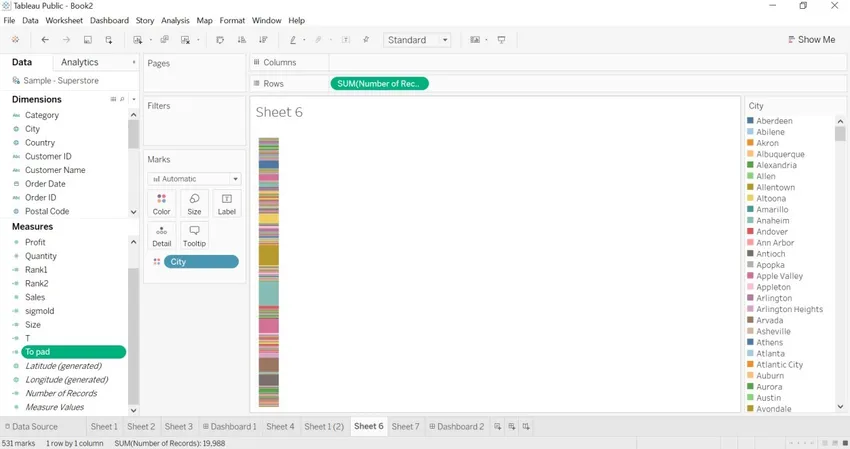
- Категорія з низкою записів.
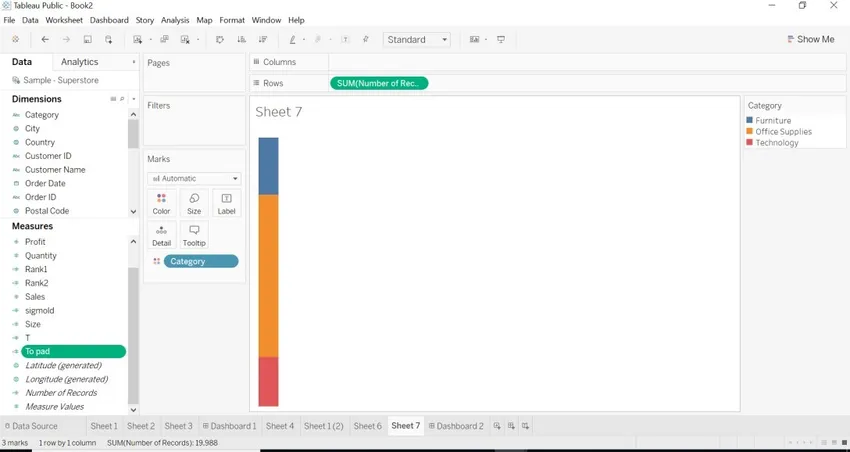
- Ми створили інформаційну панель для розмірів міста та категорії за допомогою діаграми Sankey.
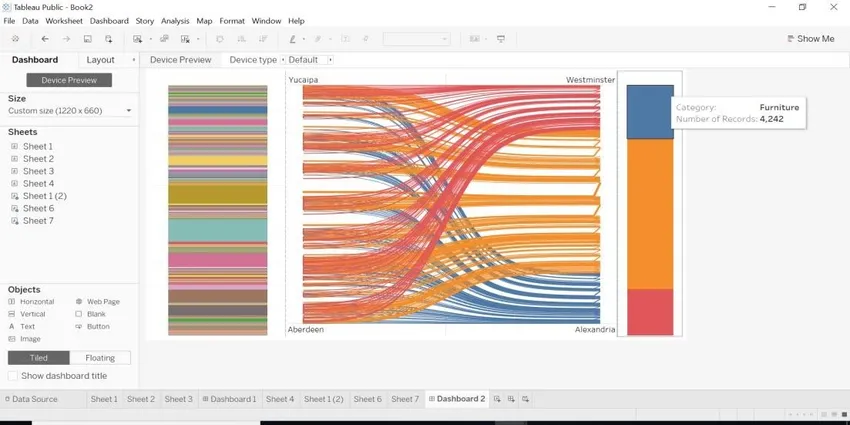

Висновок
Ми бачили, що таке діаграма Sankey в Tableau і як її створити з двома різними вимірами. Всякий раз, коли нам потрібно відображати дані з різними розмірами, діаграма Санкі - це найкращий спосіб. Це допомагає нам показувати відображення джерела та націлювання за допомогою розміру.
Рекомендовані статті
Це посібник із діаграми Sankey в Tableau. Тут ми обговорюємо два різні способи створення діаграми Санкі: один - за допомогою шаблону Sankey, а другий - за допомогою обчисленого поля в таблиці разом із кроками. Ви також можете переглянути наступні статті, щоб дізнатися більше -
- Довідкові лінії Табле
- Розрахунок таблиці Tableau
- Створення приладної панелі Tableau
- Параметри в Tableau
- Функція ранжу в Табау
- Агрегатні функції Табау
- Контекстний фільтр Tableau
- Куля діаграми Табле
- Вступ до особливостей та атрибутів Tableau