Photoshop CC (Creative Cloud) приносить із собою безліч захоплюючих нових функцій, включаючи абсолютно новий фільтр Camera Raw, який дозволяє нам застосовувати будь-які чи всі потужні можливості редагування зображень Camera Raw як фільтр до будь-якого шару, який ми хочемо в нашому документі Photoshop! Більше того, Camera Raw (і фільтр Camera Raw) у Photoshop CC включає в себе нові функції, як дивовижний радіальний фільтр . У цьому навчальному посібнику ми дізнаємось, як радіальний фільтр можна використовувати для додавання ваших зображень настраиваемых, творчих віньєтних ефектів!
Як ми побачимо, радіальний фільтр навіть дозволяє нам додавати декілька віньєток одночасно, щоб ми могли затемнити деякі ділянки зображення, одночасно освітлюючи та покращуючи інші! І ми створимо весь ефект не руйнівно, використовуючи смарт-об’єкти та інтелектуальні фільтри, щоб наше оригінальне зображення залишалося повністю неушкодженим.
Оскільки радіальний фільтр доступний лише як частина Camera Raw у Photoshop CC, вам знадобиться Photoshop CC, щоб слідувати далі. Ось фото, з якого я розпочну (серйозне фото дівчини з Shutterstock):

Оригінальне зображення.
А ось як виглядатиме кінцевий результат. Звичайно, це лише один можливий результат із використанням цього конкретного зображення. Що ще важливіше, як і у всіх наших навчальних посібників, це те, що ви дізнаєтесь усі кроки, необхідні для створення власних індивідуальних ефектів віньєтної радіальної фільтра за допомогою власних зображень:

Остаточний ефект віньєтної радіальної фільтра.
Як створити віньєтки за допомогою радіального фільтра
Крок 1: Перетворення фонового шару в розумний об’єкт
Почнемо з перетворення шару, на якому сидить наша фотографія, в Smart Object . Таким чином, Camera Raw Filter буде застосовано як інтелектуальний фільтр, зберігаючи сам ефект віньєтки повністю редагованим, тоді як оригінальне зображення залишається недоторканим та неушкодженим. Щойно моє фото, щойно відкрилося у Photoshop CC, якщо ми подивимось на панель «Шари», ми побачимо зображення, що сидить на шарі «Фон»:
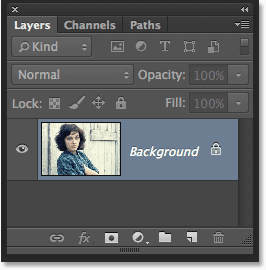
Панель шарів.
Щоб перетворити шар у Smart Object, натисніть на невелику піктограму меню у верхньому правому куті панелі "Шари":
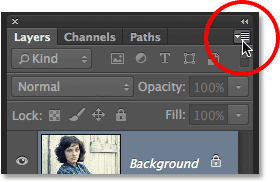
Клацання піктограми меню панелі "Шари".
У меню, яке з'явиться, оберіть Перетворити на розумний об’єкт :
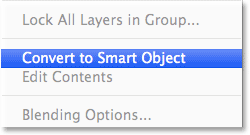
Вибір "Перетворити на розумний об'єкт".
Зображення у вікні документа, здається, не сталося, але в нижньому правому куті ескізу попереднього перегляду шару з’являється невелика піктограма Smart Object, яка дає нам знати, що шар тепер є Smart Object:
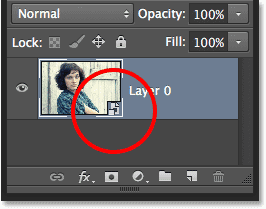
Мініатюра попереднього перегляду шару із піктограмою Smart Object.
Крок 2: Оберіть фільтр для сировини камери
Перейдіть до меню « Фільтр » у рядку меню вгорі екрана та оберіть « Фільтр неочищеної камери» :
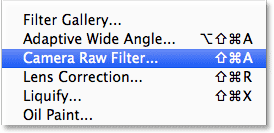
Перехід до фільтру> Камера сирого фільтра.
Зображення з’явиться у великому діалоговому вікні Camera Raw. Технічно це діалогове вікно « Filter Camera Raw Filter», але, за кількома винятками, усі інструменти, елементи керування та параметри, які ми знаходимо в головному діалоговому вікні Camera Raw, знаходяться тут:
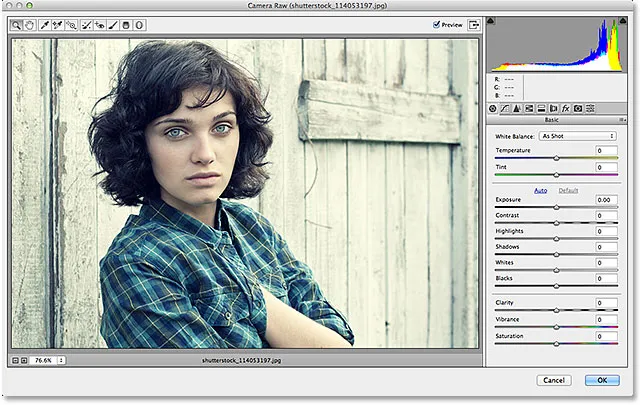
Діалогове вікно Camera Raw (Фільтр).
Крок 3: Виберіть радіальний фільтр
У верхньому лівому куті діалогового вікна Camera Raw розміщено різні інструменти. Клацніть на радіальний фільтр, щоб вибрати його (це останній інструмент праворуч):
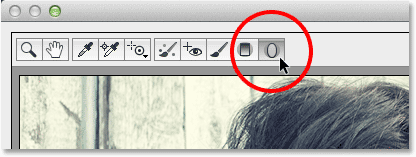
Вибір радіального фільтра.
Крок 4: Опустіть експозицію
Якщо вибрано радіальний фільтр, на панелі праворуч від діалогового вікна Camera Raw відображаються різні параметри радіального фільтра для внесення змін у зображення. Почніть з клацання піктограми круглого мінусу ( - ) прямо зліва від слова Експозиція . Це встановить повзунок експозиції на попередньо задане значення -50, але головна причина, яку ми робимо це, полягає в тому, що він миттєво скидає всі інші слайдери на 0, що дозволяє нам зосередитися лише на налаштуванні експозиції:
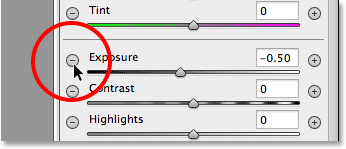
Клацнувши піктограму мінус зліва від повзунка експозиції.
Потім натисніть на повзунок експозиції та перетягніть його вліво до значення приблизно -2, 00 . Це дасть нам хороше початкове значення затемнення для початку. Наразі зображення не буде темнішим, оскільки ми ще не додали власне фільтр, але це зробимо далі:
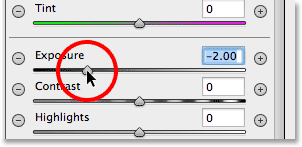
Встановлення початкового значення експозиції на -2, 00.
Крок 5: Перетягніть радіальний фільтр на зображення
При зниженні значення експозиції клацніть десь біля центру, де ви хочете, щоб ваш ефект віньєтки відобразився на зображенні. Потім, утримуючи кнопку миші, витягніть назовні з цієї точки. Ви побачите форму еліптичного радіального фільтра, яка виглядає як контур під час перетягування (якщо ви хочете примусити форму радіального фільтра до ідеального кола, натискайте та утримуйте клавішу Shift на клавіатурі, коли ви перетягуєте). Ви можете переміщати форму фільтра всередині зображення, перетягуючи його, натискаючи та утримуючи пробіл на клавіатурі. Після того, як ви поставите фільтр, відпустіть пробіл там, де ви хочете, щоб він продовжував перетягувати його форму, а потім відпустіть кнопку миші, коли закінчите:
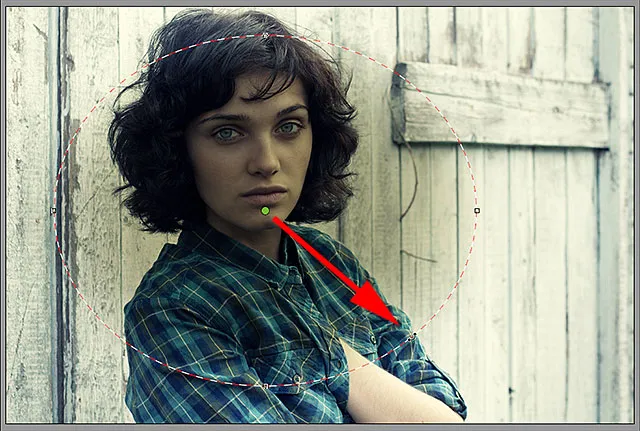
Перетягування радіального фільтра з його центру.
Зовнішній / внутрішній ефект
Зауважте, що з моїм зображенням всередині форми радіального фільтра темніє, а область поза формою залишається на початковому рівні яскравості. Це якраз протилежне тому, що я хотів для свого ефекту віньєтки. Якщо ви бачите те ж саме з вашим зображенням, подивіться внизу на параметри радіального фільтра на панелі праворуч (можливо, вам потрібно буде прокрутити вниз, використовуючи смугу прокрутки праворуч панелі, якщо ви не у повноекранному режимі Camera Raw). Там, внизу списку, є параметр під назвою « Ефект» з двома прапорцями, які керують, де застосовуються коригування зображення - всередині форми або зовні. Наразі шахта встановлена на "Всередині", тому я натисну параметр " Зовнішній ", щоб змінити його:
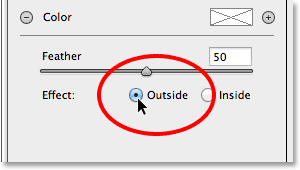
Зміна місця розташування ефекту від внутрішньої форми до зовнішньої.
А тепер ми бачимо ефект потемніння, що з’являється навколо зовнішньої форми, де він повинен бути:

Ефект після зміни місця розташування на Зовнішній.
Змінення розміру, переміщення та обертання форми
Після того, як ви перетягнули свою початкову форму радіального фільтра, ви можете змінити її розмір і змінити її, зробивши її більш високою, коротшою, ширшою або вузькою, натиснувши та перетягнувши будь-яку з чотирьох ручок (маленьких квадратів). Ви знайдете його у верхній, нижній, лівій і правій частині фігури. Ви можете продовжувати переміщати фігуру всередині зображення, якщо потрібно, переміщуючи курсор миші всередині фігури. Коли ваш курсор зміниться на чотирикутну стрілку, натисніть та перетягніть мишу. Крім того, ви можете повернути його, перемістивши курсор миші біля краю фігури, потім клацнувши та перетягуючи, коли побачите, що курсор змінюється на вигнуту, подвійну стрілку. У моєму випадку я просто збільшить форму, натиснувши та перетягнувши ручки:
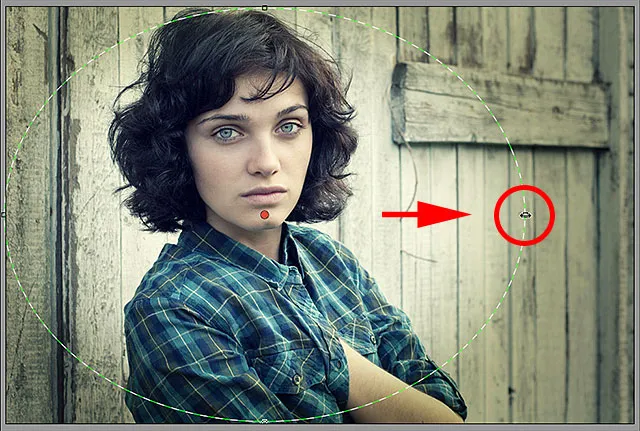
Перетягування ручки, щоб змінити розмір і змінити фільтр.
Крок 6: Відрегулюйте зображення за допомогою повзунків
Тепер, коли ми додали фільтр до зображення, ми можемо використовувати різні повзунки регулювання зображення на панелі праворуч, щоб вносити подальші зміни в ефект. Ми можемо почати з тонкої настройки експозиції, щоб або затемнити ефект далі, або полегшити його, натиснувши та перетягнувши повзунок вліво (темніше) або праворуч (світліше). Але ми можемо зробити ще багато іншого. У нас є повзунки для регулювання контрасту, виділень та тіньових областей, насиченості кольорів тощо! Ви можете експериментувати з цими повзунками все, що завгодно, тому що все, що ми робимо для зображення, тут не руйнує, і ви побачите актуальне оновлення змін до зображення під час спроби різних налаштувань.
Що стосується мого зображення, я думаю, що я трохи затемнюю краї, зменшуючи значення експозиції до -2.20 . Я підскочую контрастність країв, збільшуючи значення Контрастність до +40 . На сьогоднішній день я залишу повзунки Highlight і Shadow у спокої, але перетягну повзунок Clarity вправо, щоб збільшити його до максимального значення +100 (Чіткість збільшує або зменшує контраст у півтонах зображення, і встановлення високої кількості часто створює суворий, шорсткий вигляд, який, на мою думку, добре відповідає моєму образу). Нарешті, я перетягну повзунок Насичення повністю вліво до -100, щоб видалити весь колір з країв зображення. Звичайно, це лише налаштування, які, на мою думку, добре працюють із конкретним зображенням, яке я використовую. Налаштування вашого зображення можуть бути різними:
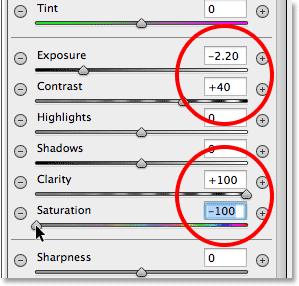
Зміна зовнішнього вигляду зображення за допомогою різних повзунків регулювання.
Налаштування оперення
Ми також можемо відрегулювати кількість пір’янки для віньєтки, або іншими словами, збільшити або зменшити розмір області переходу між основним зображенням у центрі та темнішою зоною, що оточує його, перетягнувши повзунок « Перо» вліво (щоб зменшити його) або право (для збільшення). Ви знайдете повзунок «Перо» внизу параметрів праворуч (безпосередньо над параметром «Зовнішній / внутрішній ефект»):
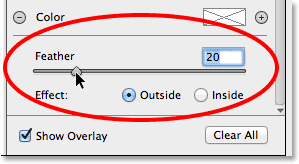
Регулювання розміру області переходу за допомогою повзунка «Перо».
Показ і приховування накладки
Щоб краще зрозуміти, як виглядає ваш ефект віньєтки, ви можете тимчасово приховати накладку «Радіальний фільтр» в області попереднього перегляду, знявши прапорець « Показати накладання» в нижньому правому куті діалогового вікна Camera Raw. Виберіть опцію знову, щоб увімкнути накладку. Або ви можете швидко включати та вимикати накладку, просто натискаючи букву V на клавіатурі. Тут я знімаю прапорець для вимкнення накладання:
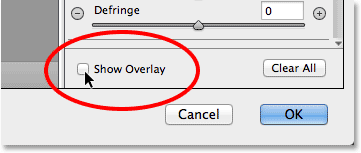
Зніміть прапорець біля параметра Показати накладання.
Ось як виглядає моє зображення поки що із вимкненою накладкою:

Якщо вимкнути накладку, ефект простіше помітити.
Показ та приховування попереднього перегляду
Причина, по якій ми бачимо попередній перегляд наших змін у зображенні, полягає в тому, що за замовчуванням у верхній частині діалогового вікна Camera Raw встановлено прапорець Попередній перегляд . Ми можемо вимкнути попередній перегляд у будь-який час, щоб порівняти наші зміни з вихідним зображенням, просто знявши прапорець перед попереднім переглядом. Перевірте ще раз, щоб увімкнути попередній перегляд. Або ви можете натиснути букву P на клавіатурі, щоб швидко вмикати та вимикати попередній перегляд:
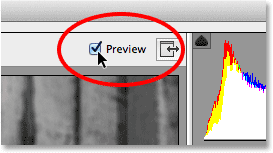
Параметр «Попередній перегляд» розташований трохи вище верхнього правого кута області попереднього перегляду.
Крок 7: Додайте другий радіальний фільтр
Однією з найпотужніших особливостей радіального фільтра Camera Raw є те, що ми можемо додати до того ж зображення додаткові радіальні фільтри, кожен з яких має окремі налаштування зображення! Щоб додати новий радіальний фільтр, виберіть Новий у верхній частині панелі радіального фільтра:
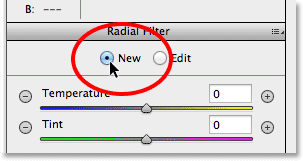
Вибір нової опції.
Потім просто використовуйте все, що ми дізналися, додавши свій початковий фільтр, щоб додати другий. Спочатку клацніть всередині зображення та перетягніть назовні, щоб створити нову форму фільтра, утримуючи пробіл, перетягуючи його, якщо потрібно, переставляючи його:
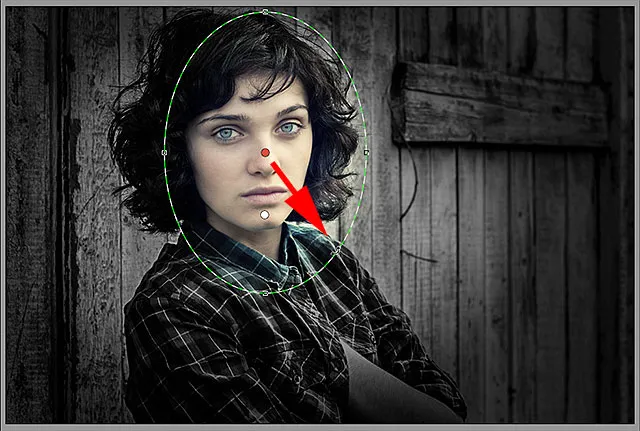
Клацання та перетягування другого радіального фільтра.
Переключення між радіальними фільтрами
Зауважте, що зараз на моєму екрані є дві круглі точки. Кожна точка являє собою один з фільтрів. У будь-який час ми можемо перемикатися між фільтрами, щоб знову відрегулювати їх налаштування, просто натиснувши їх точки. В даний час активний фільтр матиме кольорову крапку, а інші точки будуть білими. Тут я натиснув крапку початкового фільтра, щоб повторно вибрати його та активувати його:
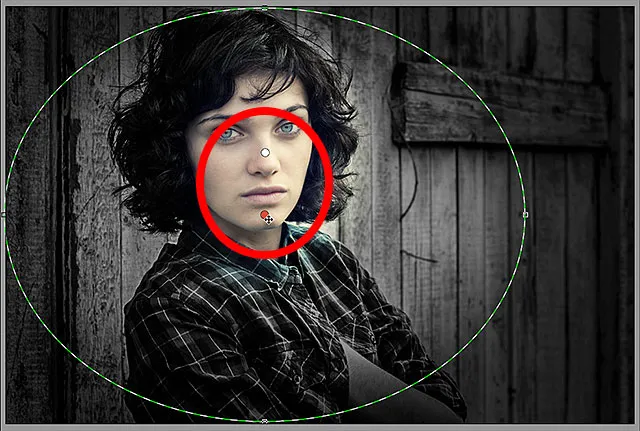
Повернення до початкового фільтра, натиснувши його крапку.
Я повернусь до свого нового фільтра, натиснувши його крапку. Зауважте, що з цим другим фільтром відбувається пара речей. По-перше, всі мої налаштування з початкового радіального фільтра були скопійовані в цей другий фільтр. Ми це миттєво змінимо, але друге, що слід помітити, це те, що мій ефект знову застосовується поза формою. За допомогою цього другого фільтра я хочу, щоб ефект з’явився всередині форми, тому я ще раз прокручую вниз праворуч панель радіального фільтра та переключую параметр « Ефект» із зовнішнього на внутрішній . Або я можу просто натиснути букву X на моїй клавіатурі, щоб миттєво переключитися із зовнішнього на внутрішнє і навпаки:
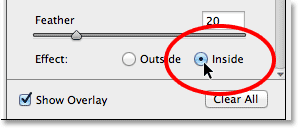
Зміна параметра "Ефект" із зовнішнього на внутрішнє.
А тепер ефект з’являється всередині другого фільтра. Зауважте також, що точка вибору фільтра змінилася з червоної на зелену. Червона крапка означає, що ефект застосовується поза формою, тоді як зелена крапка вказує, що він застосовується всередині :
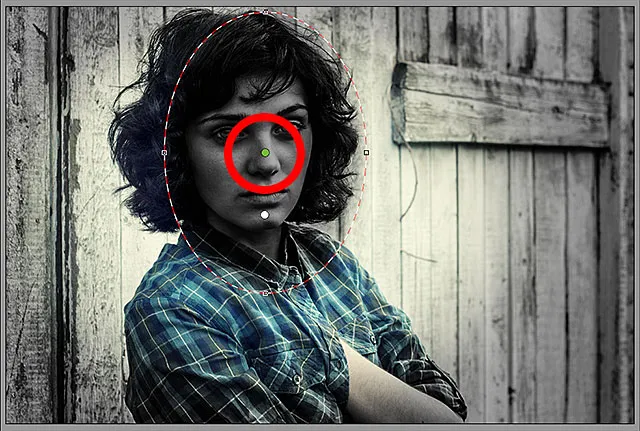
З ефектом всередині форми крапка вибору фільтра перетворилася з червоного на зелений.
Я зміню розмір, переміщу і поверну свій другий фільтр, використовуючи кроки, про які ми дізналися раніше, перетягуючи ручки, щоб змінити його розмір і змінити його, натиснувши та перетягнувши всередину форми, щоб перемістити її, і натиснувши та перетягнувши біля краю форми, щоб повернути :

Використовуючи більше вузької, діагональної форми для другого радіального фільтра.
Далі я хочу скинути мої повзунки для регулювання зображення на панелі «Радіальний фільтр», а ще один простий спосіб їх скидання - це двічі клацнути по них. Тут я двічі клацнув повзунками «Експозиція», «Контраст», «Ясність» та «Насиченість», щоб скинути їх на 0 (інші були встановлені на 0):
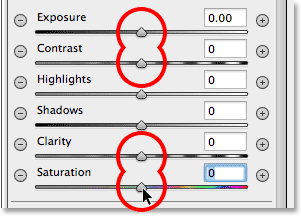
Двічі клацніть повзунки, щоб скинути їх.
Тепер, коли мій другий фільтр був скинутий, на цей раз я розпочну з охолодження загальної колірної температури всередині форми, перетягнувши повзунок Температура у верхній частині панелі трохи ліворуч. Значення близько -20 додасть легкого відтінку синього кольору. Я залишю повзунок " Відтінок" прямо під ним, встановленим на 0, оскільки я не хочу додавати до зображення жодної зеленої або пурпурової. Також залиште повзунок експозиції на 0, але я збільшить контраст до +50 . Знову ж таки, це лише налаштування, які я виявив після деяких експериментів, що вони добре працюють з цим зображенням.
Я набираю основні моменти, виводячи трохи більше деталей у найсвітліших ділянках всередині форми, знижуючи значення Основні моменти приблизно до -25 . Тоді я зроблю навпаки за допомогою повзунка « Тіні», збільшивши його до +25, щоб освітлити деякі найтемніші ділянки, знову виявивши більше деталей. Я підписую значення « Чіткість» до +50, щоб виявити більше контрасту в середніх тонах, і, нарешті, я знижую значення насиченості до -30, щоб зменшити насиченість кольору:
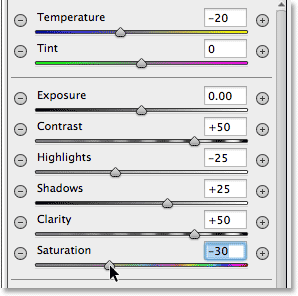
Параметри налаштування зображення для другого радіального фільтра.
Нарешті, я збільшить розмір області переходу для другого фільтра, натиснувши суму Перо до 50 :
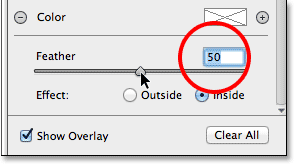
Збільшення перу становить 50.
Ось як виглядає зображення із застосованими обома радіальними фільтрами:

Зображення із застосуванням другого регулювання радіального фільтра.
Крок 8: Закрийте діалогове вікно із сировини для камери
Я задоволений своїм ефектом, тому натискаю кнопку ОК у правому нижньому куті діалогового вікна, щоб прийняти мої налаштування та закрити фільтр Camera Raw Filter:
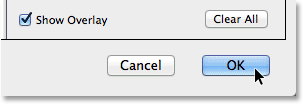
Натиснувши кнопку ОК.
Якщо ми ще раз подивимось на панель «Шари» у самому Photoshop, тепер ми побачимо, що фільтр Camera Raw Filter вказаний як смарт-фільтр під зображенням. Я натискаю на піктограму видимості Smart Filters, щоб тимчасово приховати ефекти фільтру Camera Raw Filter від подання у вікні документа:
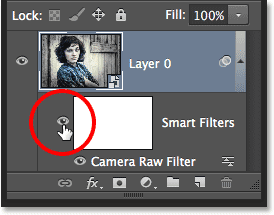
Натиснувши кнопку ОК.
Це приховує всі зміни, які я вніс із радіальним фільтром і повторно відображає початкове зображення. Зауважте, що все, що ми зробили, залишається недоторканим і не впливає на це:

Оригінальне зображення знову з’являється непошкодженим.
Я знову натискаю на піктограму видимості Smart Filter, щоб знову ввімкнути Camera Raw Filter, і тепер ми бачимо остаточний ефект віньєтки Radial Filter:

Кінцевий результат.
І там ми його маємо! Відвідайте наш розділ Фотоефекти, щоб отримати більше навчальних посібників щодо ефектів Photoshop! І не забувайте, всі наші підручники Photoshop готові завантажити як PDF-файли, готові до друку!