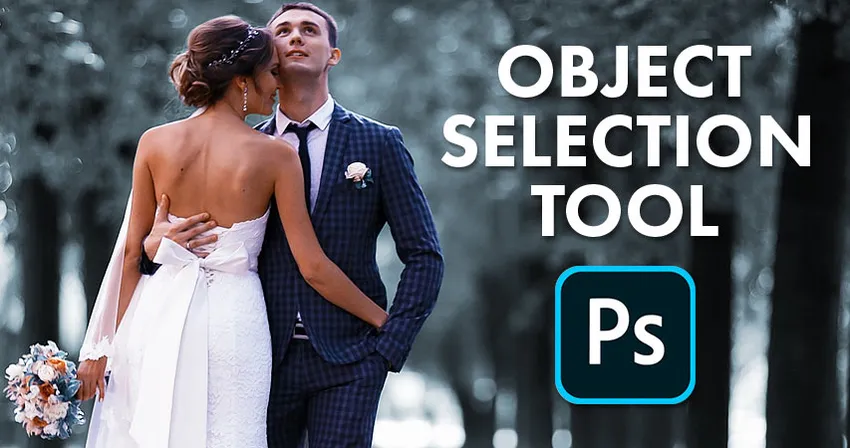
Ви хочете, щоб ви могли вибрати людей або предмети на своїх фотографіях, просто перетягнувши їх? Тепер ви можете з абсолютно новим інструментом вибору об'єктів у Photoshop CC 2020!
У цьому підручнику я показую вам, як за допомогою нового інструменту вибору об’єктів у Photoshop CC 2020 швидко вибирати людей, тварин чи інші об’єкти на своїх фотографіях! На відміну від команди Photoshop Select Subject, яка розглядає все зображення і намагається автоматично визначити об'єкт, інструмент вибору об'єкта дозволяє вам ідентифікувати об'єкт самостійно, лише намалювавши навколо нього грубі виділення. Після того, як ви намалювали швидкий вибір, Photoshop автоматично зменшує зображення до країв об'єкта. І якщо початковий вибір не є ідеальним, ви можете легко додавати або віднімати області, знову просто перетягуючи їх. Подивимось, як це працює.
Інструмент вибору об'єктів є абсолютно новим, як у Photoshop CC 2020. Тому, щоб продовжити, переконайтесь, що ваша копія Photoshop CC є актуальною.
Для цього підручника я буду використовувати це зображення, яке я завантажив із Adobe Stock. Я використовую інструмент вибору об'єктів для вибору весільної пари на передньому плані. А потім, коли пара буде обрана, я покажу вам швидкий спосіб залишити тему кольором і повернути решту фотографії до чорно-білої:

Оригінальне зображення. Кредит на фото: Adobe Stock.
Давайте розпочнемо!
Де знайти інструмент вибору об'єктів?
У Photoshop CC 2020 інструмент вибору об'єктів знаходиться на панелі інструментів, вкладеній у інструмент швидкого вибору та інструмент "Чарівна паличка". Він має комбінацію клавіш W :
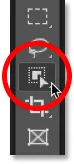
Інструмент вибору об'єктів на панелі інструментів.
Якщо раніше був активний один з інших інструментів у цьому слоті, натисніть і потримайте значок інструмента, поки не з’явиться меню вильоту, а потім виберіть у меню інструмент вибору об'єкта:
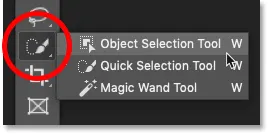
Вибір інструменту вибору об'єктів у меню.
Пов'язане: Як налаштувати панель інструментів у Photoshop CC
Параметри інструмента вибору об'єктів
Давайте коротко розглянемо кілька важливих варіантів інструменту вибору об’єктів на панелі параметрів. Зауважте, що ці параметри потрібно встановити перед тим, як зробити вибір, оскільки вони стосуються лише наступного вибору.
Режим
Існує два типи вибору, які ми можемо намалювати за допомогою інструмента вибору об'єктів - Прямокутник і Лассо - і ми перемикаємось між ними за допомогою параметра Mode . Прямокутник - це режим за замовчуванням, і він дозволяє малювати просту прямокутну коробку, так, як можна було б із інструментом «Прямокутний намет». І Lasso працює як інструмент Lasso Tool, що дозволяє зробити вибір вільної форми навколо об'єкта:

Виберіть тип вибору (Прямокутник або Лассо) з опції Mode.
Порада! Як користуватися полігональним лассо за допомогою інструмента вибору об'єктів
Ось прихований трюк для використання з інструментом вибору об'єктів. Під час малювання початкового вибору за допомогою режиму, встановленого на Лассо, ви можете переключитися на полігональний інструмент Лассо, натиснувши і утримуючи клавішу Alt (Win) / Option (Mac) на клавіатурі. Полігональний інструмент Лассо дозволяє просто клацнути по об'єкту, щоб вибрати його. Відпустіть клавішу Alt (Win) / Option (Mac) після завершення вибору.
Зразки всіх шарів
За замовчуванням інструмент вибору об'єктів шукає об'єкти лише на активному шарі. Але якщо ви хочете, щоб ваш вибір базувався на складі всіх шарів у вашому документі, тоді ввімкніть зразки всіх шарів . У більшості випадків потрібно залишити це:

Параметр "Зразки всіх шарів" (вимкнено за замовчуванням).
Автоматичне удосконалення
Auto-Enhance додає незначну кількість розгладження країв вашого вибору. Різниця ввімкнення або вимкнення функції автоматичного удосконалення мінімальна, тому зазвичай нормально це залишати:
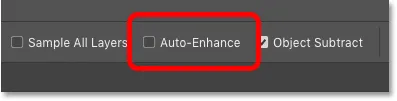
Параметр Автоматичне удосконалення (вимкнено за замовчуванням).
Об'єкт віднімання
Опція « Віднімання об’єктів» дозволяє Photoshop використовувати свою вдосконалену технологію вибору об’єктів при відніманні небажаних областей від початкового вибору. Коли вилучення об'єкта вимкнено, інструмент вибору об'єкта веде себе так само, як і стандартний прямокутний накреслений інструмент або інструмент Lasso та просто видаляє всі пікселі, які ви вручну перетягуєте. Віднімання об’єкта майже завжди слід залишати на.
Ми детальніше розглянемо параметр «Віднімання об’єктів» трохи пізніше в цьому підручнику:
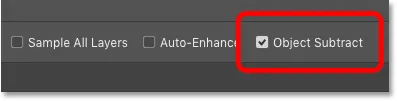
Параметр «Віднімання об’єкта» (увімкнено за замовчуванням).
Як вибрати об'єкти за допомогою інструмента вибору об'єктів
Те, як працює інструмент вибору об'єктів, полягає в тому, що ми намалюємо контур вибору навколо загальної області, де з'являється об'єкт. Потім Photoshop заглядає всередину меж цього вибору, щоб знайти об'єкт, і обертає навколо нього контур виділення. Після того, як початковий відбір встановлений, ми можемо додати пропущені області до вибору або відняти області з вибору, знову просто перетягнувши їх за допомогою інструмента вибору об’єктів.
Крок 1: Намалюйте початковий вибір навколо об'єкта
Почніть із складання початкового вибору. Режим прямокутника за замовчуванням зазвичай працює найкраще. Я намалюю прямокутний вибір навколо весільної пари. Постарайтеся триматися досить близько до об'єкта, зберігаючи його повністю в межах вибору:
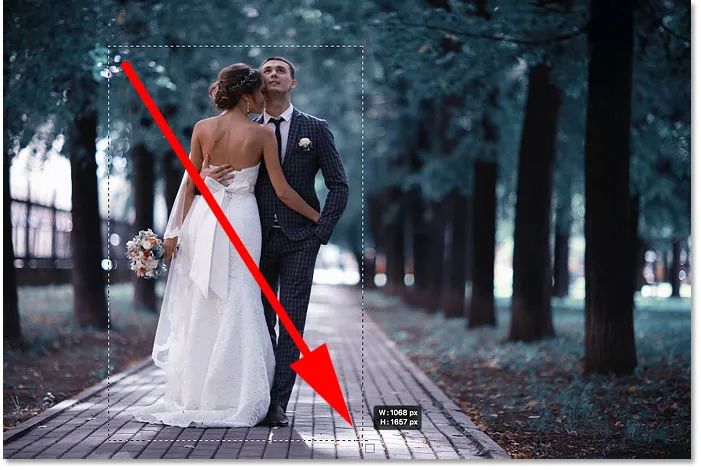
Нанесення початкового прямокутного виділення навколо моїх предметів.
Порада! Як перемістити контур виділення під час його малювання
Якщо ви розпочали контур вибору в неправильному місці, утримуйте кнопку миші та натисніть і утримуйте пробіл на клавіатурі. Перетягніть мишу, щоб перемістити контур виділення на місце, а потім відпустіть пробіл, щоб продовжити малювати решту виділення.
Початковий результат
Після того, як ви оточили об'єкт обраним контуром, відпустіть кнопку миші. Photoshop аналізує область в межах виділення, і через кілька секунд вона стискає контур навколо об'єкта:

Фотошопу вдалося ізолювати пару від фону.
Крок 2: Шукайте проблеми з вибором
Хоча початкові результати часто вражають, вони зазвичай не ідеальні. Вам потрібно збільшити масштаб і прокрутити об’єкт, шукаючи проблеми з вибором.
Наприклад, тут ми бачимо, що Photoshop зробив досить погану роботу з підбору квітів у букет:

Фотошоп пропустив більшість квітів.
Крок 3: Утримуйте Shift та перетягніть його, щоб додати до вибору
Щоб додати відсутню частину об'єкта до вибраного, натисніть і потримайте клавішу Shift та перетягніть навколо неї інший контур вибору:

Проведення Shift і перетягування прямокутного виділення навколо букета.
Photoshop знову аналізує область в межах вибору, і просто так, додана частина, що відсутня:

Букет додано в основний вибір.
Крок 4: Утримуйте Alt (Win) / Option (Mac) та перетягніть для віднімання виділення
Щоб видалити або відняти небажану область з вибору, натисніть і потримайте клавішу Alt (Win) / Option (Mac) на клавіатурі та перетягніть її навколо.
З моїм зображенням зауважте, що область між букетом та сукнею також обрана і її потрібно видалити:
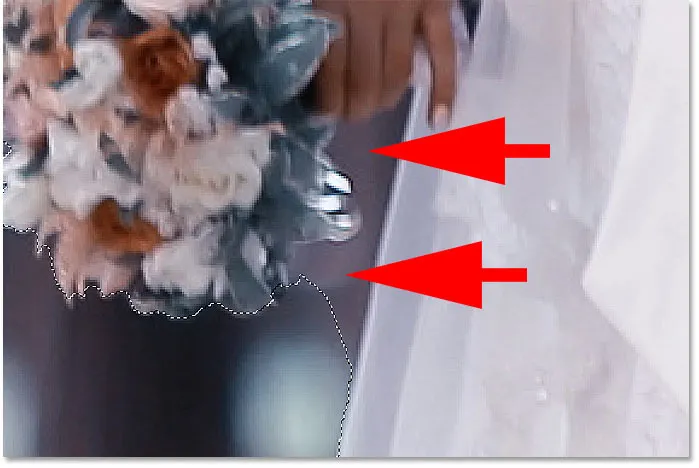
Область, яку потрібно відняти від вибору.
Зміна режиму інструменту з прямокутника на лассо
Оскільки ця область знаходиться трохи під кутом, я зміню параметр Mode на панелі параметрів з прямокутника на Lasso :

Встановлення режиму на Лассо.
Малювання вибору по всій місцевості
Режим Lasso дозволяє нам проводити вибір вільної форми за допомогою інструмента вибору об'єктів. Я утримую клавішу Alt (Win) / Option (Mac) і обрисую область, яку потрібно відняти. Зауважте, що я не малюю точного відбору. Я просто малюю навколо та поза загальною площею:

Навколишня область, яку потрібно відняти від вибору.
Відпустіть кнопку миші, і небажана область буде видалена:

Інструмент вибору об'єктів зміг відняти область від вибору.
Що робить параметр «Віднімання об’єктів»?
Раніше, коли ми розглядали параметри інструмента вибору об'єктів на панелі параметрів, я згадував, що віднімання об'єктів зазвичай слід залишити. Давайте коротко розберемося, що саме робить опція «Віднімання об’єктів».
Ось ще одна проблема з моїм зображенням. Простір між стороною чоловічого піджака та його рукою потрібно відняти з вибору:
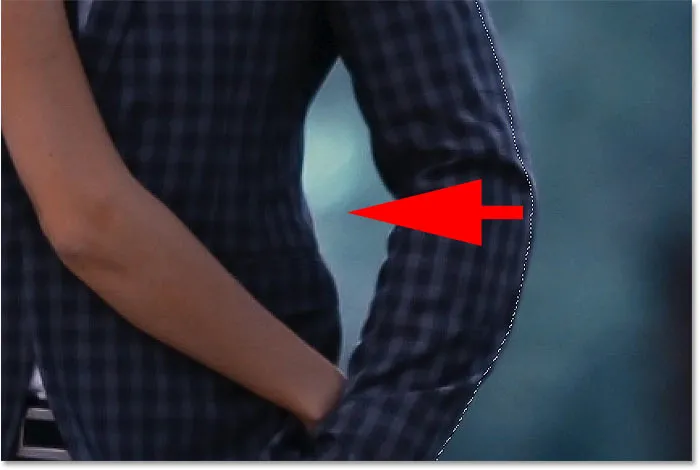
Ще одна область, яку потрібно відняти від вибору.
Оскільки ця область виглядає так, що вона може легко поміститися всередині прямокутного поля, я переключу параметр Mode в панелі параметрів від Лассо назад до прямокутника :
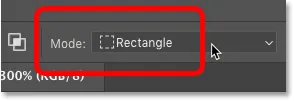
Встановлення режиму інструменту на "Прямокутник".
Видалення області з вилученим об'єктом вимкнено
Я відключу віднімання об’єкта:
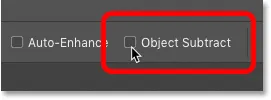
Вимкнення "Віднімання об'єкта" на панелі параметрів.
А потім, щоб відняти від виділення, натискаю і утримую Alt (Win) / Option (Mac), а навколо нього витягну прямокутний контур виділення:

Віднімання області вимкнено "Об'єкт віднімання".
Але зауважте, що замість того, щоб віднімати лише порожню область посередині, Photoshop відняв усе, що знаходиться в межах вибору. Це тому, що вимкнення віднімання об’єкта вимикає вдосконалену технологію, яку інструмент вибору об'єктів використовує для аналізу зображення. Натомість він поводиться як стандартний прямокутний накид або інструмент Lasso і просто віднімає все, що ви перетягуєте.
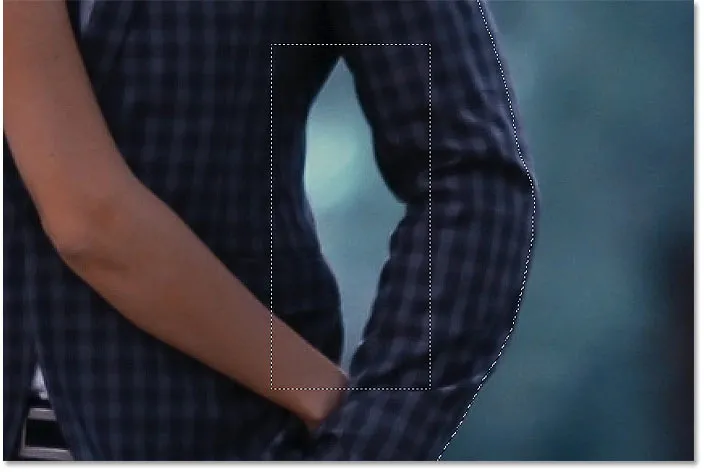
Усю область було видалено, вимкнено "Віднімання об'єкта".
Як скасувати крок за допомогою інструмента вибору об'єктів
Я скасую свій останній крок, перейшовши до меню " Редагувати" у рядку меню та оберіть " Скасувати вибір об'єкта" . Або я можу натиснути Ctrl + Z (Win) / Command + Z (Mac) на моїй клавіатурі. Photoshop дає нам декілька скасувань за допомогою інструмента вибору об'єктів, тому ви можете кілька разів натиснути Ctrl + Z (Win) / Command + Z (Mac), щоб скасувати кілька кроків:
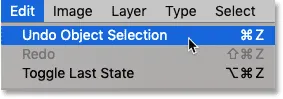
Перейдіть до редагування> Скасувати вибір об'єкта.
Видалення області з увімкненим відніманням об’єкта
Цього разу я ввімкну віднімання об’єкта:
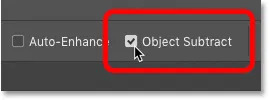
Увімкнення "Віднімання об'єкта".
Тоді я знову утримуватиму Alt (Win) / Option (Mac), коли я намалюю той же прямокутний контур виділення навколо області:

Віднімання області увімкнено "Об'єкт віднімання".
І з увімкненим «Об’єктом віднімання» Photoshop в змозі проаналізувати область в межах виділення, з’ясувати, яку частину виділення потрібно видалити, і відняти лише область в центрі:
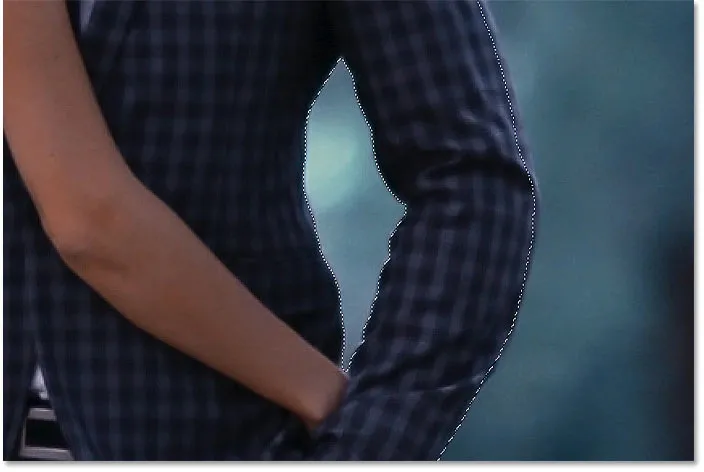
Увімкнено результат із "Відніманням об'єкта".
Коли слід вимкнути віднімання об’єкта?
Якщо ви намагаєтесь відняти область, і інструмент вибору об’єктів має занадто багато проблем, вимкніть «Віднімання об’єкта», щоб самостійно вибрати область вручну (і обережно). В іншому випадку для найкращих результатів залиште включеним віднімання об’єктів.
Переключення між режимами "Додати" та "Відняти"
Використовуючи інструмент вибору об'єктів, вам часто знадобиться перемикатися вперед і назад між режимами "Додати" та "Відняти", щоб точно налаштувати область вибору.
Наприклад, тут ми бачимо порожній простір між парою, який потрібно відняти з вибору:
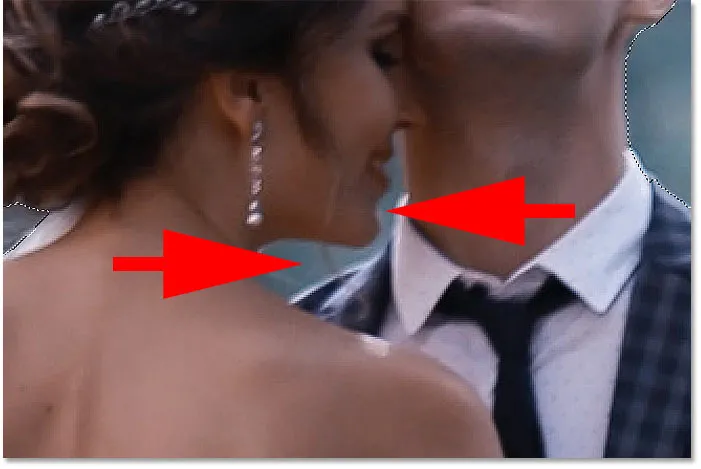
Ще одна область, яку потрібно скасувати.
Віднімання від виділення
На панелі параметрів я встановлю режим для Lasso :

Встановлення режиму на Лассо.
А потім, щоб відняти його, я проведу Alt (Win) / Option (Mac) і намалюю приблизний контур навколо області:
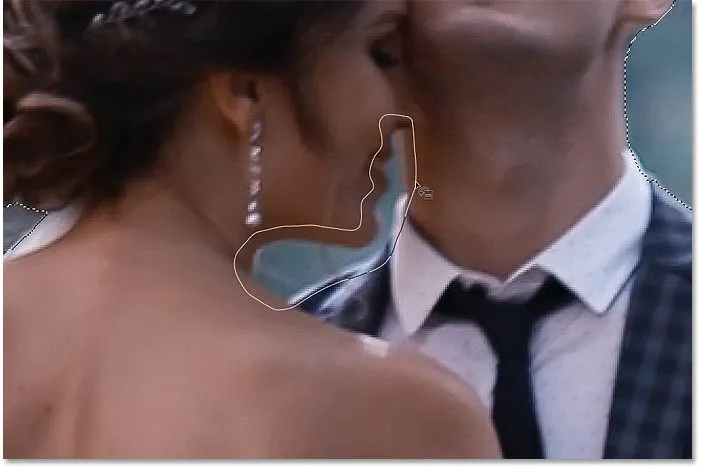
Утримуючи Alt (Win) / Option (Mac) для віднімання виділення.
Але зауважте, що поряд з відніманням порожнього простору, Photoshop також видалив частину чоловічого плеча та коміра сорочки, це означає, що мені потрібно додати ці області назад:
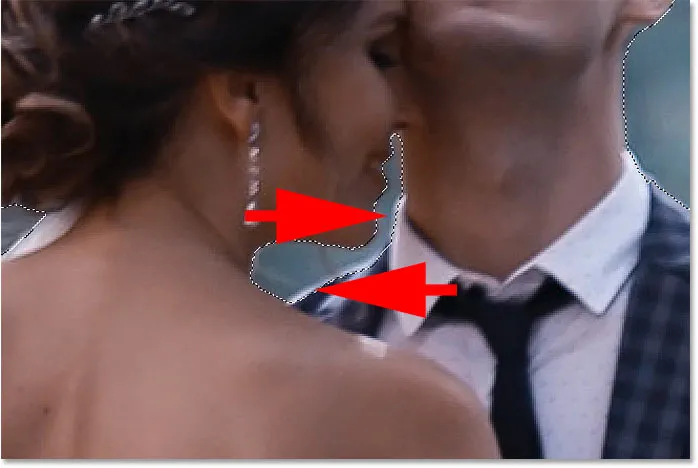
Photoshop відняв занадто велику частину площі.
Додавання назад деяких оригінальних виділень
Отже, щоб додати їх до вибору, я буду тримати свою клавішу Shift під час перетягування навколо них:

Утримуючи Shift, щоб додати області до вибору.
І тепер знову вибираються ці області:

Результат після додавання зворотної частини до оригінального вибору.
Завершення вибору
Продовжуйте робити обхід об’єкта, утримуючи Shift, щоб додати до вибору, або Alt (Win) / Option (Mac), щоб відняти від нього, поки вибір не виглядає добре. Ось мій остаточний результат із весільною парою, обраною перед фоном:

Остаточний вибір за допомогою інструмента вибору об'єктів.
На цьому етапі ви можете додатково уточнити вибір за допомогою робочої області Photoshop Select and Mask . Але я збираюсь зберегти це для наступного підручника, де ми розглянемо конкретно використання інструмента вибору об’єктів за допомогою Select і Mask.
Як перетворити виділену область в чорну та білу
Замість цього давайте розглянемо, як швидко перетворити решту зображення в чорно-білу, залишаючи нашу тему кольоровою. Ця частина передбачає, що ви вже вибрали предмет за допомогою інструмента вибору об'єктів або будь-якого з інших інструментів вибору програми Photoshop.
Крок 1: Інвертуйте вибір
На даний момент у нас вибрано тему, і все інше знімається. Щоб перетворити фон у чорно-білий, нам потрібно перевернути виділення, щоб було вибрано все, крім нашого предмета. Щоб інвертувати вибір, перейдіть до меню « Вибір » у рядку меню та оберіть « Зворотне» :
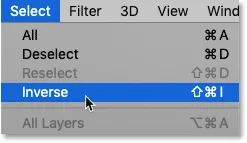
Перехід до пункту Вибір> Зворотний.
Крок 2: Додайте шар регулювання чорно-білого
Для перетворення решти зображення в чорно-білу ми будемо використовувати коригувальний шар Чорно-білий.
На панелі "Шари" клацніть піктограму " Новий заливний або коригувальний шар" :
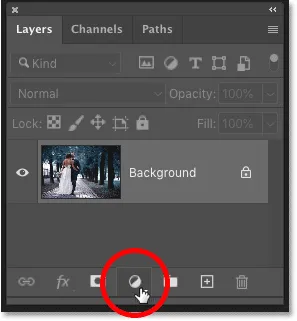
Клацнувши на піктограмі "Шар нового заповнення або коригування".
І виберіть у списку чорно-біле :
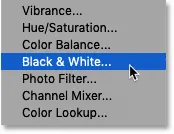
Додавання коригувального шару чорно-білого.
Photoshop додає шар коригування над зображенням, і він автоматично перетворює наш контур вибору в маску шару:
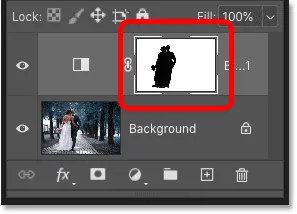
Панель "Шари", що показує рівень коригування та маску шару.
І миттєво околиці перетворюються на чорно-білі, поки наша тема залишається в повному кольорі:

Ділянка навколо предметів тепер чорно-біла.
Пов'язане: Створіть простий ефект селективного кольору за допомогою Photoshop!
Крок 3: Перетягніть повзунки кольорів для тонкої настройки чорно-білого перетворення
Елементи керування шаром регулювання чорно-білого кольору з’являються на панелі властивостей Photoshop. Щоб налаштувати чорно-біле перетворення, перетягніть окремі кольорові повзунки вліво або вправо.
Кожен кольоровий повзунок освітлює або затемнює різні частини зображення на основі їх оригінального кольору. Таким чином повзунок " Червоні" впливає на яскравість червоних областей, повзунок " Жовті" впливає на жовті тощо. Якщо слайдер не впливає на яскравість зображення, це тому, що жодна частина зображення не містить цього кольору. Більше детально я висвітлюю чорно-білі перетворення в своєму підручнику "Перетворення кольорових фотографій у чорно-білий":
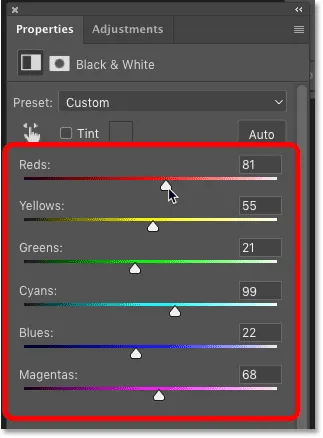
Перетягування кольорових повзунків для налаштування чорно-білих областей.
Оскільки фон у моєму зображенні містив багато блакитного кольору, я трохи збільшив яскравість, перетягнувши повзунок Cyans праворуч. І ось мій остаточний результат:

Кінцевий результат за допомогою інструмента вибору об'єкта та рівня коригування чорно-білого.
І там ми його маємо! Ось як швидко вибрати об’єкти на фотографіях за допомогою абсолютно нового інструмента вибору об’єктів у Photoshop CC 2020! Перегляньте наш розділ Основи Photoshop для отримання додаткових навчальних посібників. І не забувайте, всі наші підручники Photoshop доступні для завантаження у форматі PDF!