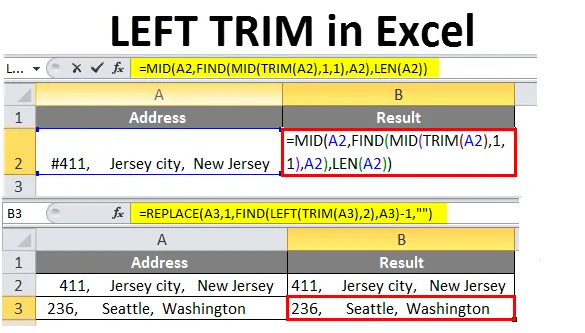
Залишив TRIM в Excel (Зміст)
- Залишив TRIM в Excel
- Як видалити зайві провідні простори в Excel?
Залишив TRIM в Excel
Функція Excel LEFT витягує певну кількість символів з лівої частини текстового рядка. Функція TRIM Excel видаляє зайві пробіли з тексту. Він видаляє всі пробіли та проміжки між ними, за винятком одного слова чи символу пробілу.
Провідні простори:
- Додаткові пробіли перед текстовими рядками в клітинках називаються провідними пробілами (додаткові пробіли вліво)
- Коли ви копіюєте текст із зовнішніх джерел, таких як веб-сторінки, база даних чи будь-яке зовнішнє джерело, і вставляєте їх у excel, він містить провідний простір, який дуже важко вказати оголеним оком.
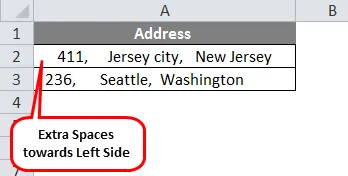
- Зазвичай, коли ми використовуємо функцію обрізки, вона видаляє зайві пробіли з правого, лівого боку, а також видаляє зайві пробіли між словами непорушними.
- У певних сценаріях потрібно видалити лише провідні пробіли (тобто пробіли на лівій стороні) словом або текстом у комірці. На сьогоднішній день на даний момент не існує формули Excel, яка б видаляла конкретно або лише провідні чи кінцеві пробіли, зберігаючи кілька пробілів між словами недоторканими.
- Тільки Excel VBA має можливість LTRIM та RTRIM функцій, які видалять усі пробіли з лівого боку (ведучого) або з правого боку (трейлінг).
- Нам потрібно створити формулу в excel, щоб видалити лише провідний пробіл у тексті. В даний час я створив дві формули, де вона видаляє лише провідні пробіли, незалежно від пробілів та додаткових проміжків, наявних у ньому.
1. Ми можемо позбутися лише провідного місця в тексті за допомогою або комбінації функцій excel FIND, MID, TRIM & LEN.
= MID (A2, FIND (MID (TRIM (A2), 1, 1), A2), 1, 12), A2), LEN (A2))
2. Функція TRIM використовується разом з функціями ВЛИВО, ЗНАЙТЕННЯ та ЗАМІНА для видалення лише провідних пробілів.
= ЗАМІНА (A2, 1, FIND (ЛІВО (TRIM (A2), 2), A2) -1, ””)
Як видалити зайві провідні простори в Excel?
Обговоримо, як видалити зайві провідні простори текстового рядка в комірці за допомогою або комбінації функцій FIND, MID, TRIM & LEN excel АБО ВЛИВО, ЗНАЙТИ, ЗАМІНІТИ ТА TRIM .
Ви можете завантажити цей шаблон лівого обрізу Excel тут - Лівий шаблон обрізки ExcelПриклад №1
- У наведеному нижче прикладі у мене є набір даних у стовпці A, тобто адреса в комірці "A2", в якій містяться різні типи додаткових пробілів, провідні пробіли, пробіли та додаткові проміжки, тут мені потрібно видалити лише провідні пробіли (тобто пробіли ліворуч) у слові чи тексті у комірці.
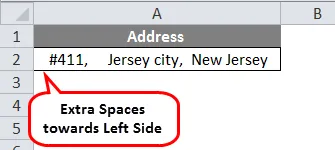
- У наведеному вище прикладі Адреса у комірці "A2" містить дублювані та утроєні пробіли між словом, так що має сенс краще читати ваші дані та представляти їх.
- Тут мені потрібно лише видалити провідний додатковий простір (тобто пробіли на лівій стороні), залишивши зайві пробіли між словом
- Використовувати комбінацію формули, щоб позбутися лише провідного простору в тексті за допомогою або поєднання функцій excel FIND, MID, TRIM & LEN .
Давайте перевіримо розрив вищевказаної формули, як вона працює?
- ЗНАЙТИ, MID і TRIM функції в excel допомагають обчислити положення першого символу тексту в рядку. А пізніше, коли ви надаєте це число іншій функції MID, він повертає весь текстовий рядок (функція LEN обчислює довжину рядка), починаючи з позиції першого символу тексту. Що видаляє лише провідний простір у тексті.
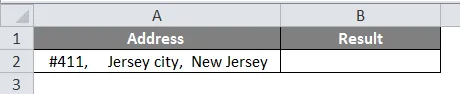
- Застосуйте формулу у комірці “B2”.
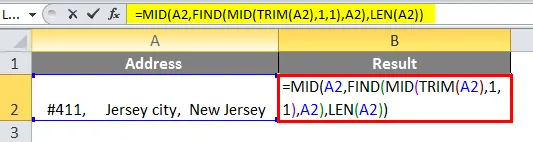
- Після застосування цієї формули результат, який ви отримуєте, показаний нижче.
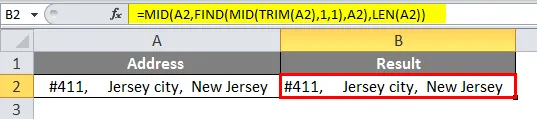
У клітинку "Результат" або "Результат" у комірці "B2" видаляється лише провідний пробіл перед текстом, зберігаючи зайві пробіли між словом.
Приклад №2
- У наведеному нижче прикладі я маю набір даних у стовпці A, Адреса в клітинках "A2" та "A3", який містить різні типи додаткових пробілів, провідні пробіли, пробіли та додаткові проміжки між ними.
- Тут можна видалити лише провідні пробіли (тобто пробіли вліво) у слові чи тексті в комірці.
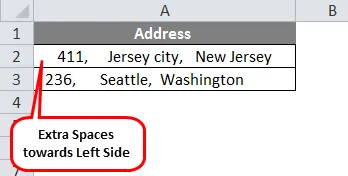
- Я можу використовувати комбінацію формули, щоб позбутися лише провідного простору в тексті.
- Функція TRIM використовується разом з функціями ВЛИВО, ЗНАЙТЕННЯ та ЗАМІНА для видалення лише провідних пробілів.
Давайте перевіримо розрив вищевказаної формули, як вона працює?
ЗНАЙТИ, ВЛІВО та TRIM функція у excel допомагає обчислити позицію першого символу пробілу в рядку (тобто пробіли ліворуч). А пізніше, коли ви надаєте цю функцію ЗАМОВЛЕННЯ, вона замінює простір без порожнього параметра і тим самим видаляє лише провідний пробіл у тексті.
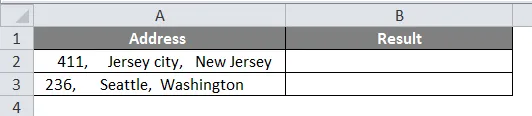
- Застосовуйте формула в комірці “B2”
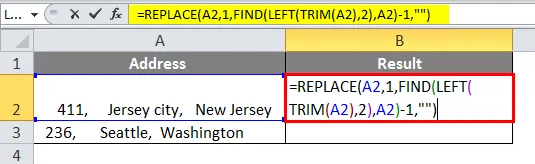
- Після застосування цієї формули результат, який ви отримуєте, показаний нижче.
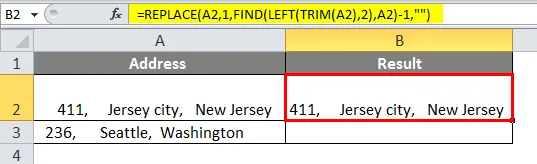
- Аналогічно, ця формула застосовується у комірці B3 для видалення лише провідного простору в комірці A3.
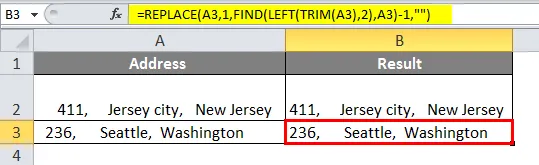
- У отриманому рядку, який ви можете спостерігати, він видалив лише пробіли з лівого боку. збереження зайвих пробілів між словом.
Що слід пам’ятати про ліву обробку в Excel
- Крім цих різних комбінацій формул, ви можете створити власну на основі характеру значення тексту та його формату
- Припустимо, ви маєте текстове значення, яке містить лише провідний пробіл (воно не містить пробілів та додаткових проміжків між словом чи текстом). Тоді для цього типу даних ви можете безпосередньо використовувати функцію TRIM, яка видаляє все зайве провідні пробіли в тексті чи слові.
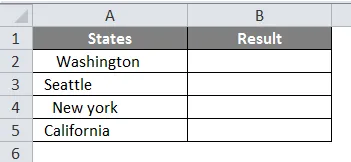
- У вищезгаданій таблиці ви можете помітити, що у стовпці "А", тобто дані про стан США, які містять лише провідні пробіли, немає інших зайвих проміжків або проміжків.
- Застосуйте функцію TRIM у комірці “A2 ”, тобто = TRIM (A2).
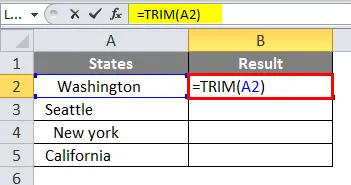
- Після застосування цієї формули результат, який ви отримуєте, показаний нижче.
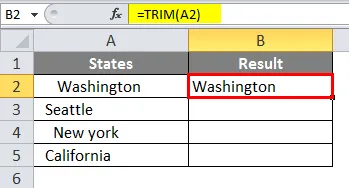
- Перетягніть клітинку від A2 до A5.

- У рядку Result, тобто у комірці “A2”, ви можете спостерігати, як функція Trim видалила зайві провідні місця у слові “Вашингтон”.
Рекомендовані статті
Це було керівництвом по лівій обробці в Excel. Тут ми обговорюємо, як видалити провідні простори текстового рядка разом з практичними прикладами та шаблоном Excel, який можна завантажити. Ви також можете ознайомитися з іншими запропонованими нами статтями -
- Зміна тем у Excel
- Як використовувати формулу LEN в Excel?
- З'єднання в Excel | Поради та рекомендації
- Вкладена формула IF в Excel