У цьому підручнику Photoshop Effects ми дізнаємось, як робити звичайну фотографію та надавати їй більше уваги та впливу, створюючи джерело світла та висвітлюючи його на головну тему через вікно. Вам знадобиться фото, до якого потрібно додати освітлювальний ефект, а також фото вікна, яке ви хочете використовувати. Якщо у вас немає фотографії вікна, просто зробіть швидкий пошук в Інтернеті, оскільки це справді лише форма вікна, яке ми будемо використовувати, а не саме вікно.
Для створення ефекту освітлення ми будемо використовувати рівень коригування рівнів разом з його маскою шару, і ми побачимо, як ми можемо використовувати режим змішування шарів в кінці, щоб ще більше посилити світло. Це може здатися складним, але це дійсно дуже просто. Чудова річ у цьому ефекті полягає в тому, що є багато місця для творчості, оскільки немає необхідності обмежувати себе лише використанням вікон, як предмет, який просвічує світло. Трохи уяви ви можете просвічувати світло будь-якою формою, яку ви можете придумати для отримання справді цікавих та унікальних результатів!
Ось зображення, з якого я розпочну, дуже просте фото жінки, що стоїть перед стіною. Сама стіна настільки яскрава, що побачити обличчя жінки трохи важко:

Оригінальне зображення.
Ось як виглядатиме фото після зміни освітлення, надаючи йому вигляд єдиного джерела світла, що сяє від вікна на жінку та стіну за нею, що дає саме фотографії більш цілеспрямований та драматичний результат. Обличчя жінки також зараз добре видно:

Освітлювальні ефекти Photoshop: кінцевий результат.
Цей підручник із нашої серії фотоефектів. Давайте розпочнемо!
Крок 1: Перетягніть фотографію вікна на основне зображення
Щоб почати щось, вам знадобиться як ваше основне зображення, так і фотографія вашого вікна, відкритого у Photoshop. Ми вже бачили моє основне зображення, і ось фото вікна, яке я буду використовувати:

Відкрийте обидві свої фотографії у Photoshop.
Коли обидві фотографії відкриті у власних вікнах документа, виберіть інструмент "Переміщення" на палітрі "Інструменти":
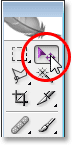
Виберіть інструмент "Переміщення".
Ви також можете вибрати інструмент переміщення, натиснувши V на клавіатурі. Потім, вибравши інструмент "Перемістити", натисніть будь-де всередині фотографії вікна та перетягніть його у вікно документа головного зображення:
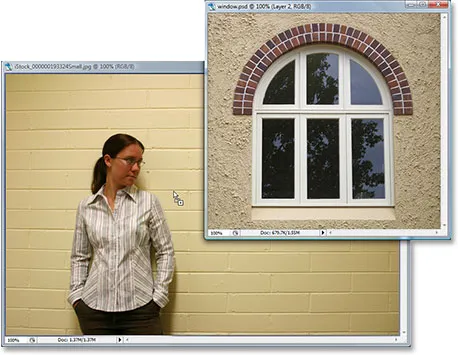
Перетягніть фотографію вікна у вікно документа основної фотографії за допомогою інструмента "Переміщення".
Коли ви відпустите кнопку миші, фотографії вікна з’являться всередині основного зображення:

Вікно тепер з’являється всередині основного зображення.
Якщо ви подивитеся на палітру шарів, ви побачите основне зображення на шарі " Фон", а фотографію вікна над ним на власному шарі, який Photoshop назвав "Шар 1":
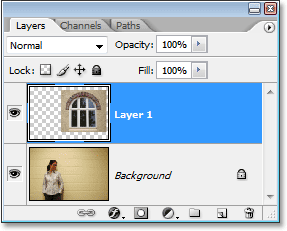
Палітра шарів фотошопа, що показує наші два шари.
Крок 2: Оберіть усередині вікна
Тепер, коли наше віконне фото всередині нашого основного зображення, нам потрібно зробити вибір навколо внутрішньої частини вікна.
Залежно від вікна, яке ви використовуєте, інструмент «Прямокутний намет» або «Еліптичний інструмент для розмітки» можуть бути лише необхідними для його вибору. Не забудьте ознайомитись з нашим підручником про повну потужність основних виділень, якщо вам потрібна допомога з додаванням, відняттям чи пересіченням з виділеннями.
Для більш складних форм вікон інструмент "Перо" може бути вашим інструментом вибору, саме для цього я вибрав нутрощі всіх шести розділів вікна (ознайомтеся з нашим повним посібником з вибору виборів за допомогою інструменту "Перо", якщо вам потрібна допомога :

Використовуйте інструмент вибору, який ви обрали, щоб вибрати навколо внутрішньої частини вікна.
Крок 3: Видаліть шар вікна
Якщо тепер обрана форма вікна, нам більше не потрібна фотографія вікна всередині нашого основного зображення, тому натисніть на шар вікна ("Шар 1") у палітрі "Шари" та перетягніть шар вниз на піктограму сміття у правому нижньому куті з палітри шарів, щоб видалити її:
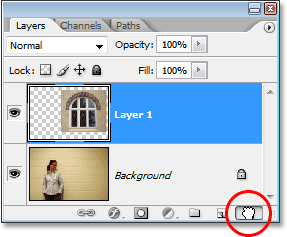
Видаліть "Шар 1", натиснувши на його шар і перетягніть його вниз на піктограму Кошик для сміття в нижній частині палітри Шари.
Це видалить шар вікна, але щойно зроблений нами вибір залишився:

Вибір, який ми зробили навколо вікна, залишається всередині зображення.
Крок 4: Інвертуйте вибір
Ми скористаємося шаром коригування рівнів за мить, щоб затемнити зображення скрізь, окрім області, яка знаходилася всередині вікна, і це дасть нам ефект "світла, що світиться від вікна". Для цього нам потрібно вибрати все, крім області, яка була всередині вікна, але на даний момент у нас все навпаки. У нас вибрана область, яка була всередині вікна, а решта зображення не вибрана. Щоб виправити це, нам потрібно інвертувати наш вибір, що в основному означає, що нам потрібно обміняти вибір таким чином, щоб те, що в даний час вибрано, було відмінено, а те, що наразі не вибрано, стає вибраним. Для цього все, що нам потрібно зробити, - це перейти до меню Select у верхній частині екрана і вибрати обернено, або ми можемо використовувати комбінацію клавіш Shift + Ctrl + I (Win) / Shift + Command + I (Mac) .
Який би спосіб ви не вибрали, біля зовнішніх країв зображення з’явиться вікно вибору, яке говорить про те, що зараз все на зображенні, окрім області, яка знаходилась у вікні, вибрано, а область, яка знаходилась всередині вікна зараз відмінено:
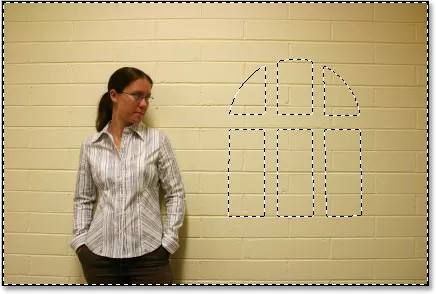
Інвертуйте вибір, щоб все, крім області всередині форми вікна, було вибрано.
Крок 5: Додайте рівень коригування рівнів
Клацніть на піктограмі Новий коригувальний шар у нижній частині палітри Шари:
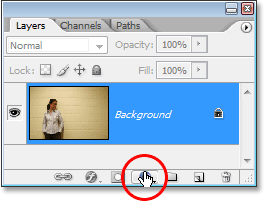
Клацання піктограми "Новий шар коригування" внизу палітри шарів.
Потім виберіть Рівні зі списку коригувальних шарів, який з'являється:
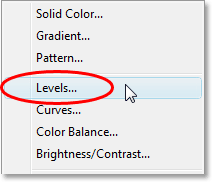
Виберіть у списку рівень коригування "Рівні".
Це відкриє діалогове вікно рівнів, і ми будемо використовувати його для затемнення нашого зображення та створення наступного ефекту освітлення.
Крок 6: Затемніть область навколо вікна шаром регулювання рівнів
З усього, окрім області, яка була вибрана у вікні, ми тепер можемо затемнити зображення та створити наш ефект освітлення досить легко за допомогою шару регулювання рівнів.
Якщо ви подивитеся в нижню частину діалогового вікна Рівні, ви побачите горизонтальну смугу з градієнтом, який переходить від чорного зліва до білого справа, з невеликим чорним повзунком під ним вліво зліва та невеликий білий бігунок під ним у крайній правій частині. Ці повзунки є повзунками рівня вихідного рівня. Назва трохи заплутана, але те, що роблять ці слайдери, визначає, наскільки яскравим або темним може бути зображення. Якщо ви взагалі не торкаєтесь повзунків (зазвичай ви просто залишаєте ці повзунки в спокої), зображення може відображатися з повним тональним діапазоном. Іншими словами, він може відображати все, від чисто чорного до чистого білого і всього між ними. Зазвичай це те, чого ви хочете.
Хоча іноді, як, коли ви створюєте ефект, як ми робимо тут, ви хочете обмежити, наскільки яскравим або темним може бути зображення. У нашому випадку ми хочемо затемнити зображення, і найпростіший спосіб зробити це - просто обмежити, наскільки яскравим воно може бути, натиснувши на повзунок білого рівня виведення в крайній правій частині та перетягнувши його вліво. Під час перетягування ви побачите, що зображення стає темнішим і темнішим, і це тому, що ми обмежуємо, наскільки воно може бути яскравим. Єдина частина зображення, на яку слайдер не вплине і, отже, не стане темнішою, - це область, яка знаходилася всередині вікна, і є єдиною частиною зображення, яка наразі не вибрана. Він залишиться на своєму початковому рівні яскравості, надаючи нашому освітлювальному ефекту.
Вперед і починайте перетягувати білий повзунок рівня виводу вліво, при цьому стежте за своїм зображенням, щоб побачити, що відбувається:
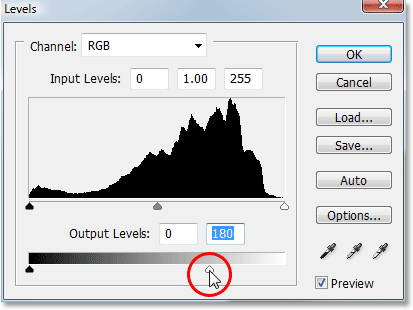
Перетягніть повзунок рівня білого рівня вліво, щоб затемнити зображення скрізь, за винятком області, яка знаходилася всередині вікна.
Коли ви продовжуєте перетягувати повзунок вліво, темніючи зображення все більше і більше, з'являється світло, що сяє з вікна:

Світло, що сяє з вікна, з’являється під час перетягування бігунка білої точки, щоб затемнити зображення.
Цілком залежить від того, наскільки темним ви хочете зробити зображення, тому перетягніть повзунок, поки ви не будете задоволені результатами, а потім натисніть кнопку ОК, щоб вийти з діалогового вікна Рівні.
Крок 7: Завантажте вибір знову
Утримуйте клавішу Ctrl (Win) / Command (Mac) та натисніть прямо на мініатюру шару шару для шару регулювання рівнів у палітрі шарів. Це ще раз завантажить виділення всередині зображення:
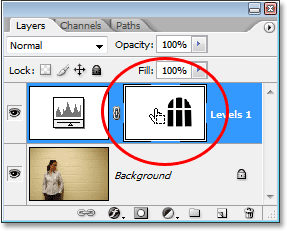
Утримуйте клавішу "Ctrl" (Win) / "Command" (Mac) та натисніть прямо на мініатюру шару шару для шару коригування рівнів, щоб відновити вибір.
Крок 8: Інвертуйте вибір
Нам потрібно ще раз перевернути виділення, щоб у нас було вибрано лише ту область, яка була всередині вікна. Для цього скористайтеся комбінацією клавіш Shift + Ctrl + I (Win) / Shift + Command + I (Mac), щоб швидко її перевернути, залишивши вибрану лише область всередині форми вікна:
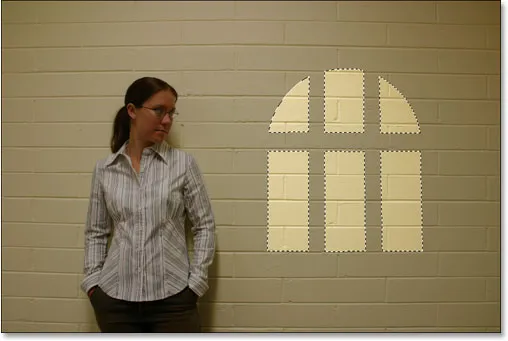
Інвертуйте вибір ще раз, щоб вибрати лише область навколо вікна.
Крок 9: Перемістіть і змінить розмір вікна з вільною трансформацією
Натисніть Ctrl + T (Win) / Command + T (Mac), щоб відкрити вікно Photoshop Free Transform і обробляти навколо світлового ефекту вікна, потім перемістіть і змініть його розмір за потребою. Щоб перемістити світло вікна, просто натисніть будь-де всередині вікна Безкоштовна трансформація (де завгодно, крім маленького значка цілі в центрі) та перетягніть його в положення мишею. Щоб змінити розмір освітлення вікна, перетягніть будь-яку ручку. Якщо ви хочете обмежити пропорції світла вікна під час перетягування, утримуйте клавішу Shift та перетягніть будь-яку з чотирьох кутових ручок. Ось, я роблю віконний світильник трохи більшим і переміщую його, щоб світло в нижній лівій частині вікна світило жінці:
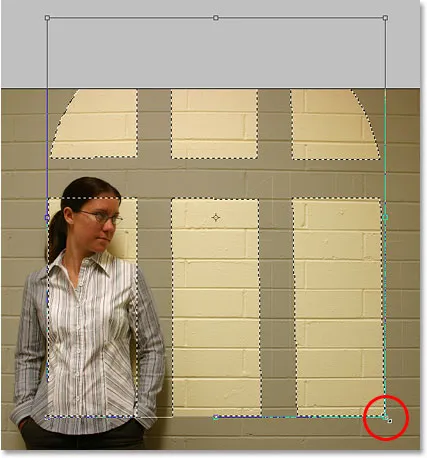
Перемістіть освітлення вікна на місце та змініть його за потребою за допомогою програми Free Transform.
Натисніть Enter (Win) / Return (Mac), коли закінчите, щоб прийняти перетворення, а потім натисніть Ctrl + D (Win) / Command + D (Mac), щоб скасувати вибір.
Крок 10: Застосовуйте фільтр розмиття Гаусса
Єдиною проблемою з нашим ефектом освітлення вікон на даний момент є те, що краї занадто гострі, що виглядає нереально. Розм’якшимо їх, застосувавши фільтр Gaussian Blur.
Для цього перейдіть до меню «Фільтр» у верхній частині екрана, виберіть «Розмиття» та виберіть «Розмиття» Гаусса. Я збираюся встановити значення радіуса приблизно в 5 пікселів, щоб пом’якшити краї. Якщо ви використовуєте зображення високої роздільної здатності, ви, ймовірно, захочете встановити своє трохи вище.
Слідкуйте за своїм зображенням, перетягуючи повзунок Radius в нижній частині діалогового вікна, щоб побачити, скільки розмиття застосовується (завжди краще прийняти рішення своїми очима, ніж просто вводити значення, яке спрацювало добре для чужого образу):
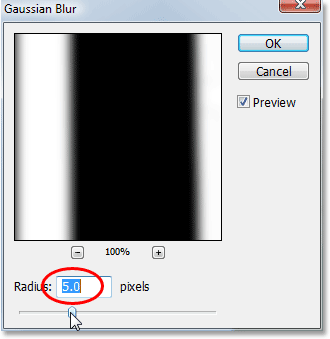
Пом'якшити краї віконного світильника фільтром Gaussian Blur.
Клацніть OK, щоб застосувати фільтр і вийти з діалогового вікна. Ось моє зображення після пом'якшення країв віконного світла:
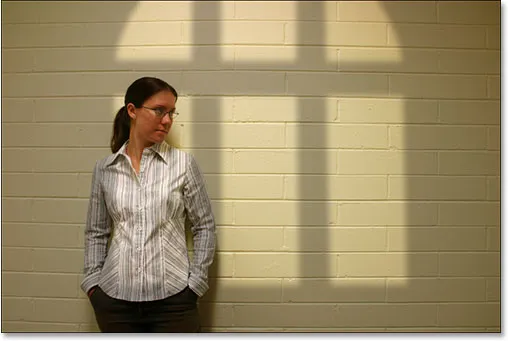
Зображення після розм’якшення країв віконного світла за допомогою фільтра «Розмиття Гаусса».
Крок 11: Виберіть інструмент «Градієнт»
Наступні кілька кроків необов’язкові, і якщо ви хочете, ви можете зупинитися тут, але я хочу додати трохи більше реалізму до свого ефекту, зменшивши інтенсивність світла вікна в нижніх кутах. Для цього, якщо ви все ще рухаєтесь далі, виберіть інструмент «Градієнт» на палітрі «Інструменти» або натисніть G, щоб вибрати його за допомогою комбінації клавіш:
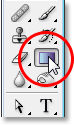
Виберіть інструмент «Градієнт».
Крок 12: Виберіть білий колір як колір переднього плану, а чорний - як колір тла
Ваші кольори переднього плану та фону вже мають бути відповідно встановлені до білого та чорного, але якщо з якоїсь причини їх немає, натисніть D на клавіатурі, щоб скинути їх. Якщо ви подивитеся на зразки кольорів переднього плану та фону біля нижньої частини палітри Інструменти, слід побачити лівий верхній зразок (колір переднього плану), заповнений білим кольором, а нижній правий зразок (колір фону), заповнений чорним кольором:
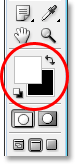
Зображення кольорів переднього плану та фону Photoshop на палітрі інструментів.
Крок 13: Виберіть градієнт переднього плану для фону (білий до чорного)
Якщо вибрано інструмент «Градієнт», білий як колір переднього плану, а чорний - як колір тла, клацніть правою кнопкою миші (Win) / Control (Клацніть) (Mac) у будь-якому місці зображення, щоб відкрити градієнт і виберіть перший градієнт у верхньому лівому куті кут, градієнт переднього плану до фону:
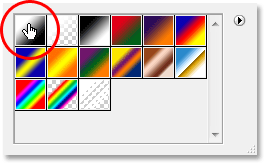
Клацніть правою кнопкою миші (Win) / "Control-click" (Mac) в будь-якому місці зображення та виберіть градієнт "Передній план на задній план" з вибору градієнта.
Крок 14: Перетягніть короткий градієнт із нижнього кута до центру зображення
Клацніть мишкою трохи нижче і ліворуч від нижнього кута вікна світла та перетягніть короткими шляхами до центру його, щоб додати біло-чорний градієнт у кутку. Тут ми не додаємо градієнт до самого зображення. Ми додаємо його до маски шару шару коригування рівнів:
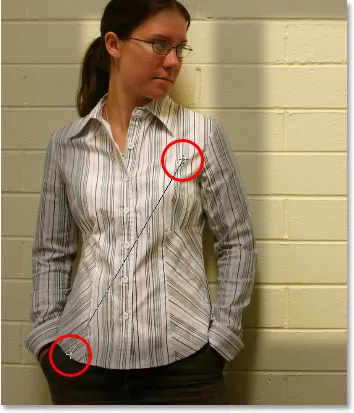
Перетягніть короткий біло-чорний градієнт із лівого нижнього кута вікна у напрямку до його центру.
Коли ви відпустите кнопку миші, Photoshop додасть короткий градієнт до маски шару, і ви побачите, як світло поступово згасає, коли воно наближається до нижнього лівого кута:

Зараз віконне світло поступово згасає в нижньому лівому куті.
Потім зробіть те ж саме в правому нижньому куті. Клацніть мишкою трохи нижче і праворуч від правого нижнього кута світла вікна та перетягніть короткі шляхи до центру:

Перетягніть короткий біло-чорний градієнт із правого нижнього кута вікна у напрямку до його центру.
Коли ви відпустите кнопку миші, Photoshop додає другий біло-чорний градієнт до маски шару, і світло, схоже, згасає і в правому нижньому куті:
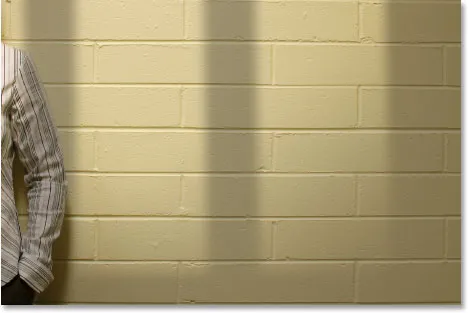
Зараз, здається, світло згасає в правому нижньому куті так само, як у нижньому лівому куті.
Щоб закінчити ефект, я збираюся зробити світло вікна трохи інтенсивнішим, і я зроблю це далі.
Крок 15: Завантажте вибір ще раз навколо світла вікна
Ми закінчимо ефект, зробивши світло, що сяє з вікна, трохи інтенсивніше. Знову ж таки, це необов'язковий крок, але це дуже просто.
Утримуйте клавішу Ctrl (Win) / Command (Mac) і ще раз натисніть на мініатюру шару шару для шару коригування рівнів у палітрі шарів:
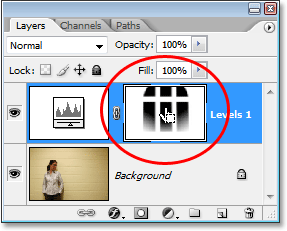
Утримуйте клавішу "Ctrl" (Win) / "Command" (Mac) і натисніть на мініатюру шару маски в палітрі шарів.
Це знову завантажить виділення всередині зображення із усім, крім вибраного світла вікна:
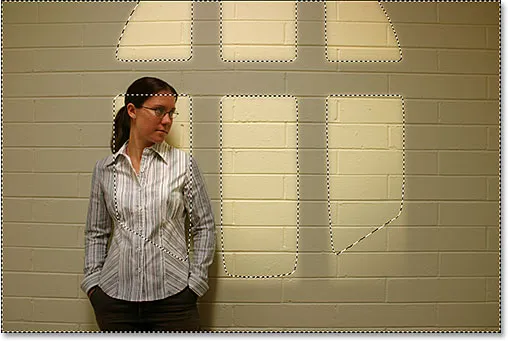
Вибір завантажений у зображення. На даний момент вибрано все, крім освітлення вікна.
Крок 16: Інвертуйте вибір
Натисніть Shift + Ctrl + I (Win) / Shift + Command + I (Mac), щоб перевернути вибір, щоб вибрати лише світло вікна:
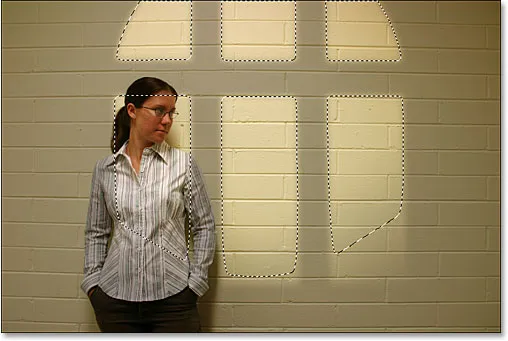
Інвертуйте вибір, щоб вибрати лише світло вікна. Решта зображення стає невибраною.
Крок 17: Додайте шар коригування другого рівня
Клацніть ще раз піктограму «Новий коригувальний шар» у нижній частині палітри Шари та виберіть Рівні, щоб додати другий рівень коригування рівнів:
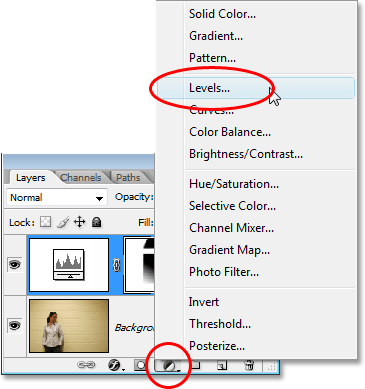
Додайте другий рівень коригування рівнів.
Коли з’явиться діалогове вікно Рівні, просто натисніть кнопку ОК у верхньому правому куті, щоб вийти з діалогового вікна. Нам не потрібно вносити будь-які зміни до цього. Якщо ми зараз подивимося на палітру шарів, ми можемо побачити наш другий рівень коригування рівнів над початковим:
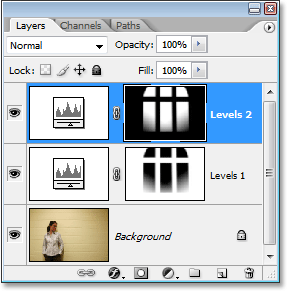
Палітра шарів Photoshop's, що показує другий рівень регулювання рівнів вгорі, над оригіналом.
Крок 18: Змініть режим накладання шару коригування на "Екран"
Щоб збільшити інтенсивність світла, що світиться у вікні, все, що нам потрібно зробити, - це перейти до параметра режиму суміші шарів у верхньому лівому куті палітри шарів та змінити його режим змішування. За замовчуванням шари встановлюються в режим "Звичайний" суміш. Клацніть стрілку вниз праворуч від слова "Звичайна" і виберіть Екран зі списку:
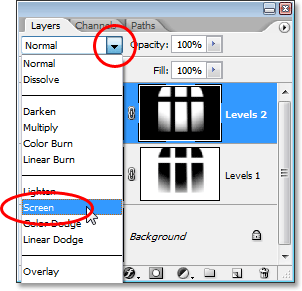
Змініть режим змішування другого шару регулювання рівнів з "Нормального" на "Екранного".
Як тільки ви зміните режим накладання на екран, ви побачите, що інтенсивність світла різко зростає на зображенні:
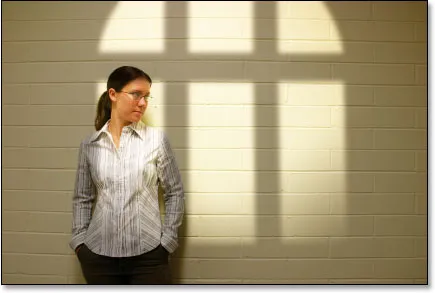
Світло з’являється набагато інтенсивніше після зміни режиму змішування на «Екран».
Крок 19: Відрегулюйте інтенсивність світла, зменшивши непрозорість рівня регулювання
Якщо ви, як і я, виявите, що світло зараз здається занадто інтенсивним, ви можете зменшити інтенсивність, просто перейшовши до параметра «Непрозорість» у верхньому правому куті палітри шарів (безпосередньо навпроти параметра «Режим змішування») та знизивши значення непрозорості, поки ви не задоволені результатом. Я знижую шахту до приблизно 70%:
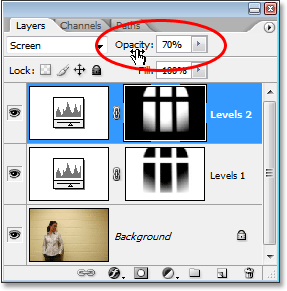
Зменшіть та відрегулюйте інтенсивність світла, зменшивши непрозорість шару регулювання рівнів.
І з цим, ви закінчили! Ось ще раз моє оригінальне зображення для порівняння:

Оригінальний образ ще раз.
І ось після зменшення інтенсивності світла за рахунок зменшення непрозорості регулюючого шару є моїм остаточним ефектом "Відлиття світла з вікна":

Кінцевий результат.
І там ми його маємо! Ось як створити ефект віконного світла із зображенням у Photoshop! Відвідайте наш розділ Фотоефекти, щоб отримати більше навчальних посібників щодо ефектів Photoshop!