У цьому підручнику ми дізнаємось, як розмістити одне зображення всередині іншого, щоб створити цікаві композитні ефекти за допомогою простої, але потужної команди Photoshop, вставити в нього . За допомогою функції "Вставити в" ми можемо вибрати область в одному зображенні, після чого скопіювати та вставити друге зображення безпосередньо в наш вибір. У цьому навчальному посібнику я використовую Paste Into, щоб розмістити фотографію всередині рамки для фотографій, але як і у всіх наших навчальних посібниках для Photoshop, мета тут не просто в тому, як створити цей єдиний ефект. Коли ви дізнаєтесь, як працює команда Вставити в, ви, без сумніву, відкриєте для себе безліч інших творчих застосувань.
Тут я буду використовувати Photoshop CS6, але цей підручник також повністю сумісний як з Photoshop CS5, так і з Photoshop CC (Creative Cloud). Для CS4 та більш ранніх версій або для іншого прикладу того, як Paste Into можна використовувати, ви захочете ознайомитися з нашим оригінальним розміщенням зображення в іншому підручнику.
Для створення цього ефекту вам знадобляться два зображення. Ось моє перше (зображення, що містить рамку для фотографій) (фото осінньої рамки від Shutterstock):

Перше зображення.
Ось моє друге зображення (фото, яке я розміщу всередині кадру) (пара в осінньому парку фото з Shutterstock):

Друге зображення.
А ось як буде виглядати фінальний композит:

Кінцевий ефект.
Як розмістити зображення всередині іншого
Крок 1: Виберіть область, де ви хочете з’явитися друге зображення
Почніть із зображення, на яке будете розміщувати друге зображення, та намалюйте виділення навколо області, де має з’явитися друге зображення. Фактичний інструмент вибору, який вам потрібен, залежатиме від форми району. У моєму випадку я починаю із зображення рамки для фотографій і хочу розмістити своє друге зображення у кадрі. Каркас - це проста прямокутна форма, тому ви можете подумати, що інструмент «Прямокутний намет» спрацює. Однак рамка також нахилена під кутом, тому кращим вибором тут був би полігональний інструмент Lasso Photoshop.
За замовчуванням полігональний інструмент "Лассо" вкладається за стандартний інструмент "Лассо" на панелі "Інструменти". Щоб отримати доступ до нього, я натискаю і утримую піктограму інструмента Lasso, поки не з'явиться меню, що показує мені інші інструменти, які ховаються за нею. Тоді я виберу з меню полігональний інструмент Лассо :
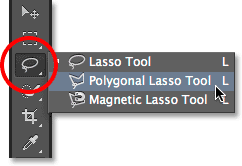
Клацнувши та утримуючи інструмент Lasso, потім виберіть полігональний інструмент Lasso.
Перегляньте всі наші підручники з інструменту вибору Photoshop
Полігональний інструмент Лассо дозволяє нам малювати прямобічні полігональні виділення, просто клацнувши в місцях, де потрібно змінити напрямок контуру вибору. Кожного разу, коли ми натискаємо нову точку, Photoshop додає пряму лінію між новою точкою та попередньою точкою, і ми продовжуємо клацати навколо вибраної області, додаючи новий сегмент рядка з кожним клацанням, поки ми не зробимо наш назад до початку. Для завершення вибору нам просто потрібно ще раз натиснути на початкову точку.
Вибрати область всередині рамки для малюнка за допомогою полігонального інструменту Лассо легко. Все, що мені потрібно зробити, це натиснути в кожному з чотирьох кутів. Почну з клацання у верхньому лівому куті, потім перейду до верхнього правого кута та натисніть, внизу до правого нижнього кута та натисніть, а потім повернувшись до лівого нижнього кута та натисніть. Ви не побачите традиційного контуру вибору "маршируючих мурашок", коли ви робите вибір за допомогою полігонального інструмента Лассо. Натомість ви побачите тонкий контур контуру, який з'єднує точки разом:
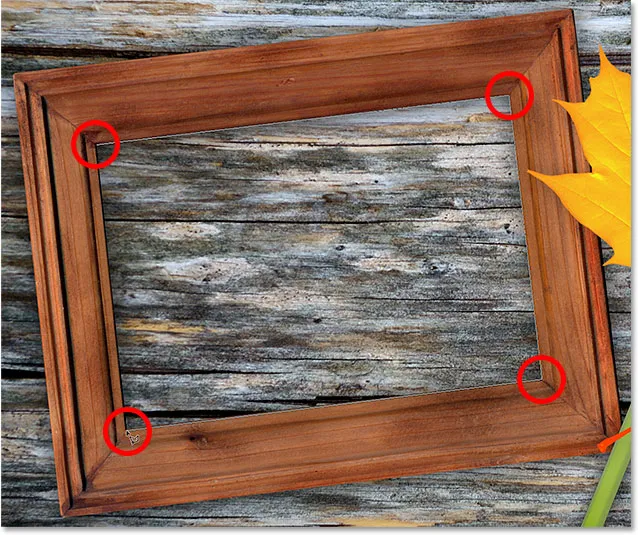
Клацнувши по кутах, щоб вибрати область фото кадрів.
Щоб завершити вибір, я ще раз натискаю на початкову точку у верхньому лівому куті, і тепер вибрана область всередині кадру, тепер видно стандартний контур вибору "крокуючих мурашок":
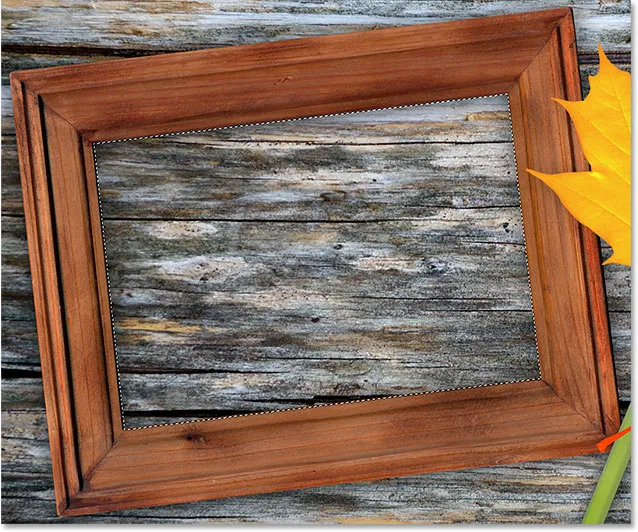
Клацніть ще раз на початковій точці, щоб завершити вибір.
Крок 2: Виберіть і скопіюйте друге зображення
Перейдіть на своє друге зображення (те, яке ви розміщуєте всередині виділення), відкривши його, якщо воно вже не відкрите, або натиснувши на вкладку вгорі документа:
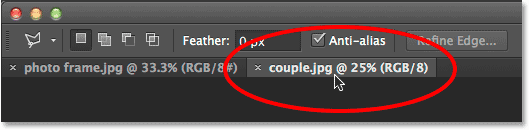
Перехід на друге зображення, натиснувши його вкладку документа.
Робота з вкладками та плаваючими документами у Photoshop
Нам потрібно скопіювати це зображення у буфер обміну, щоб потім ми змогли вставити його у вибране нами попереднє зображення. Щоб скопіювати його, спершу потрібно вибрати його, тому перейдіть до меню « Вибір » у рядку меню вгорі екрана та виберіть Усі . Або натисніть Ctrl + A (Win) / Command + A (Mac) на клавіатурі:
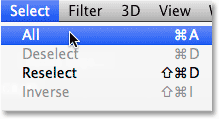
Перехід до пункту Вибрати> Усі.
По краях зображення з'явиться контур виділення, який повідомляє вам, що зараз вибрано:

Вибрано друге зображення.
Вибравши зображення, перейдіть до меню " Правка" у верхній частині екрана та виберіть " Копіювати" або натисніть Ctrl + C (Win) / Command + C (Mac) на клавіатурі:
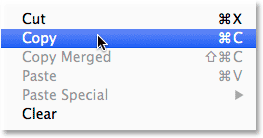
Перехід до редагування> Копіювати.
Крок 3: Вставте друге зображення у вибір
Переключіться на перше зображення, клацнувши на вкладці вгорі документа:
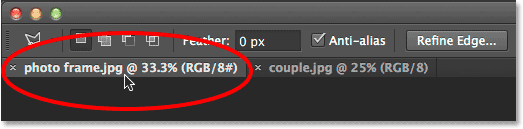
Клацнувши вкладку, щоб знову переглянути перше зображення.
Вибір, який ми створили мить тому, все ще буде видно. Щоб вставити друге зображення у виділення, перейдіть до меню " Правка" у верхній частині екрана, виберіть Спеціальне вставлення, а потім виберіть Вставити в :
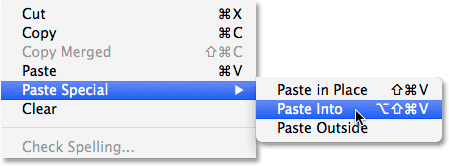
Перехід до редагування> Спеціальне вставлення> Вставити в.
І просто так, зображення з’являється всередині виділення. У моєму випадку зображення, очевидно, занадто велике для кадру, але ми побачимо, як це виправити за мить:

Ефект після вставлення другого зображення у виділення.
Перш ніж ми підемо далі, давайте поглянемо на панель «Шари», щоб ми побачили, що сталося. Зауважте, що зараз у нас два шари. Оригінальне зображення розташоване на шарі "Фон" внизу, і як тільки ми вибрали команду "Вставити в", Photoshop додав над ним абсолютно новий шар і розмістив друге зображення на цьому новому шарі:
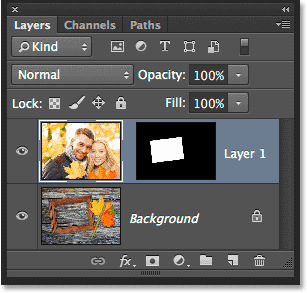
Панель "Шари", що показує друге зображення на власному шарі.
Чому друге зображення видно лише всередині вибраної нами області? Це тому, що Photoshop використав наш вибір для створення шару маски для другого зображення. Ми можемо бачити маску в мініатюрі шару маски . Біла область позначає область, де зображення видно в документі, тоді як чорна область навколо нього - це зображення, де зображення приховано від перегляду:
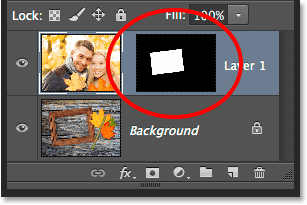
Photoshop перетворив наш вибір на маску шару, щоб контролювати видимість другого зображення.
Розуміння шарів масок у Photoshop
Крок 4: Змінення розміру та розміщення другого зображення за допомогою вільної трансформації
Якщо ваше зображення занадто велике для вибраної області, і вам потрібно змінити його розмір (як я), перейдіть до меню " Правка" у верхній частині екрана та виберіть " Безкоштовна трансформація" . Або натисніть клавіші Ctrl + T (Win) / Command + T (Mac) на клавіатурі, щоб вибрати ярлик Free Transform за допомогою ярлика:
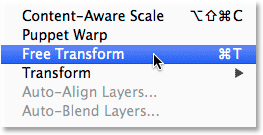
Перехід до редагування> Безкоштовна трансформація.
Це розміщує вікно Безкоштовна трансформація та ручки (маленькі квадратики) навколо зображення. Зауважте, що вільне вільне перетворення відображається навколо фактичних розмірів зображення, а не лише тієї частини, яка видно. Якщо ви не бачите всього вільного вільного перетворення, оскільки ваше зображення настільки велике, що воно розширюється прямо на екрані, перейдіть до меню Перегляд у верхній частині екрана та оберіть « Підписати на екрані» :
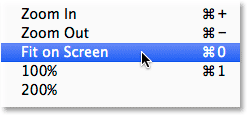
Перейдіть до перегляду> Fit на екрані.
Це миттєво зменшить масштаб зображення, щоб все, включаючи поле Безкоштовна трансформація, вміщувалося на екрані:
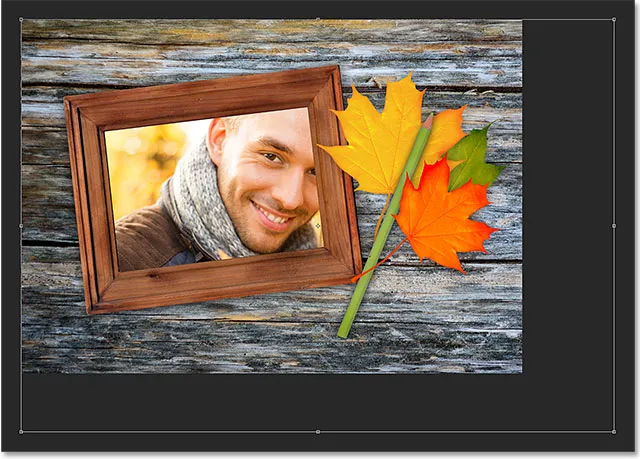
Вікно вільної трансформації оточує фактичне зображення, а не лише невелику видиму область.
Щоб змінити розмір зображення, натисніть і утримуйте клавішу Shift на клавіатурі, а потім натисніть і перетягніть будь-який із чотирьох кутів вікна Безкоштовна трансформація. Утримуючи клавішу Shift вниз, коли ви перетягуєте блоки в оригінальному співвідношенні зображення під час зміни розміру, щоб не випадково спотворити його форму. Тут я перетягую нижній правий кут всередину, але будь-який з кутів спрацює. Переконайтесь (що дуже важливо!), Коли ви закінчите перетягувати кут, ви спершу відпустите клавішу миші, а потім відпустите клавішу Shift . Якщо ви відпустите клавішу Shift перед відпусканням клавіші миші, ви втратите початкове співвідношення сторін зображення:

Перетягування одного з кутових ручок всередину, натискаючи та утримуючи клавішу Shift.
Щоб перемістити та розмістити зображення у вибраній області, просто натисніть та перетягніть кудись все поле вільної трансформації. Цього разу не потрібно утримувати клавішу Shift. Просто не клацайте на цьому маленькому символі цілі в центрі, інакше ви перемістите ціль, а не зображення:

Клацнувши та перетягнувши всередину вільної вільної трансформації, щоб розмістити зображення всередині кадру.
Якщо вам також потрібно повернути зображення, перемістіть курсор миші поза полем вільної трансформації. Коли ви побачите, як курсор змінюється на вигнуту двосторонню стрілку, клацніть мишкою та перетягніть її. Тут я обертаю зображення проти годинникової стрілки, щоб краще відповідати куту кадру:
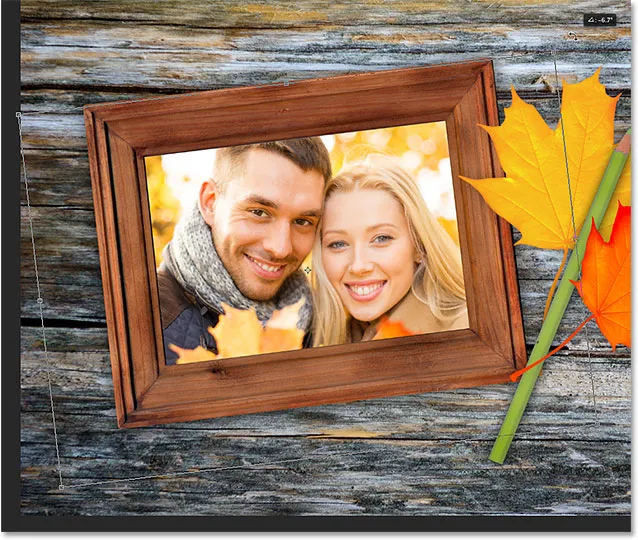
Натискання та перетягування за рамками вільної вільної трансформації для обертання зображення.
Коли ви задоволені тим, як виглядає зображення, натисніть клавішу Enter (Win) / Return (Mac) на клавіатурі, щоб прийняти його та вийти з режиму вільної трансформації:

Друге зображення перемістили, змінили розмір і повернули всередині кадру.
Крок 5: Додайте ефект внутрішнього тіньового шару
Завершуючи ефект, я додаю внутрішню тінь до країв фотографії, щоб вона виглядала скоріше, ніби це насправді всередині кадру, а не схожа на те, що хтось щойно вставив її (що, звичайно, саме те, що я зробив ). Щоб додати внутрішню тінь, натисніть на піктограму Стилі шару внизу панелі "Шари":
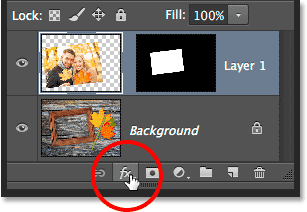
Клацання піктограми стилів шару.
Тоді я виберу " Внутрішню тінь" зі списку, що з'являється:
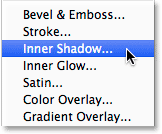
Вибір Внутрішньої Тіні зі списку.
Це відкриває діалогове вікно «Стиль шару» Photoshop, встановлене параметрами Внутрішня тінь у середньому стовпчику. Я збираюся знизити непрозорість тіні з її за замовчуванням 75% до 40%, тому він здається менш інтенсивним. Я встановлю кут на 135 °, щоб світло, здається, світилося зліва зліва, хоча ви, можливо, захочете іншого кута для вашого зображення. Нарешті, я встановлю і значення " Розмір" та " Відстань" в 10 пікс . Параметр "Розмір" керує тим, наскільки тінь простягається від краю, в той час як значення "Відстань" контролює м'якість краю або перо. Значення, які вам потрібні, залежатимуть від розміру вашого зображення, тому ви можете трохи експериментувати з цими двома параметрами:
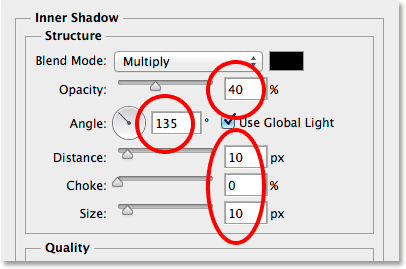
Параметри Внутрішня тінь.
Клацніть OK, щоб закрити діалогове вікно «Стиль шару». І з цим ми закінчили! Після додавання ефекту шару Внутрішня тінь - це мій остаточний результат:

Кінцевий ефект.
Куди йти далі …
І там ми його маємо! Ось як розмістити одне всередині іншого у Photoshop! Відвідайте наш розділ Фотоефекти для отримання додаткових навчальних посібників щодо ефектів Photoshop.