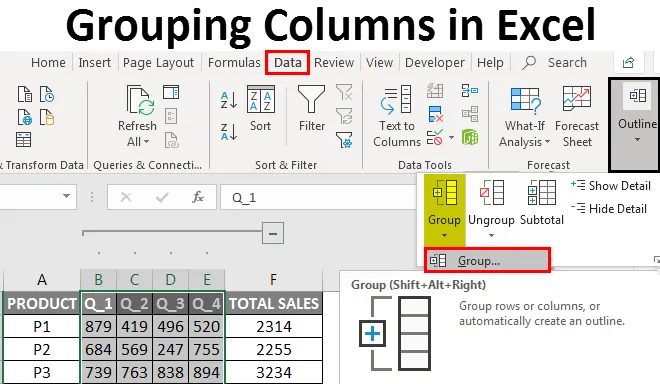
Групування стовпців в Excel (Зміст)
- Стовпчики групування Excel
- Як увімкнути групування стовпців в Excel?
Стовпчики групування Excel
Іноді робочий аркуш містить складні дані, які дуже важко читати та аналізувати, щоб отримати доступ та прочитати ці типи даних більш простим способом, групування комірок допоможе вам. Групування стовпців або рядків використовується, якщо ви хочете візуально групувати елементи або стежити за ними стисло та організовано під одним заголовком або якщо ви хочете приховати або показати дані для кращого відображення та подання. Групування є дуже корисним і найчастіше використовується в електронних таблицях обліку та фінансування. У розділі "Дані даних" на стрічці ви можете знайти параметр "Група" в розділі "Контур". У цій темі ми дізнаємось про групування стовпців в Excel.
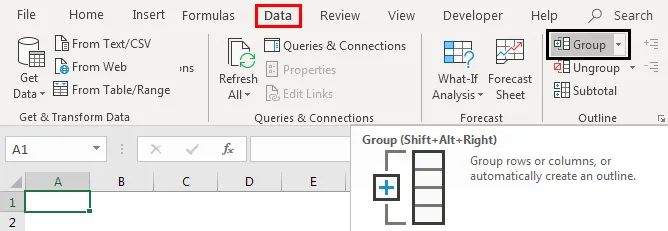
Клавіша швидкого доступу до групових стовпців або рядків
Shift + Alt + Стрілка вправо - це клавіша швидкого доступу до групування стовпців або рядків, тоді як
Shift + Alt + Стрілка вліво - це клавіша швидкого доступу для розгрупування стовпців або рядків.
Визначення Групування стовпців в Excel
Це процес, коли ви візуально групуєте елементи стовпців або набори даних для кращого відображення
Як увімкнути групування стовпців в Excel?
Давайте перевіримо, як групувати стовпці та як згортати та розгортати стовпці після групування стовпців.
Ви можете завантажити цей групувальний стовпчик шаблон Excel тут - Групування стовпців Шаблон ExcelПриклад №1 - Групування стовпців в Excel
Групування стовпців в Excel добре спрацьовує для структурованих даних, де вони повинні містити заголовки стовпців, а також не повинні містити порожніх даних стовпців чи рядків.
Спочатку вам потрібно вибрати стовпчик, який ви хочете згрупувати (тобто стовпці B, C, D, E). Перейдіть на вкладку Дані та натисніть на параметр групи в розділі контур.
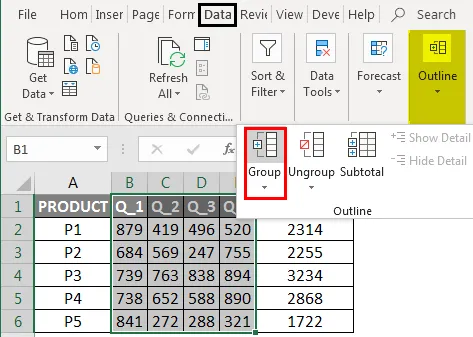
Клацніть на стовпці, а потім натисніть OK
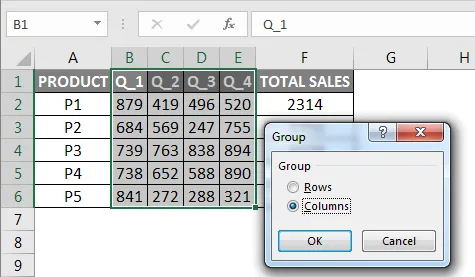
Тепер ви можете спостерігати за даними, стовпці групуються ідеально, а контурні смуги ви можете спостерігати вгорі, що представляє різні рівні організації даних. Угрупування також вводить варіант перемикання або це створить ієрархію груп, яка відома як контур, щоб допомогти вашому робочому аркуші відображатися в організованому порядку, де кожен бар представляє рівень організації (Групування також називається Начерки.)
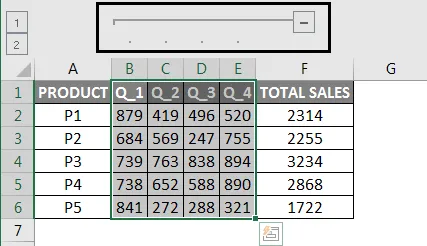
Як згорнути та розгорнути стовпці після групування стовпців
ви можете натиснути кнопки «-» в полі, щоб згортати стовпці (B, C, D, E Стовпці повністю зникають) або у випадку, якщо ви хочете знову їх розгорнути, натисніть на поля «+» в полі (B, З'являються стовпці C, D, E)
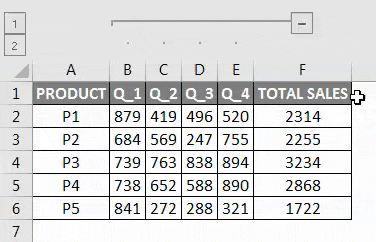
Інший спосіб доступу до даних - це використання 1 або 2 варіантів з лівого боку робочого аркуша, тобто він називається станом, 1-й варіант називається прихованим станом (якщо натиснути на нього, він приховає стовпці B, C, D, E ) тоді як другий варіант називається неприхованим станом, він розширить ці приховані стовпці IE B, C, D, E З'являються стовпці
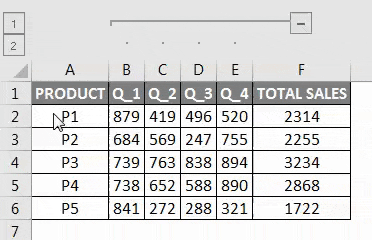
Щоб розгрупувати стовпці в Excel
Виберіть стовпці, які ви хочете розгрупувати (тобто стовпці, які ви згрупували раніше). На вкладці Дані у групі Контур натисніть команду Розгрупувати

Клацніть на стовпці, а потім натисніть OK
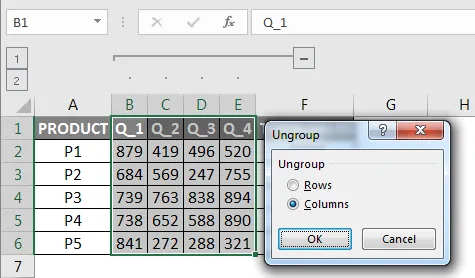
Тепер ви можете спостерігати, як рядки даних & кнопки "+" та кнопки "-" зникають на аркуші "Excel", після вибору параметра розгрупування.
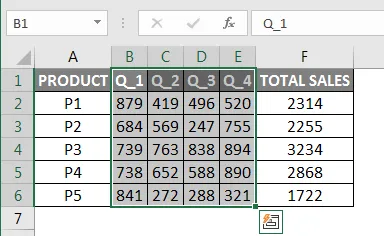
Приклад №2 - Кілька групувань стовпців для даних про продажі в Excel
У наведеному нижче прикладі Таблиця містить дані про щомісячні продажі товарів за січень до грудня місяця, а також представлені у квартальних та щорічних продажах.
Тут дані структуровані і не містять порожніх комірок, прихованих рядків чи стовпців.

У кінцевому результаті я не хочу, щоб відображалися всі дані про щомісячні продажі, я хочу відображати лише дані про щоквартальні та щорічні продажі, це можна зробити за допомогою декількох групувань параметрів стовпців.
Спочатку мені потрібно вибрати стовпець, який я хочу його групувати, тепер давайте вибираємо місяці (тобто стовпці січень, лютий, березень). Перейдіть на вкладку "Дані" на домашній стрічці, вона відкриє панель інструментів під стрічкою, потім натисніть на параметр групи під розділом контур, тепер ви можете спостерігати за даними, стовпці групуються ідеально
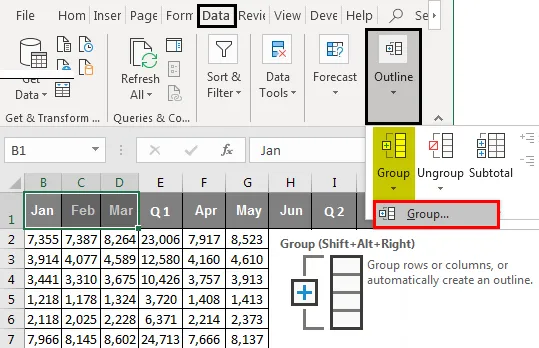
Клацніть на стовпці, а потім натисніть OK
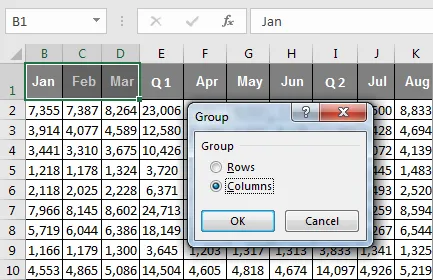
Аналогічна процедура застосовується або дотримується для стовпців місяць квітня, травня, червня та липня, серпня, вересня та жовтня, листопада, грудня.
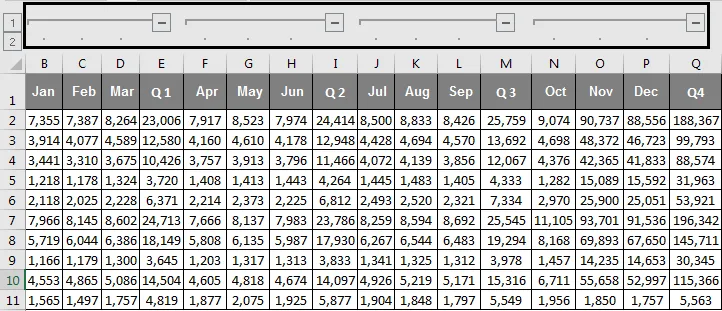
Після того, як групування вищезазначених щомісячних стовпців буде виконано, ви можете спостерігати за набором даних, стовпці ідеально групуються, а чотири контурні смуги ви можете спостерігати вгорі, що представляє різні рівні організації даних.
Згортання та розширення стовпців після групування стовпців
Ви можете натиснути символ або кнопки на панелі контуру, щоб згортати всі стовпці місяця, як тільки ви закінчите, ви можете спостерігати, як усі стовпці місяця повністю зникають, і на панелі контуру з'являються кнопки Позитивні або "+" .
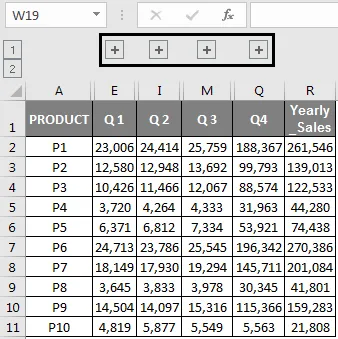
Тепер дані про продажі виглядають у стислому та компактному вигляді, і вони виглядають добре організованими та структурованими фінансовими даними. Якщо ви хочете перевірити будь-які конкретні дані про щомісячні продажі, ви можете їх знову розгорнути, натиснувши кнопки «+» у контурній панелі, щоб знову з’явилися всі дані про щомісячні продажі.
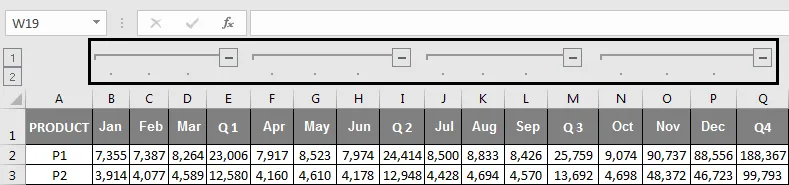
Інший спосіб отримати або приховати щомісячні дані - це використання 1 або 2 опцій з лівого боку робочого аркуша, тобто він називається станом, 1-й варіант називається прихованим станом (одним натисканням на нього він приховуватиме всі стовпці місяця ) тоді як другий варіант називається неприхованим станом, він розширить ці приховані стовпці IE весь місяць З'являються стовпці
Що потрібно пам’ятати
Групування стовпців чи рядків в Excel корисно для створення та підтримки добре організованих та добре структурованих даних про фінансові продажі.
Це краща та чудова альтернатива для приховування та приховування комірок, іноді, якщо ви використовуєте опцію приховування, іншому користувачу електронної таблиці excel це не зрозуміло. Йому потрібно відслідковувати, які стовпці чи рядки ви ховали, а де ви ховали.
Перш ніж застосовувати групування стовпців чи рядків у excel, ви повинні переконатися, що ваші структуровані дані не повинні містити прихованих чи порожніх рядків та стовпців, інакше ваші дані будуть групуватися неправильно.
Крім групування, ви також можете робити підсумовування даних в різних групах за допомогою команди Subtotal.
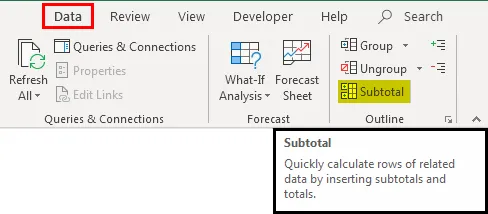
Рекомендовані статті
Це керівництво щодо групування стовпців в Excel. Тут ми обговорили, як увімкнути групування стовпців у Excel разом із прикладами та шаблоном Excel, який можна завантажити. Ви також можете переглянути ці корисні функції у відмінність -
- Використання автофільтра в Excel
- Навчальні посібники з рухомих стовпців Excel
- Дивовижні поради щодо тексту до стовпців в Excel
- Перетворення рядків Excel у стовпці
- Стовпці VBA (приклади з шаблоном Excel)